
Sadržaj
- faze
- Windows metoda 1 (diskovi od 32 Gb ili manji)
- 2. metoda Windows (diskovi veći od 32 Gb)
- Mac metoda 3
- Metoda 4 Ubuntu Linux
FAT32 jedan je od najkompatibilnijih datotečnih sustava za USB diskove. Kad je vaš USB pogon formatiran u sustavu FAT32, možete čitati i pisati na disk s bilo kojeg računala ili uređaja kompatibilnog s USB uređajima. Svi operativni sustavi uključuju usluge koje mogu brzo formatirati vaš USB pogon s FAT32 datotečnim sustavom.
faze
Windows metoda 1 (diskovi od 32 Gb ili manji)
-
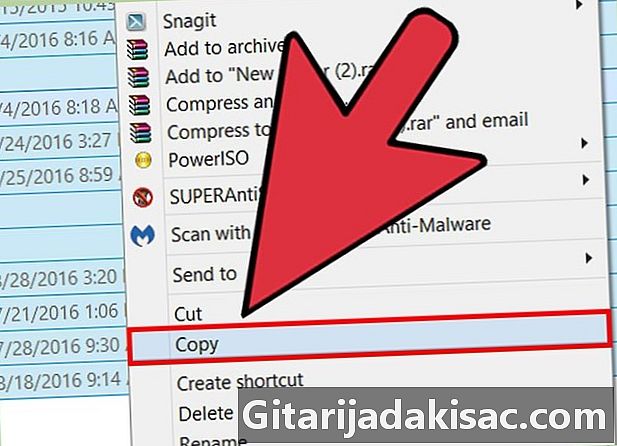
Spremite sve na disk koji želite zadržati. Ako se disk već koristi, morate sigurnosno kopirati sve podatke koje želite zadržati. Formatiranjem diska izbrisati ćete sve podatke koji se na njemu nalaze. -

Otvori prozor Računalo / Ovo računalo. Ovaj prozor će prikazati sve diskove koji su spojeni na vaše računalo. Postoji nekoliko načina za otvaranje:- Otvorite izbornik početak i odaberite računalo ili dvaput kliknite na ikonu računala na radnoj površini.
- Kliknite ikonu mape koja se nalazi na vašoj traci zadataka.
- tisak ⊞ Pobijedi+E.
-
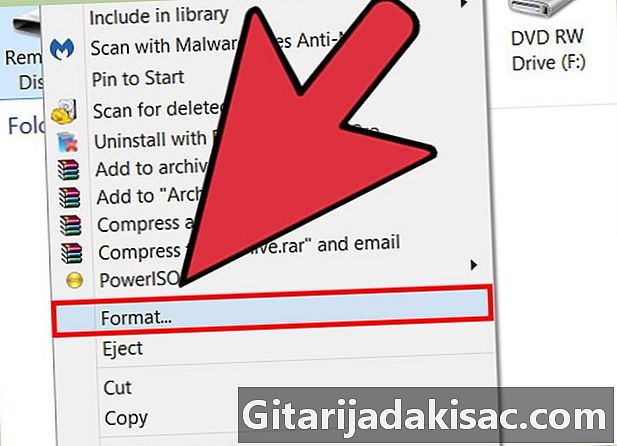
Kliknite desnom tipkom na USB pogon i odaberite formatiranja. Prozor formatiranja otvorit će se.- Ako se ne vidi vaš USB uređaj na popisu, pritisnite ⊞ Pobijedi+R i pokrenite "diskmgmt.msc" da biste otvorili alat Upravitelj diskova, Ako uređaj ili USB priključak nemaju fizički kvar, ovdje bi se trebao pojaviti njegov naziv. Kliknite desnom tipkom miša na nju i odaberite formatiranja.
-
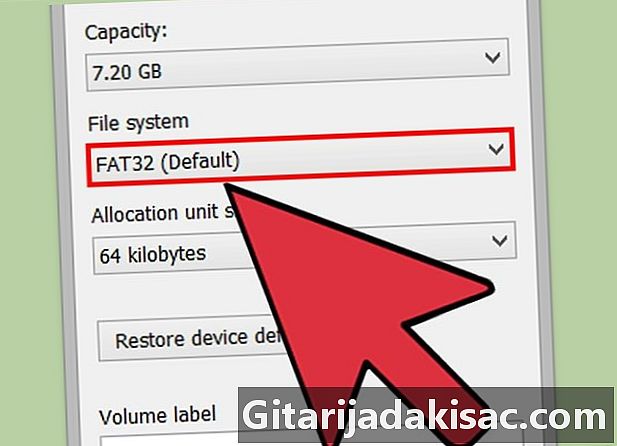
odabrati FAT32 u izborniku Datotečni sustav. Postoji nekoliko mogućnosti za odabir. FAT32 radi za diskove veličine do 32 Gb. Ako je vaš USB pogon veći od 32 Gb ili planirate pohraniti veće datoteke od 4 Gb, razmislite o odabiru exFAT, Ovaj je format kompatibilan s mnogim nedavnim uređajima, kao i USB uređajima i datotekama bilo koje veličine.- Ako je veličina vašeg uređaja veća od 32 Gb i dalje želite koristiti datotečni sustav FAT32, pogledajte sljedeći odjeljak.
-

Ako su performanse uređaja slabe, poništite odabir okvira Izvršite brzi format. Ako ste primijetili da je brzina rada ovog uređaja prilično mala ili imate pogreške prilikom pokušaja kopiranja datoteka, izvedite puni format tako da se otkriju problemi i poprave. To će trajati duže od standardnog brzog formata. -

Dajte ime disku. Polje Naziv sveska omogućit će vam da unesete naziv za disk. To će se ime pojaviti kad je disk spojen na uređaje. -

Kliknite na U redu za pokretanje postupka oblikovanja. Od vas će se tražiti da potvrdite da želite izbrisati sve što je na disku. Za većinu diskova oblikovanje traje samo nekoliko trenutaka. Potpuno oblikovanje traje duže. -
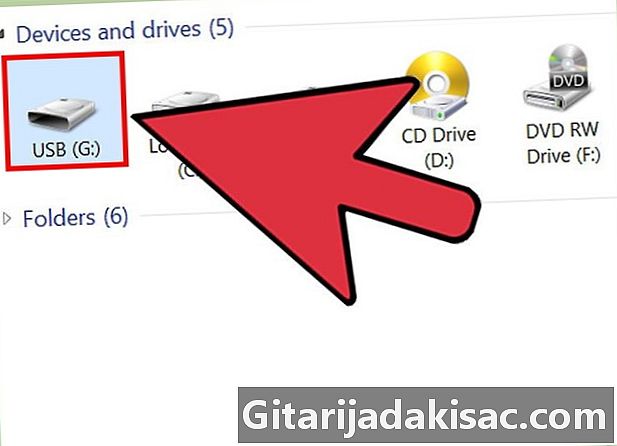
Provjerite radi li vaš pogon. Nakon formatiranja, trebali biste vidjeti disk upravo formatiran u prozoru Računalo / Ovo računalo, Pokušajte kopirati neke datoteke da biste provjerili je li sve prošlo bez problema.
2. metoda Windows (diskovi veći od 32 Gb)
-
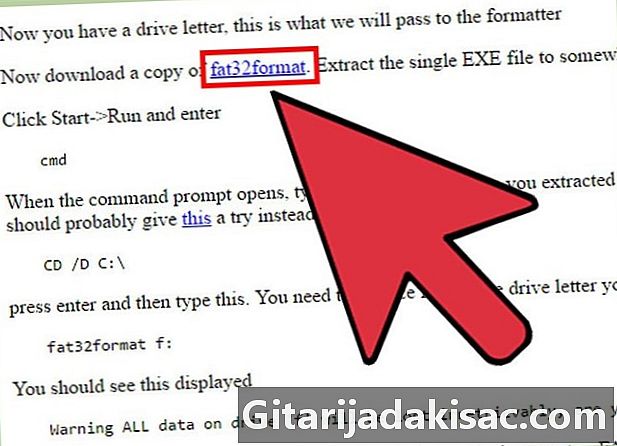
preuzimanje fat32format. Ovo je besplatna usluga koja može formatirati bilo koji disk manji od 2 TB u FAT32 formatu. Možete ga preuzeti s ridgecrop.demon.co.uk/index.htm?guiformat.htm, Kliknite na snimku zaslona web stranice da biste preuzeli program.- Preuzeta datoteka naziva se "guiformat.exe. "
-
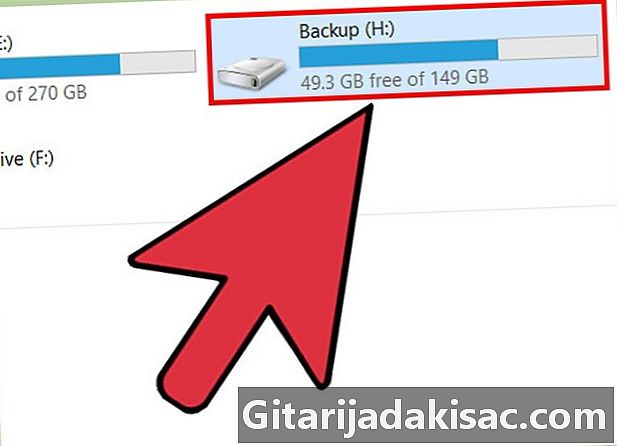
Umetnite disk koji želite formatirati. Pomoću ovog alata možete formatirati bilo koji pogon do 2 TB.- Što je veća veličina diska, više vremena će trebati Windowsu da prepozna i montira disk nakon što je umetnut. Disku od 2 TB potrebno je najmanje 10 sekundi da se pojavi u sustavu Windows.
-
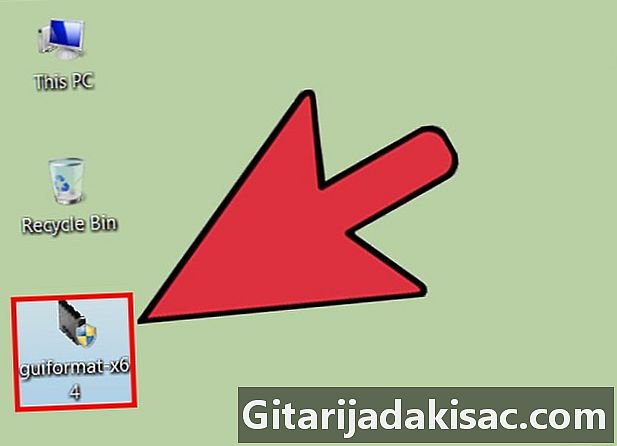
trčanje guiformat.exe. Windows će vas pitati za administratorski pristup programu. Ne treba ga instalirati, odmah će raditi. -
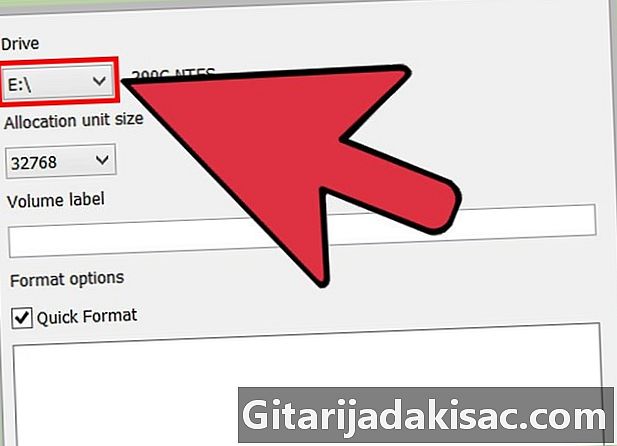
Odaberite USB disk s izbornika diskovi. Vidjet ćete kapacitet i trenutni format diska. -

Dodijelite disku ime. Možete mu dati ime koje želite. To je ime koje će se pojaviti kada se umetne u računalo ili neki drugi uređaj. -

Kliknite na gumb početak za početak oblikovanja diska. Vrijeme potrebno za oblikovanje ovisi o veličini diska. -
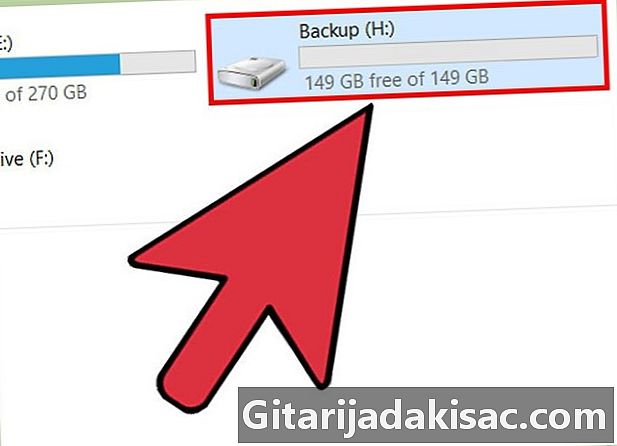
Testirajte vaš disk upravo formatiran. Nakon dovršetka oblikovanja, trebali biste moći pronaći svoj disk u prozoru Računalo / Ovo računalo, Disk se možda neće pojaviti odmah, pogotovo ako je veći od 1 Tb.- Ako uređaji i računala na kojima planirate koristiti disk podržava exFAT ili NTFS, umjesto toga trebali biste koristiti jedan od ovih formata. Brže ćete prenijeti brzinu i upravljati većim datotekama. Preporučuje se korištenje FAT32 na diskovima većim od 32 Gb ako vaši uređaji podržavaju samo FAT32.
Mac metoda 3
-
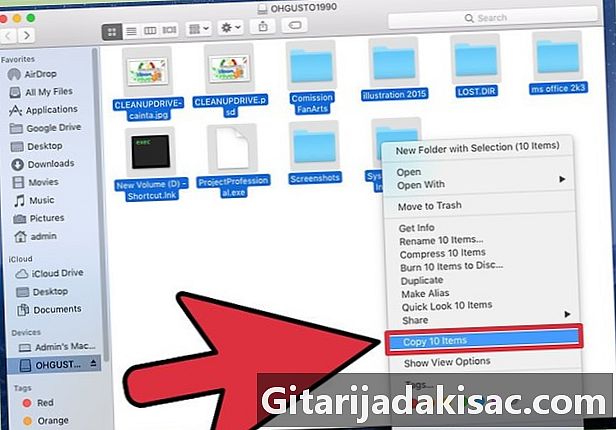
Izradite sigurnosnu kopiju svih važnih podataka na disku. Formatiranjem diska izbrisat će se sve na njemu, tako da biste trebali biti sigurni da su sve važne datoteke kopirane na drugo sigurno mjesto prije formatiranja. -
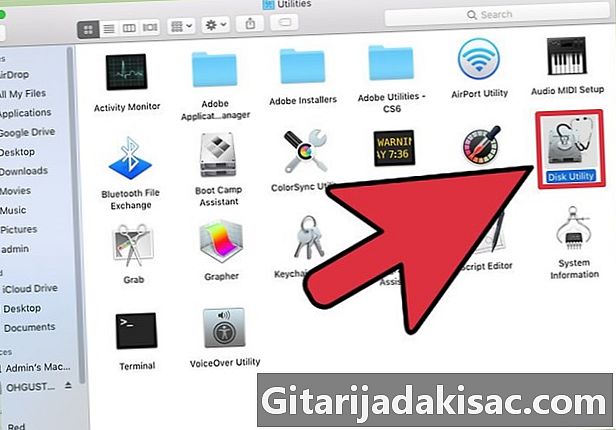
Otvorite uslužni program Disk Utility u mapi usluge. Naći ćete ovu datoteku u svojoj datoteci aplikacije. -
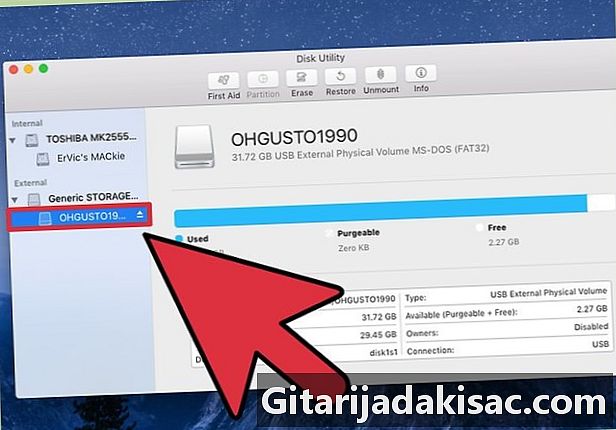
Odaberite svoj USB uređaj s popisa s lijeve strane. Ako to ne uspije, pokušajte s drugim USB priključkom. Ako ga ne možete natjerati da se pojavi na drugom ulazu ili na nekom drugom računalu, možda se pokvari. -

Kliknite na karticu izbrisati. Ovo vam omogućuje pregled opcija oblikovanja za USB uređaj. -

odabrati MS-DOS (FAT) u izborniku formatiranja ili Oblikovanje volumena. Čak i ako je naveden kao FATzapravo je datotečni sustav FAT32. FAT32 format dostupan je samo na diskovima manjim od 32 Gb i za datoteke manje od 4 Gb. Ako imate veći disk ili želite prenijeti veće datoteke, razmislite o odabiru najmodernijeg formata exFAT, Ako namjeravate koristiti ovaj disk samo na MAC računalima, odaberite Mac OS Extended (Journaled) .- Ako je veličina diska veća od 32 Gb, ali apsolutno vam treba format FAT32, na USB uređaju možete stvoriti više particija i svaku zasebnu particiju formatirati kao FAT32 particiju. Kliknite na karticu pregrada, a zatim kliknite na gumb + za stvaranje novih particija. Podesite veličinu svake particije na 32 Gb ili manje i odaberite MS-DOS (FAT) u izborniku formatiranja.
-

Unesite naziv za USB disk. U polje unesite naziv diska ime, To će se ime pojaviti svaki put kad se disk poveže s računalom ili drugim uređajem. -
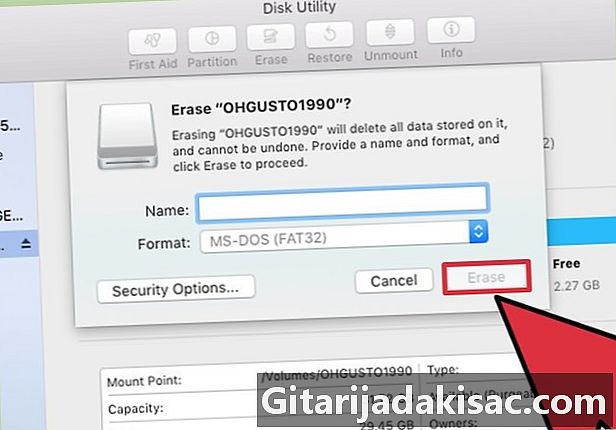
Kliknite na izbrisati za početak oblikovanja. Svi podaci na disku bit će izbrisani i oblikovani s datotečnim sustavom FAT32. -
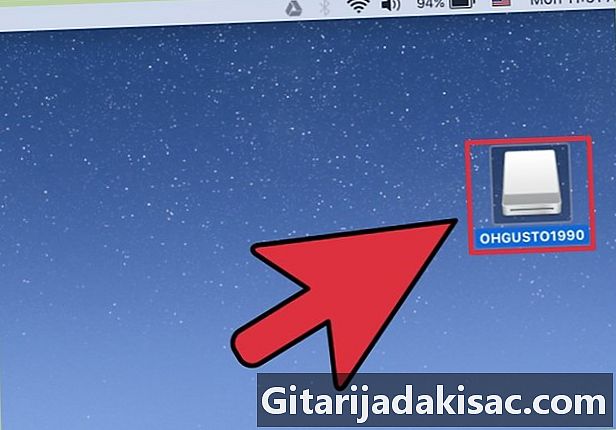
Testirajte svoj USB disk. Nakon formatiranja, trebali biste sigurno dodavati i brisati datoteke na USB pogonu. Pronaći ćete USB disk na radnoj površini.
Metoda 4 Ubuntu Linux
-
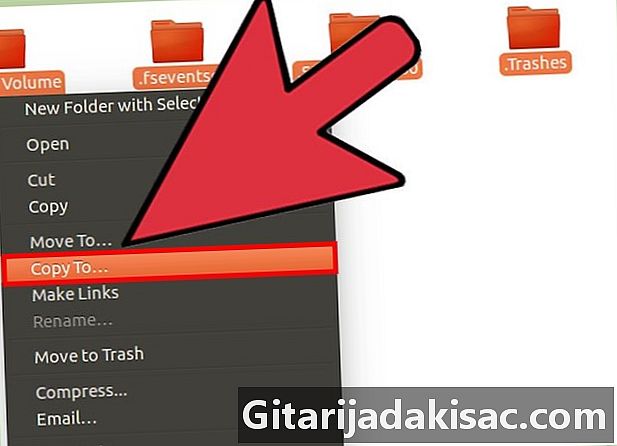
Izradite sigurnosnu kopiju svih podataka koje želite zadržati. Formatiranjem diska izbrisat će se svi podaci koji se na njemu nalaze. Prije oblikovanja kopirajte sve što želite zadržati na drugu lokaciju. -
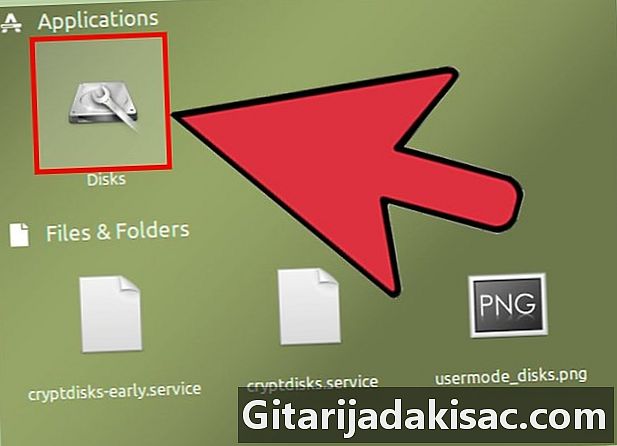
OtvoriteDisk Utility. Ova usluga vam omogućuje formatiranje diskova spojenih na vaš sustav. Da biste ga otvorili, najlakši način je da kliknete na crticu ili pritisnete ⌘ i upišite "diskovi".Disk Utility trebao bi se prvo pojaviti na popisu rezultata. -

Odaberite svoj USB uređaj. Naći ćete ga na popisu diskova na lijevoj strani prozora diskovi. -
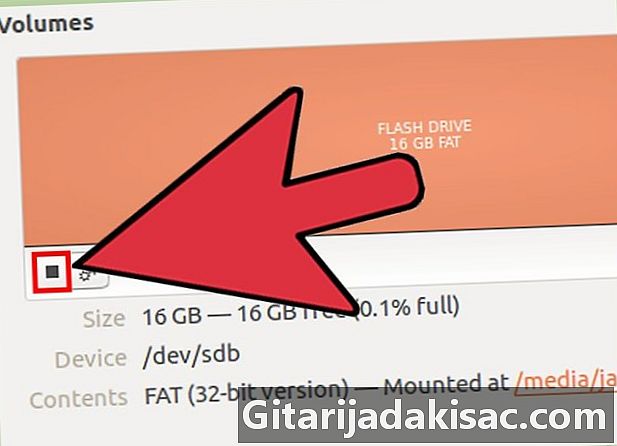
Kliknite na gumb Zaustavi (■). To omogućuje rastavljanje diska kako bi se mogao formatirati. -
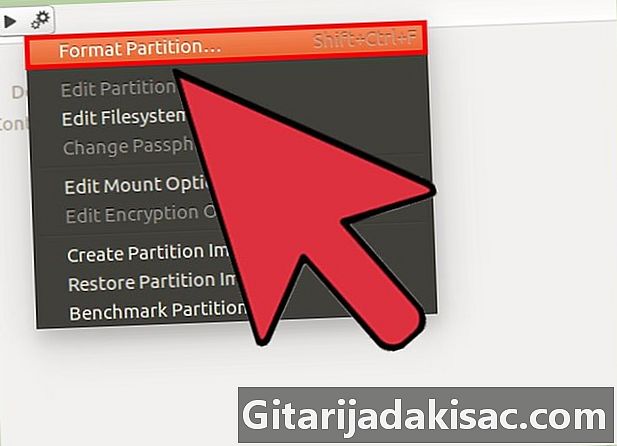
Pritisnite gumb zupčanika i odaberite formatiranja. Ovo otvara novi prozor. -
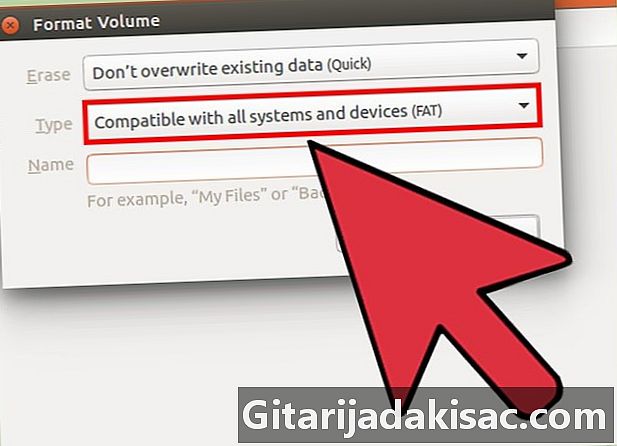
odabrati Kompatibilno sa svim sustavima i uređajima (FAT) u izborniku vrsta. Ovo odabire datotečni sustav FAT32.- Ako planirate koristiti USB disk samo na Linux sustavima, odaberite datotečni sustav ext4.
-
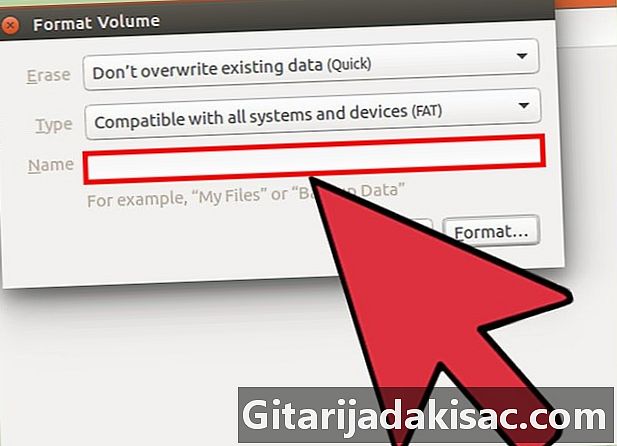
Dodijelite naziv USB disku. To će se ime pojaviti kad je disk umetnut u računalo ili neki drugi uređaj. -
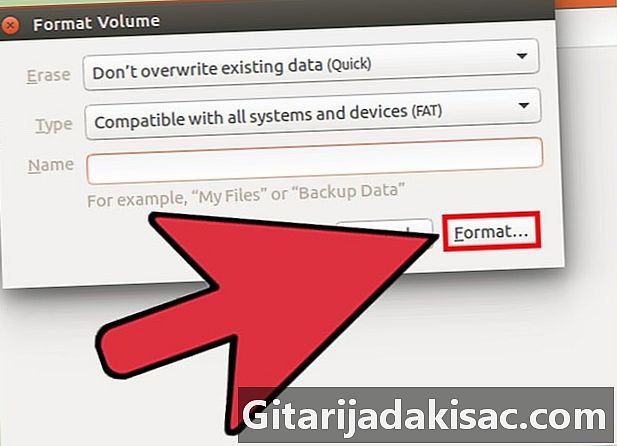
Kliknite na gumb formatiranja za pokretanje postupka oblikovanja. Potrebno je samo nekoliko trenutaka. -
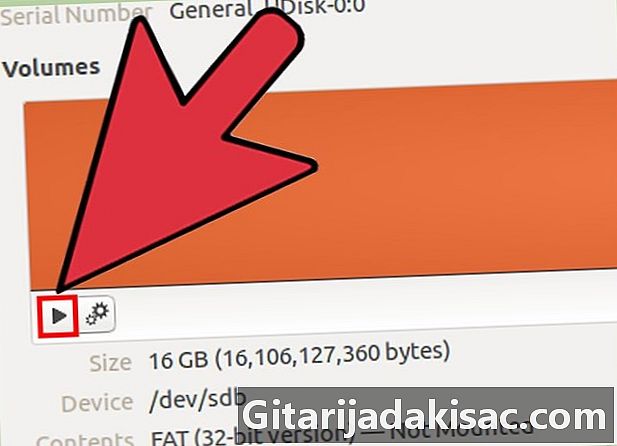
Kliknite na gumb Čitanje (▶). To vam omogućuje da montirate upravo oblikovani disk kako biste ga mogli koristiti.