
Sadržaj
U ovom članku: Formatiranje DVD-RW-a na WindowsFormatu DVD-RW-a na Mac5 Reference
DVD-RW diskovi omogućuju vam oblikovanje i opisivanje podataka više puta ("RW" znači "prepisati"). To vam omogućuje da koristite isti DVD-RW više puta za prijenos ili spremanje datoteka. Prije nego što možete "prepisati" podatke na DVD-RW, možda ćete trebati izbrisati podatke koji su već na disku. Ovaj će vam postupak također omogućiti da ponovno formatirate pogon da biste promijenili način na koji ga koristite prema potrebi. Proces brisanja i oblikovanja DVD-RW-a prilično je jednostavan, ali ovisi o vašem operativnom sustavu (npr. Windows ili Mac).
faze
1. metoda Formatirajte DVD-RW na Windows-u
-

Umetnite DVD-RW disk u DVD snimač. Provjerite može li vaš uređaj spremiti DVD-ove. Inače nećete moći izbrisati, preoblikovati ili opisati nove podatke na disku.- Ako koristite Windows XP ili neku stariju verziju sustava Windows, možda ćete trebati preuzeti i instalirati servisni paket 3 da bi vaš DVD-RW disk bio prepoznat.
-

Obrišite postojeće podatke. Ako DVD-RW već sadrži podatke, prvo morate izbrisati ono što postoji. Kliknite na početak -> računalo -> Windows Explorer, zatim na ikoni DVD-a. To omogućava pronalaženje softvera za snimanje DVD-a. Na alatnoj traci kliknite Izbrišite ovaj disk i slijedite upute.- U sustavu Windows 8 i Windows 10 prvo morate kliknuti na karticu administrator.
-
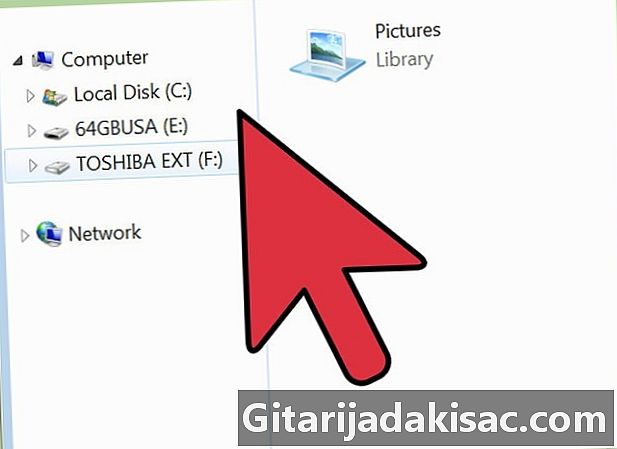
Idi do prozora Spremanje datoteka na disk. Pojavljuje se kada umetnete prazan disk ili dvaput kliknete prazan disk na prozoru računala.- Ako se nakon brisanja sadržaja diska ne pojavi automatski prozor, izvadite disk sada prazan, a zatim ga ponovno umetnite u pogon da biste pokrenuli izgled prozora.
-
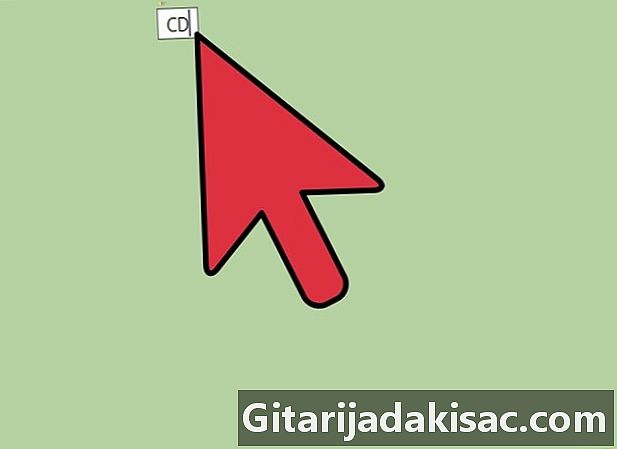
Dajte ime vašem disku. Od vas će se tražiti da date ime vašem disku. To će se ime pojaviti kad će disk biti umetnut u uređaj, pa ćete ga znati prepoznati. Ako je moguće, dajte mu ime koje odražava njegov sadržaj. -
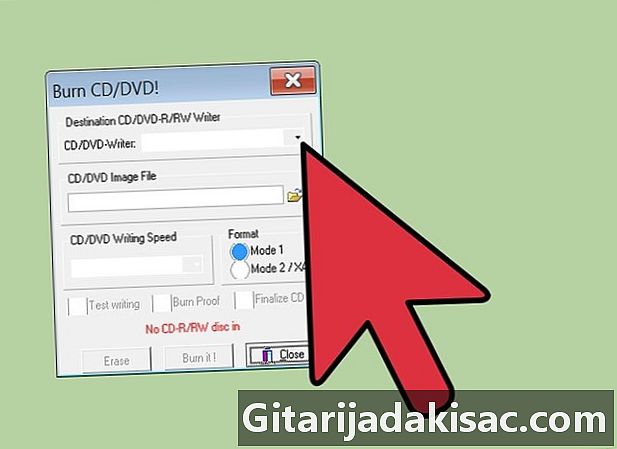
Odaberite format koji želite koristiti. Postoje dvije mogućnosti formatiranja DVD-RW-a u sustavu Windows: Poput USB bljeskalice (Sustav datoteka uživo ili LFS) ili S CD / DVD uređajem (Svladao). Što ćete odabrati, ovisi o načinu na koji namjeravate koristiti disk.- LFS sustav je prikladan ako želite biti u mogućnosti dodavati i brisati datoteke na disku u bilo kojem trenutku. Ovaj će se disk ponašati poput USB ključa. Datoteke će biti snimljene na disk čim su dodane.
- Napomena: Na ovaj način stvoreni LFS diskovi kompatibilni su samo sa sustavom Windows.
- Savladani način je prikladan ako želite da disk funkcionira poput zatvorenog sustava. Sve datoteke su snimljene nakon što ste ih dodali i nikakve dodatne datoteke ne mogu se dodati bez da ih potpuno izbrišete.
- Napomena: Oblikovani format preporučuje se ako želite snimiti puno datoteka. Savladani diskovi kompatibilni su i s drugim operativnim sustavima.
-
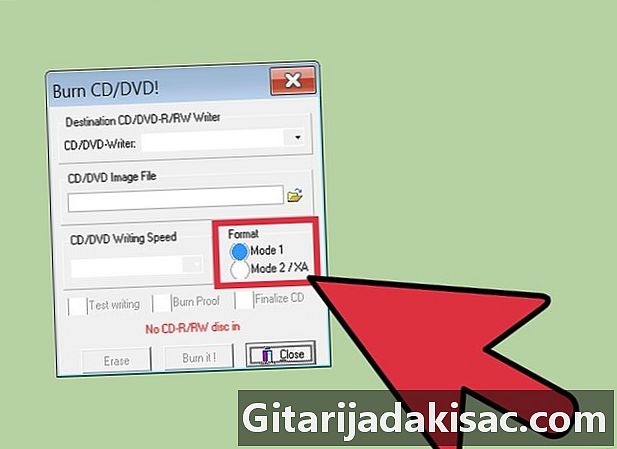
Dovršite postupak oblikovanja. Nakon što odaberete način oblikovanja, uređaj može pripremiti disk. Može proći nekoliko trenutaka. Nakon što to učinite, trebali biste moći početi dodavati datoteke na disk. -
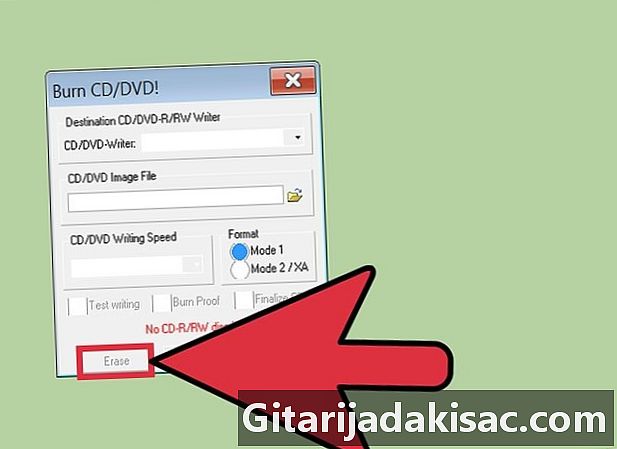
Dodajte datoteke na disk. Otvorite disk u prozoru preglednika i počnite povlačiti datoteke koje želite snimiti. Ako koristite LFS sustav, datoteke će se zapisati kada se stave na disk, a disk će biti dovršen kad ga izbacite. Ako koristite formate Mastered, morat ćete kliknuti na Snimanje na disk nakon što se dodaju sve željene datoteke.
Druga metoda Formatirajte DVD-RW na Macu
-

Umetnite DVD-RW disk u pogon. Većina Mac playera nudi mogućnost snimanja DVD-a. Ako imate Mac koji nema pogon, morat ćete spojiti vanjski optički pogon. -

OtvoriteDisk Utility. Pronaći ćete ga u odjeljku usluge spisa aplikacije . -
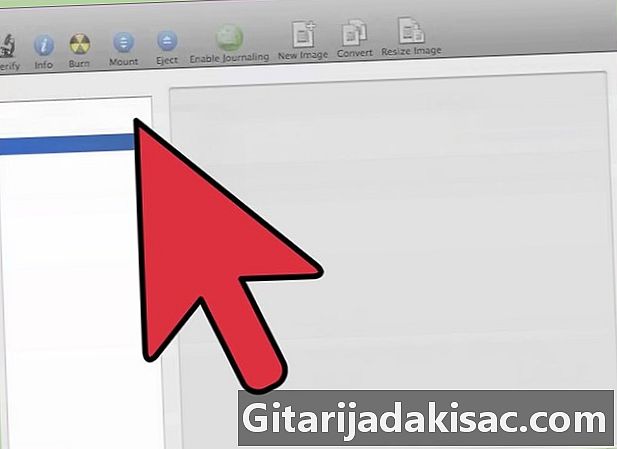
Pronađite svoj DVD-RW u uslužnom programu. Odaberite svoj DVD-RW disk u programu uslužnog diska. Trebali biste ga pronaći na popisu lijevo od prozora. -

Kliknite na karticu izbrisati za otvaranje oblikovanja. Od vas će se tražiti da odaberete postupak oblikovanja brzo ili puni, opcija brzo većinu vremena, ali ako ste ikada imali problema s ovim pogonom, odaberite puni.- opcija puni zahtjevajte barem nekoliko minuta, duže je od mogućnosti brzo.
-
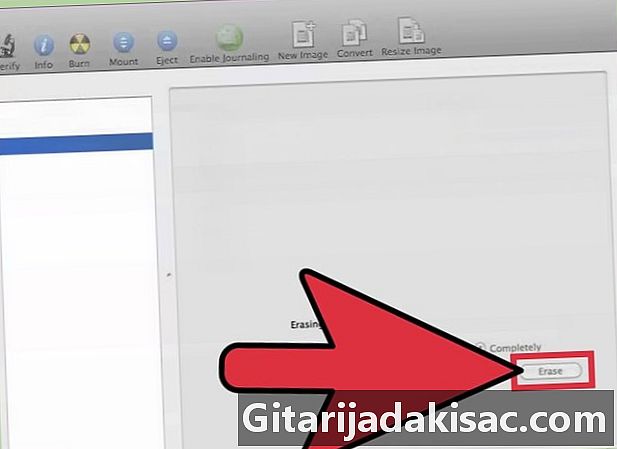
Kliknite na gumb izbrisati. Nakon što je ovaj postupak dovršen, imate prazan DVD-RW na koji možete snimiti datoteke. -
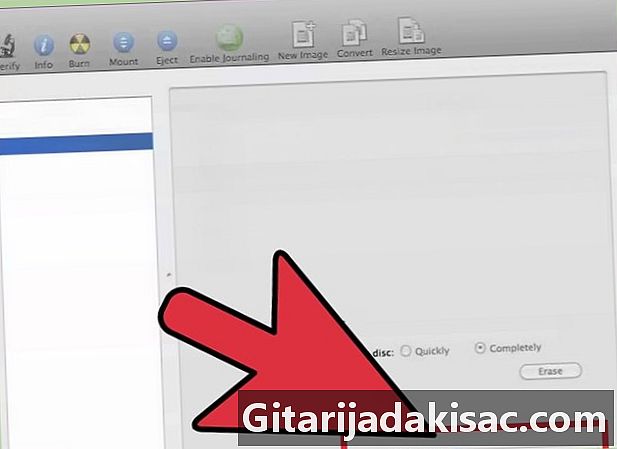
Spremite svoje podatke na DVD-RW. Dvaput kliknite disk s radne površine i povucite datoteke u prozor Finder koji se otvori. Kad završite s dodavanjem datoteka, kliknite gumb ugravirati da ih spali na disk. Ovaj će disk biti kompatibilan s drugim operativnim sustavima.