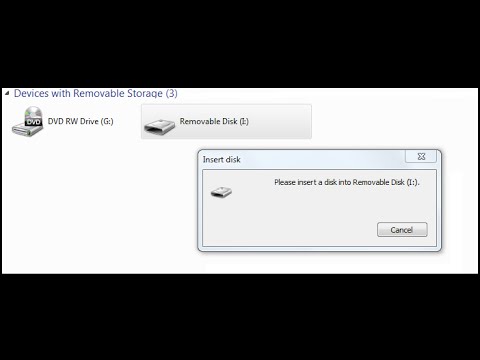
Sadržaj
- faze
- 1. metoda Formatirajte USB ključ u sustavu Windows
- Druga metoda Formatiranje USB ključa na Macu
Iz praktičnih ili profesionalnih razloga možete promijeniti zadani format datoteke vašeg USB flash pogona. Formatiranjem se brišu sve datoteke ili mape s ključa i morat ćete napraviti sigurnosnu kopiju njegovog sadržaja prije nego što učinite bilo što.
faze
1. metoda Formatirajte USB ključ u sustavu Windows
- Umetnite USB stick u svoje računalo. Uključite USB flash pogon u jedan od USB priključaka na računalu. USB priključci izgledaju poput pravokutnih utora i nalaze se na kućištu.
-

Otvorite izbornik početak
. Kliknite na logotip sustava Windows u donjem lijevom dijelu zaslona ili pritisnite tipku ⊞ Pobijedi. -

Unesite "ovaj pc" u izbornik početak. Ikona u obliku monitora računala pojavit će se na vrhu prozora.- U sustavu Windows 7 kliknite računalo desno od prozora za podizanje sustava.
-

odabrati Ovo računalo. Ovo je ikona u obliku monitora na vrhu prozora početak, Kliknite na nju da otvorite aplikaciju Ovo računalo.- Ako koristite računalo sa sustavom Windows 7, preskočite ovaj korak.
-

Kliknite desnom tipkom na ikonu USB tipke. Ikona USB tipke nalazi se ispod naslova Periferni uređaji i čitači na sredini stranice. Kliknite ga desnom tipkom miša kako biste otvorili padajući izbornik.- Ako koristite prijenosno računalo, pritisnite touchpad sa dva prsta da simulirate desni klik.
-

Kliknite na formatiranja. Ova je opcija na sredini padajućeg izbornika. Kliknite na nju da otvorite početni prozor. -

Odmotajte kutiju Datotečni sustav. Padajući okvir Datotečni sustav nalazi se na vrhu stranice i prikazuje različite mogućnosti.- NTFS : Ovo je zadani format operacijskog sustava Windows. Ako koristite USB pogon kao sekundarni pogon za Windows, odaberite ovu opciju.
- FAT32 Ovo je najkompatibilniji format jer radi s većinom računala i igraćih konzola.
- exFAT : format sličan FAT32, ali namijenjen za vanjske tvrde diskove (kao što su USB stick) i za bržu upotrebu.
-

Odaberite opciju oblikovanja. Opcija koju odaberete ovisit će o upotrebi USB ključa. Na primjer, ako formatirate za upotrebu s igraćom konzolom, odaberite FAT32, Ako izrađujete sigurnosni sigurnosni disk samo za Windows, odaberite NTFS.- Ako ste prethodno formatirali USB pogon i imate potvrdu da nije oštećen, možete potvrditi i okvir Brzo oblikovanje.
-

Kliknite na početak zatim dalje U redu. Windows će početi formatirati USB pogon umjesto vas. -

izabrati U redu kad ćeš biti pozvan. USB ključ uspješno je formatiran.
Druga metoda Formatiranje USB ključa na Macu
-

Priključite USB flash pogon na računalo. Umetnite USB stick u jedan od USB priključaka na Mac računalu. Ovo su pravokutni utora na kućištu stroja.- Neki Mac-ovi nemaju USB priključke i zahtijevat će kupnju adaptera.
-

Kliknite na go. Ovo je jedna od opcija koja se nalazi u gornjem lijevom dijelu trake izbornika.- Ako ne vidite opciju go, prvo kliknite ikonu Finder koja izgleda kao plavo lice na Docku.
-

odabrati komunalne usluge. Ova je opcija u padajućem izborniku go. -

Dvoklik na Disk Utility. Disk Utility nalazi se na sredini stranice uslužnih programa. -

Kliknite naziv vašeg USB ključa. Naći ćete ga na lijevoj lijevoj strani prozora Disk Utility. -

Idite na karticu izbrisati. Ta se kartica nalazi na vrhu prozora uslužnog diska. -

Odmotajte kutiju format. Kutija format nalazi se na sredini stranice i otvara padajući izbornik sa slijedećim opcijama:- Mac OS Extended (Journaled) ;
- Mac OS Extended (Journaled, Šifrirano) ;
- Mac OS Extended (velika i mala slova, olovljena) ;
- Prošireni Mac OS (osjetljivi na velika i mala slova, šifrirani) ;
- MS-DOS (FAT) ;
- exFAT.
-

Odaberite format. Ako želite stvoriti USB stick kompatibilan samo s Mac računarom (na primjer sigurnosnim diskom), odaberite jednu od mogućnosti Mac OS-a. Za maksimalnu kompatibilnost odaberite MS-DOS (FAT) ili exFAT. -

Kliknite na izbrisati. Kada se od vas zatraži da započnete s postupkom oblikovanja, kliknite Izbriši ponovo. Na kraju postupka vidjet ćete da se ikona vašeg USB pogona pojavljuje na radnoj površini vašeg Maca.

- Ako USB pogon sadrži puno podataka, postupak oblikovanja može potrajati dugo.
- Ne morate mijenjati format internog tvrdog diska vašeg računala.