
Sadržaj
- faze
- 1. dio Korištenje naredbenog retka
- Dio 2 Korištenje ProduKey-a
- Dio 3 Oporavak ključa od računala izvan uporabe
Ako vam treba vaš Windows ključ, možete ga pronaći pomoću naredbenog retka. Možete koristiti i ProduKey koji je besplatan program. Potonje vam također omogućuje izdvajanje ključa proizvoda s tvrdog diska računala koje više ne radi. Ako ste nadogradili na Windows 10 tijekom probnog razdoblja, nemate ključ proizvoda, ali imate digitalnu licencu kojoj možete pristupiti prijavom na svoj Microsoftov račun na novom računalu.
faze
1. dio Korištenje naredbenog retka
- Otvorite izbornik početak

. Kliknite na logotip sustava Windows u donjem lijevom kutu zaslona. -

Potražite naredbe. vrsta naredbeni redak u polju za pretraživanje. Ovo će pokrenuti pretraživanje programa naredbenog retka. -

Otvorite naredbeni redak. Kliknite na
Određivanje naredbi. Program je predstavljen crnim okvirom na vrhu izbornika početak, To će pokrenuti program.- Morate biti prijavljeni pod administracijskim računom kako biste obnovili svoj ključ ovom metodom.
-

Unesite kôd za oporavak. Jednom u naredbeni redak upišite sljedeći kôd:wmic path softwarelicensingservice dobivaju OA3xOriginalProductKey, Zatim pritisnite ulaz. -
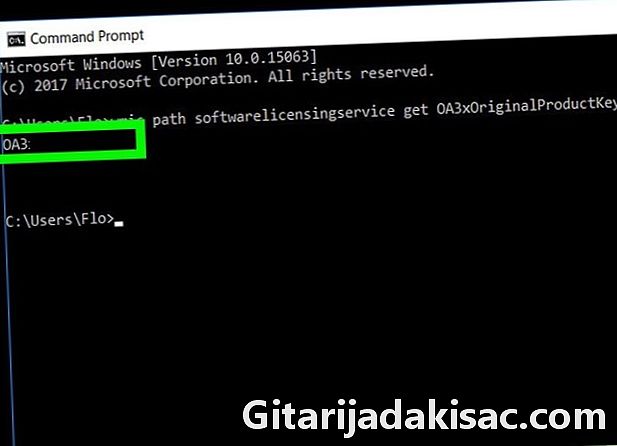
Zapišite svoj ključ. Trebali biste vidjeti kôd od 25 znakova, odmah ispod naredbe koju ste upravo unijeli. Ovo je vaš ključ proizvoda.- Napravite snimku zaslona ili je napišite negdje kako biste bili sigurni da ćete je pronaći kad trebate.
- Ako ova naredba ne radi, morat ćete koristiti ProduKey da biste obnovili ključ proizvoda.
Dio 2 Korištenje ProduKey-a
-

Otvorite stranicu Produkey. Idite na web mjesto Produkey pomoću računala koje dobro radi. -
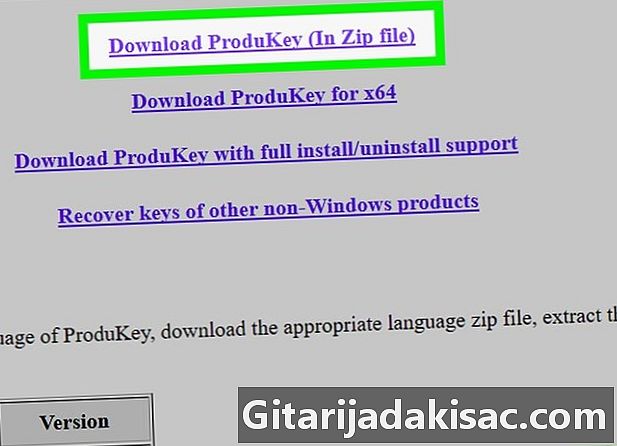
preuzimanje Produkey. Pomaknite se prema dolje i kliknite Preuzmi ProduKey (u Zip datoteci). Gumb se nalazi na dnu stranice. Na taj način počet ćete preuzimati ZIP datoteku koja sadrži Produkey na vaše računalo. -

Otvorite mapu Produkey. Dvokliknite ZIP datoteku koju ste upravo preuzeli. Nalazi se u mapi za preuzimanje koju ste naveli (na primjer, ured). -
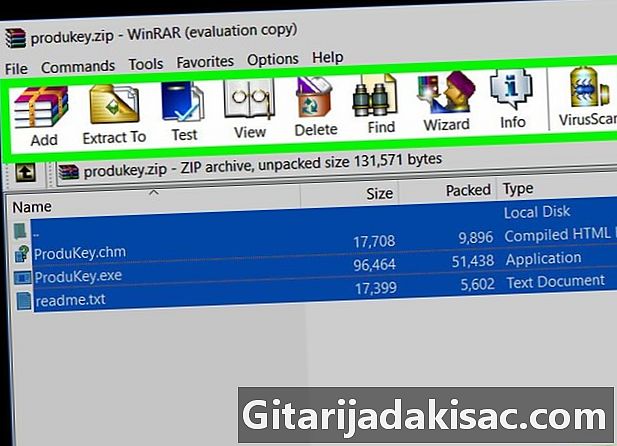
Kliknite na karticu ekstrakt. Na vrhu je prozora. Zatim se ispod kartice prikazuje traka s alatima ekstrakt. -

Kliknite na Izdvojite sve. Opcija je krajnje desno na alatnoj traci. Potom će se prikazati skočni prozor. -
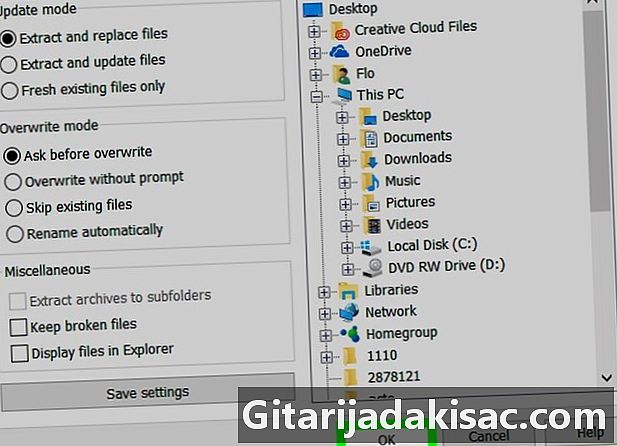
Kliknite na ekstrakt. Gumb se nalazi na dnu prozora, klikom na njega raspakirat ćete mapu i datoteke koje sadrži. Nakon raspakiranja, njegov će se sadržaj prikazati u novom prozoru. -

Dvaput kliknite na ProduKey. Licenca programa predstavlja ključ. Program će se pokrenuti i trebali biste vidjeti ključ proizvoda s 25 znakova s desne strane imena tvrdog diska.- Napravite snimku zaslona ili je napišite negdje kako biste bili sigurni da ćete je pronaći kad trebate.
Dio 3 Oporavak ključa od računala izvan uporabe
-

Oporavak tvrdog diska. Trebat ćete ukloniti tvrdi disk s računala koje više ne radi i spojiti ga na drugo računalo. Nakon uklanjanja pogona, uključite ga u adapter i spojite ga na drugo radno računalo.- Ovisno o spoju tvrdog diska, trebat će vam IDE ili SATA adapter. IDE disk ima veliki priključak koji je dugačak nekoliko centimetara, dok SATA disk ima mali priključak od oko 1,5 cm.
-

Pokrenite Produkey. Trebali ste već preuzeti Produkey kao što je prikazano u prethodnom koraku. Ako to nije slučaj, preuzmite ga prije nego što nastavite. -

Kliknite na datoteka (File). Gumb se nalazi u gornjem lijevom kutu prozora Produkey. Ovo će otvoriti padajući izbornik. -
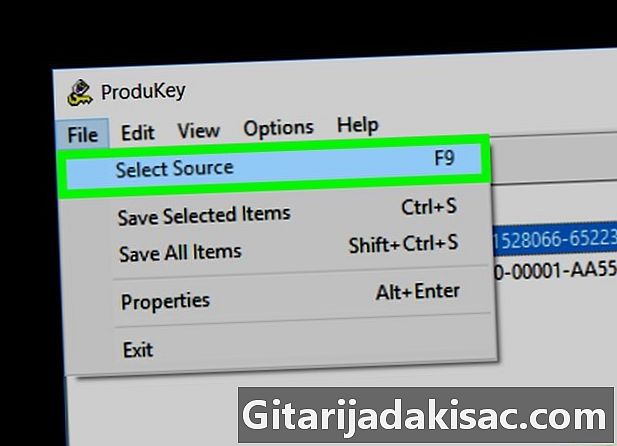
Kliknite na Odaberite Izvor (Odaberite izvor). To je prva opcija na padajućem izborniku. Tada će se prikazati novi prozor. -
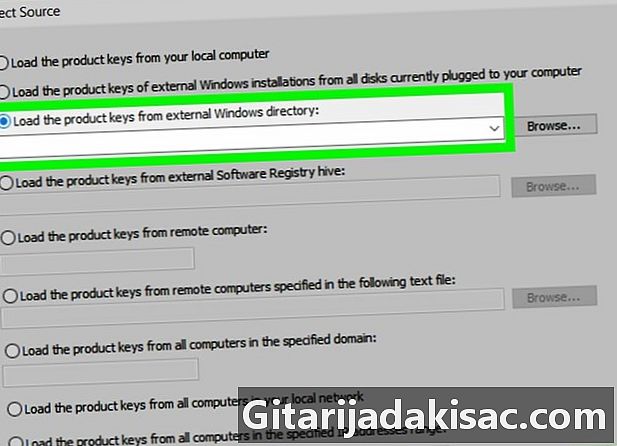
Odaberite odgovarajuću opciju. Da biste to učinili, potvrdite okvir Umetnite ključeve proizvoda iz vanjskog direktorija sustava Windows (Umetnite ključ iz vanjskog direktorija sustava Windows). Mogućnost je na vrhu prozora. -

Kliknite na Pretraži ... (Pretraživanje). Gumb je desno od polja e. -
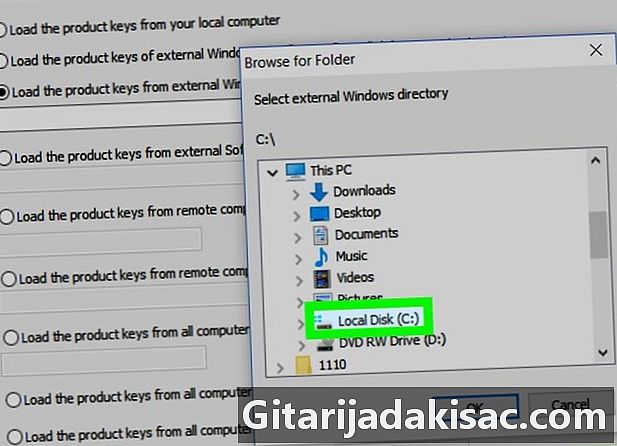
Odaberite tvrdi disk. Potražite tvrdi disk na popisu, a zatim ga odaberite klikom jednom na njemu.- Možda ćete trebati kliknuti Ovo računalo za prikaz popisa prisutnih tvrdih diskova.
-
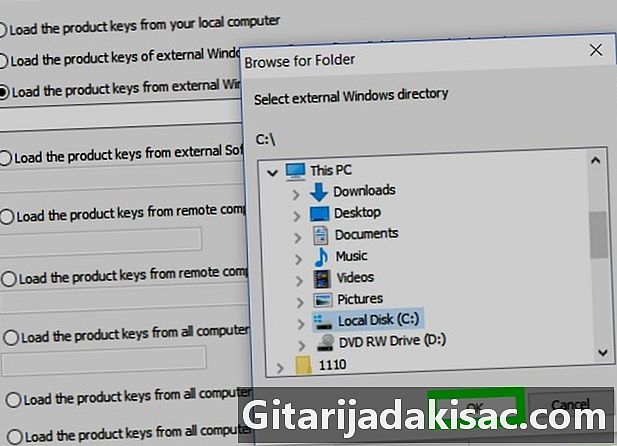
Kliknite na U redu. Gumb se nalazi na dnu navigacijskog prozora, nakon čega će se prozor sam zatvoriti. -
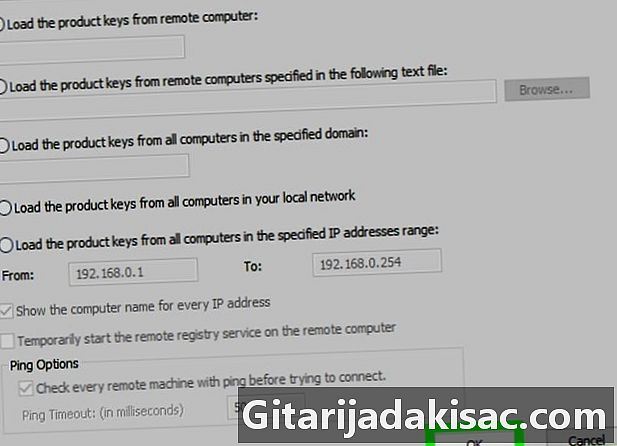
Kliknite ponovo na U redu. Gumb se nalazi u donjem desnom kutu prozora. -
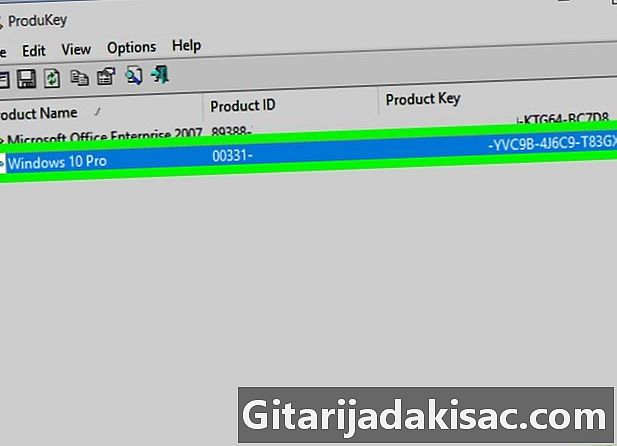
Zapišite svoj proizvodni ključ. Trebali biste vidjeti ključ proizvoda s 25 znakova s desne strane imena tvrdog diska. Ovo je Windows proizvod ključ računala koje više ne radi.- Napravite snimku zaslona ili je napišite negdje kako biste bili sigurni da ćete je pronaći kad trebate.
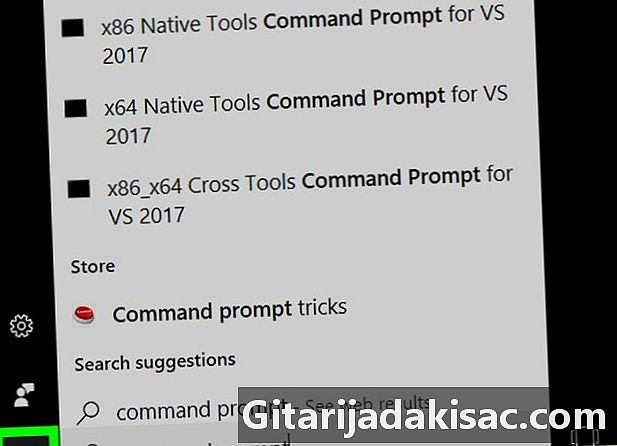
- Vaš ključ za Windows može se nalaziti i na instalacijskom CD-u ili na ambalaži vašeg računala. To može biti i na naljepnici naljepljenoj na vašem računalu ili u odjeljku za baterije.
- Na nekim računalima preuzimanje ili pokretanje Produkey pokrenuće upozorenje o virusu. To je zato što Produkey može pristupiti vašem ključu proizvoda, ali nije opasan. Od trenutka kada preuzmete Produkey sa službene web stranice, možete upozoriti na ovo upozorenje.
- Ako trebate izvaditi tvrdi disk iz računala, budite vrlo oprezni. Najbolje je pitati stručnjaka za izvođenje ove operacije.
- Upotreba ključa proizvoda treće strane za aktiviranje vlastite verzije sustava Windows protivi se Microsoftovim uvjetima korištenja.