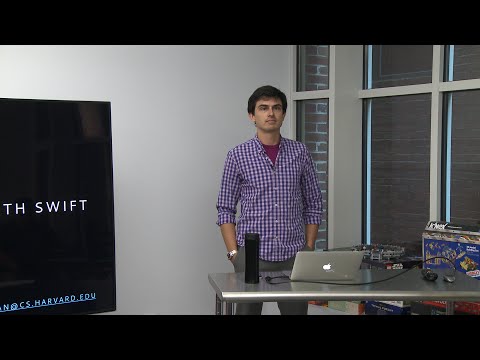
Sadržaj
- faze
- 1. metoda Uvezite podatke iz proračunske tablice u proračunsku tablicu
- Druga metoda Uvezite podatke iz druge proračunske tablice
Pitate se kako uvesti podatke iz vanjske proračunske tablice ili proračunske tablice Google tablice u proračunsku tablicu Google tablice. Za uvoz podataka iz vanjskog dokumenta potreban vam je URL (internetska adresa) datoteke iz koje želite uvesti podatke.
faze
1. metoda Uvezite podatke iz proračunske tablice u proračunsku tablicu
-
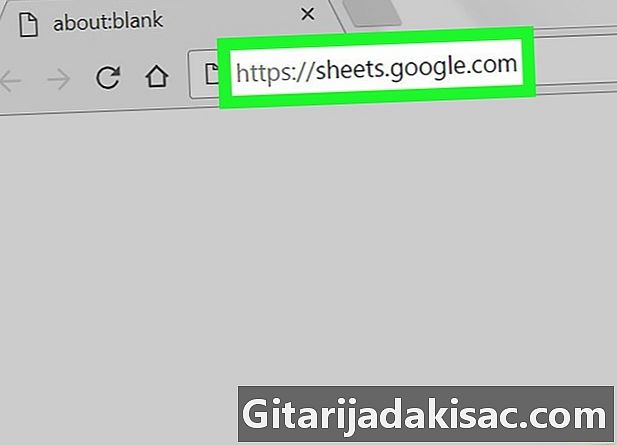
imenovanje na ovoj poveznici iz vašeg preglednika. Ako ste prijavljeni na svoj Google račun, vidjet ćete popis Google proračunskih tablica povezanih s vašim računom.- Prijavite se na svoj račun ako se to ne obavi automatski.
-
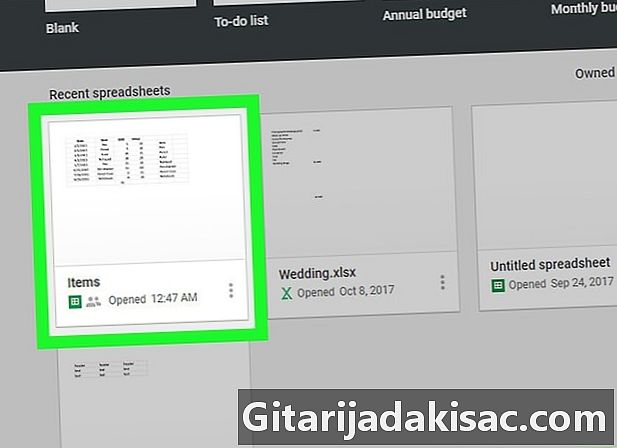
Kliknite Google proračunsku tablicu. Ovo će otvoriti proračunsku tablicu na kojoj ćete raditi.- Možete i stvoriti novi dokument klikom na

.
- Možete i stvoriti novi dokument klikom na
-
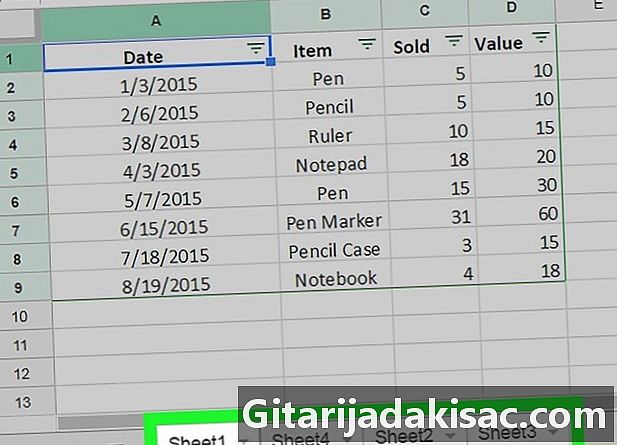
Otvorite dokument u koji želite uvesti podatke. Među karticama na dnu dokumenta kliknite karticu koja odgovara listu u koji će se podaci uvesti.- Ako vaša proračunska tablica ne sadrži više radnih listova, kliknite na + donji lijevi dio dokumenta.
-

Odaberite ćeliju. Kliknite ćeliju u koju želite uvesti podatke. To će ga istaknuti. -
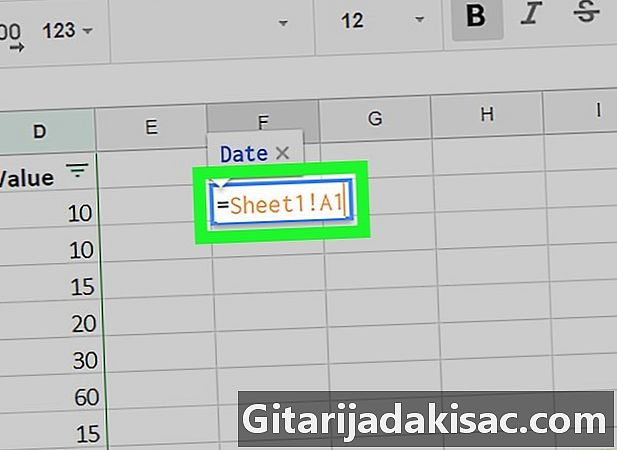
vrsta = Sheet1! A1 u ćeliji. Umjesto List 1 napišite naziv svog lista i zamijenite ga A1 po ćeliji kopirati. Formula izračuna mora sadržavati: naziv lista, uskličnik i referencu ćelije koja se kopira.- Ako naziv vašeg lista sadrži razmake ili simbole, priložite ga apostrofama. Na primjer, ako želite kopirati ćeliju A1 lista zvanog Proračun lista $$$,
tvoja će formula biti = Proračun lista $$$! A1
- Ako naziv vašeg lista sadrži razmake ili simbole, priložite ga apostrofama. Na primjer, ako želite kopirati ćeliju A1 lista zvanog Proračun lista $$$,
-
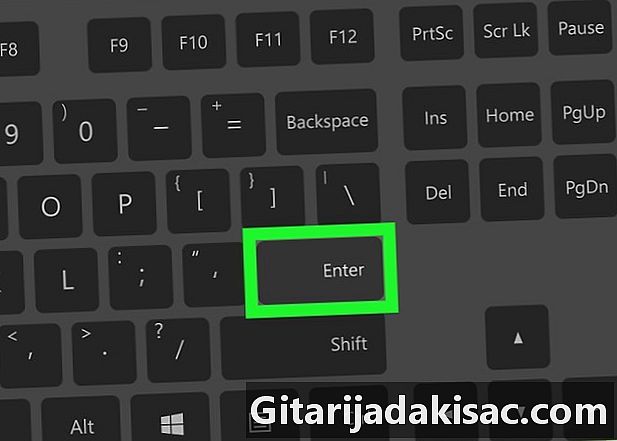
tisak ulaz. To će pokrenuti formulu i izvući podatke s odabranog lista. -
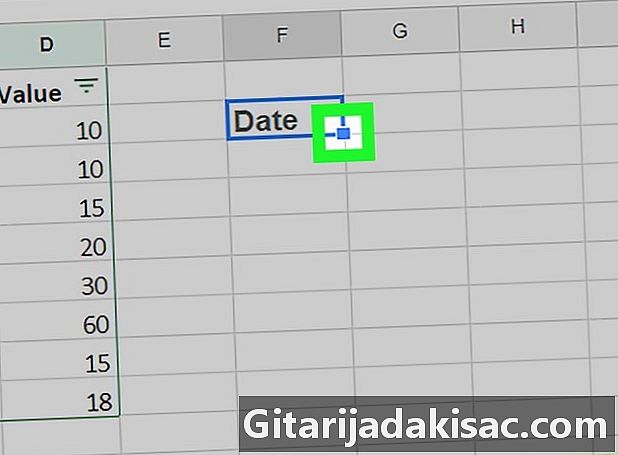
Povucite plavu ručku da biste kopirali susjedne ćelije. Ako želite uvesti ostale ćelije s istog lista, kliknite i povucite plavi kvadrat u donji desni kut označene ćelije. Zatim proširite odabir prema dolje ili u stranu da biste kopirali ostale ćelije.
Druga metoda Uvezite podatke iz druge proračunske tablice
-
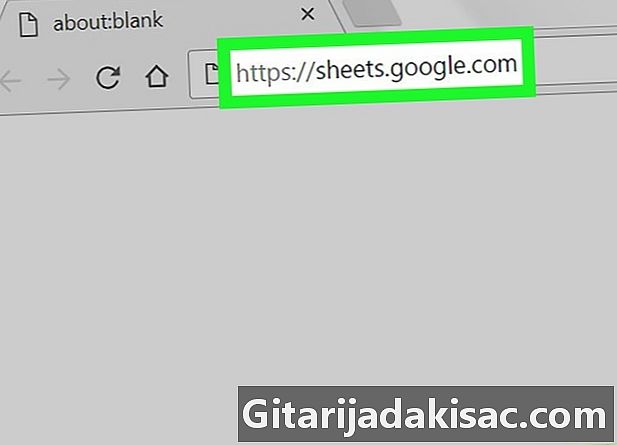
Vidimo se ovu vezu iz vašeg preglednika. Ako ste prijavljeni na svoj Google račun, vidjet ćete popis Google proračunskih tablica povezanih s vašim računom.- Prijavite se na svoj račun ako se to ne obavi automatski.
-

Otvorite proračunsku tablicu iz koje želite uvesti podatke. Kliknite proračunsku tablicu u kojoj će se podaci izvlačiti. -
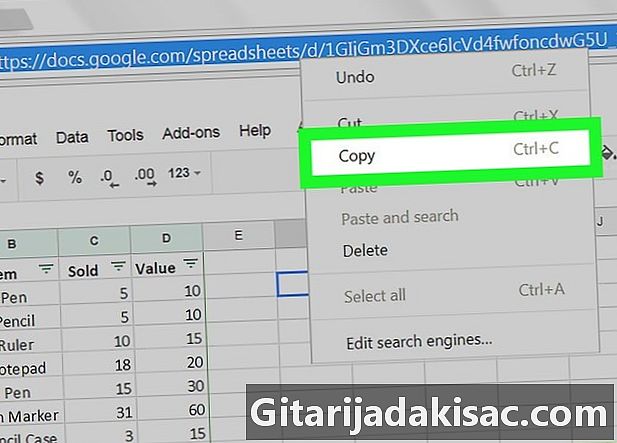
Desnom tipkom miša kliknite URL i odaberite kopija. Jednom kada otvorite proračunsku tablicu, kliknite desnom tipkom miša u adresnoj traci preglednika da biste je istaknuli, a zatim odaberite kopija u padajućem izborniku.- Ako ste na Mac-u s trackpadom ili a čarobni miš (čarobni miš), kliknite s dva prsta ili držite kontrola i simuliraju desni klik.
-
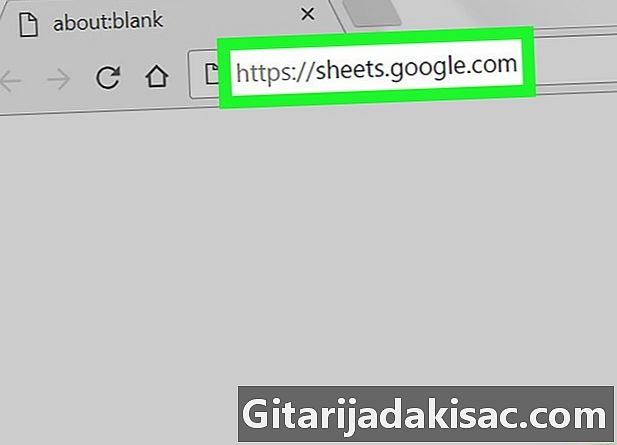
Otvorite proračunsku tablicu u koju želite uvesti podatke. Na novoj kartici ili prozoru idite na Google proračunske tablice i kliknite na proračunsku tablicu u koju će se podaci uvesti. -

Odaberite ćeliju. Kliknite ćeliju u koju želite uvesti podatke. To će ga istaknuti. -

U ćeliju napišite sljedeću formulu.
= IMPORTRANGE ("ključ za novčanik", "Shema1! A1: B14")
Umjesto clé_feuille, zalijepite prethodno kopiranu adresu i umjesto ! Sheet1 A1: B14, upišite naziv i raspon ćelija koje želite uvesti. Formula mora sadržavati: znak jednakosti, riječ IMPORTRANGE velikim slovima, otvorni zagradski zarez, navodnik ", internetska adresa proračunske tablice, navodnik", zarez, navodnik ", naziv lista proračun, uskličnik, referenca prve ćelije u rasponu, dvotočka, referenca posljednje ćelije u rasponu, navodnici "i na kraju, zagradski zagrad.- Da biste zalijepili URL, možete desnom tipkom miša kliknuti i odabrati zalijepiti ili stisnuti ctrl+V pod Windowsom ili ⌘ Naredba+V pod Macom.
-
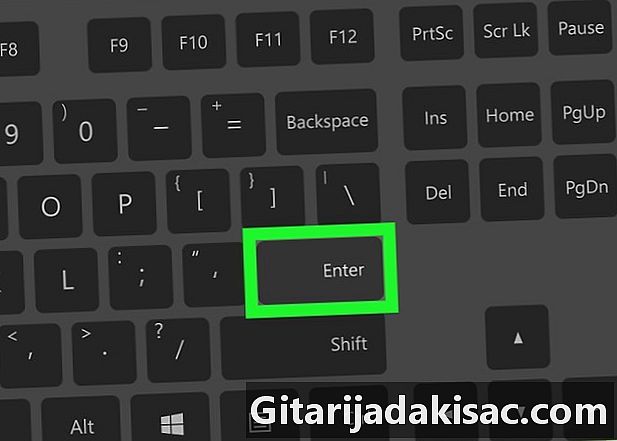
tisak ulaz. To će izvesti formulu i uvesti podatke s drugog radnog lista. -
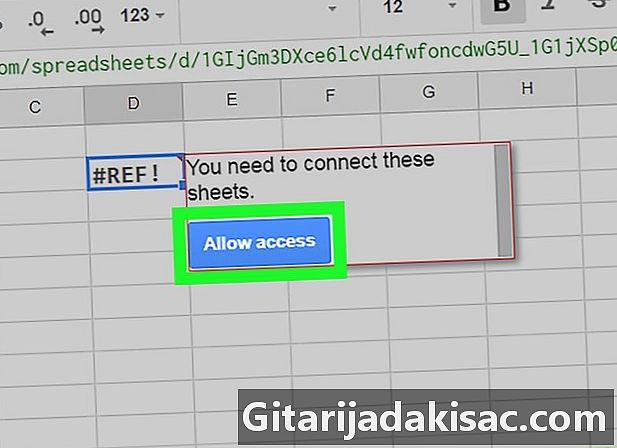
Kliknite na Omogući pristup u prozoru koji će se otvoriti. Ako prvi put uvozite podatke iz druge proračunske tablice, pojavit će se zahtjev za autorizacijom. Vaši će se podaci sada uvesti u vašu proračunsku tablicu.