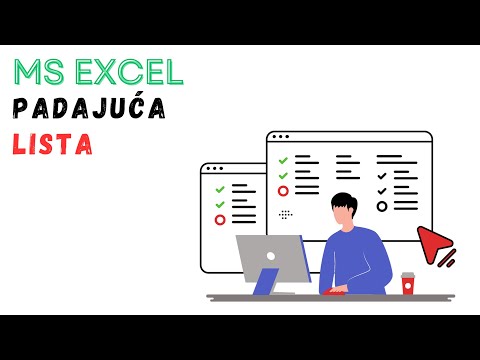
Sadržaj
wikiKako je wiki, što znači da je mnoge članke napisalo više autora. Da bi stvorili ovaj članak, volonterski autori sudjelovali su u uređivanju i poboljšanju.Na primjer, u obliku u Excelu zanimljivo je postaviti padajuće popise kako bi se olakšali ili uokvirili odgovori koji se očekuju od različitih korisnika. Imajte na umu da postavljanje padajućeg popisa prikazuje izgled strelice koja je usmjerena prema dolje s desne strane ćelije. Klikom na ovu strelicu učinit ćete dostupne različite izbore i samo ćete morati odabrati. To se vrlo brzo realizira i to je ušteda vremena ljudima koji ga koriste.
faze
-
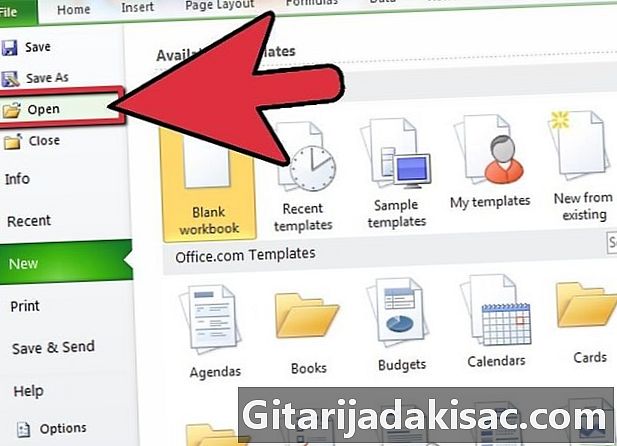
Otvorite Excel list. Otvorite Microsoft Excel i napravite novi dokument ili idite na proračunsku tablicu na kojoj želite stvoriti padajući izbornik. -
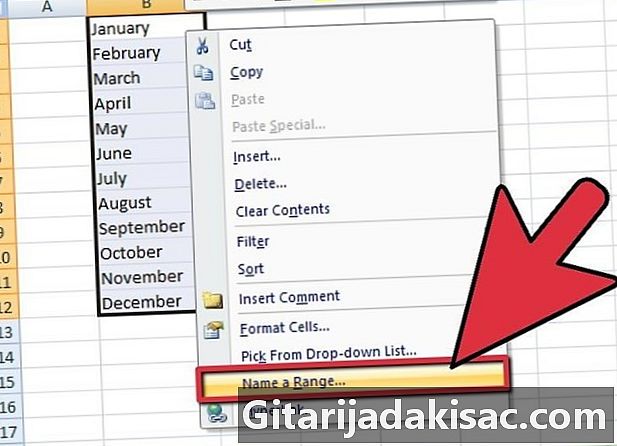
Unesite podatke budućeg popisa. U isti stupac ili redak napišite elemente u svaku ćeliju koje slijedite bez ostavljanja prazne ćelije. Imajte na umu da će redoslijed stavki na budućem padajućem popisu biti isti kao redoslijed kojim ćete zapisati ćelije u podatke.- Na čistoj proračunskoj tablici možete stvoriti popis podataka s budućeg padajućeg popisa. Otvorite karticu željene proračunske tablice. Unesite svoje podatke u različite ćelije. Zatim odaberite sve ćelije koje sadrže vaše podatke. Kliknite desnom tipkom miša i u izborniku conuel pritisnite Definirajte ime, U dijaloški okvir koji se otvorio upišite naziv svog popisa u bijeli prostor predviđen za tu svrhu, a zatim kliknite na U redu, Na taj ćete način moći zaštititi ili čak sakriti karticu kako biste spriječili promjene treće osobe.
-
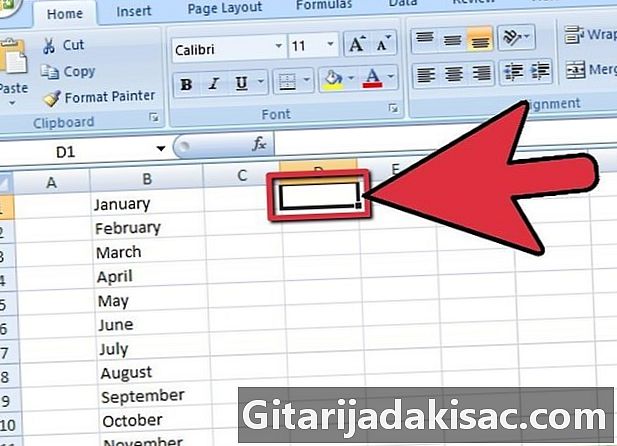
Odaberite lokaciju budućeg padajućeg popisa. Na odabranoj kartici kliknite u ćeliju u kojoj ćete kasnije vidjeti svoj padajući popis. -
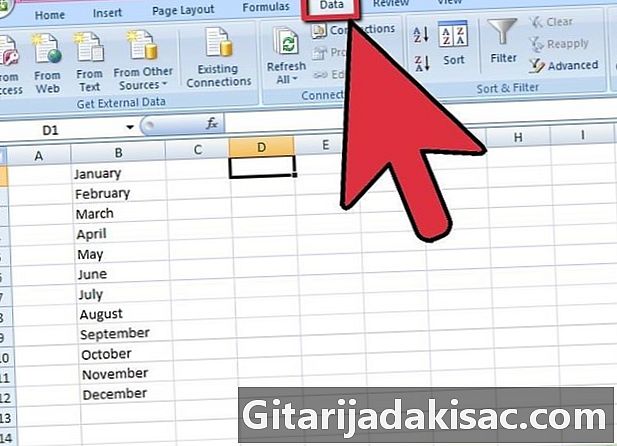
Idi na longlet podaci. Na vrpci radnog lista programa Excel 2007 odaberite Longlet podaci. -
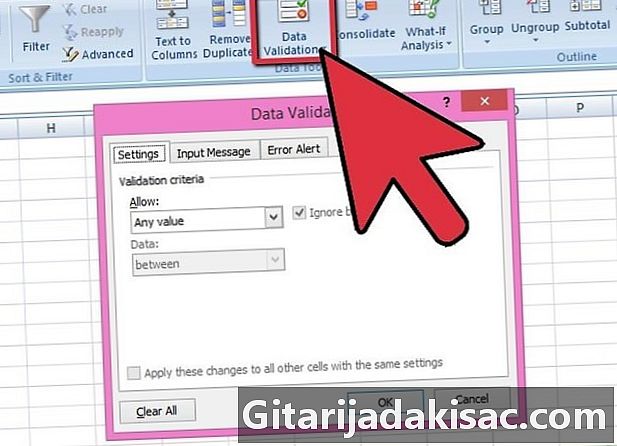
Otvorite dijaloški okvir Provjera podataka. na kartici podaci u odjeljku Alati podataka, pritisnite ikonu Provjera podataka da biste otvorili istoimeni dijaloški okvir. -
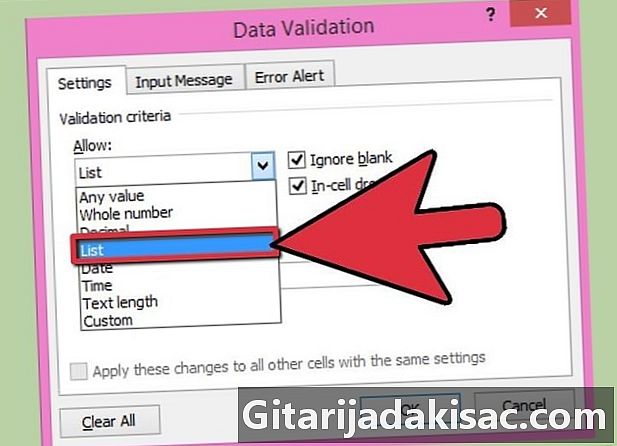
Idi na longlet opcije. U dijaloškom okviru odaberite karticu opcije, a zatim kliknite padajući izbornik dozvola i pritisnite popis. -
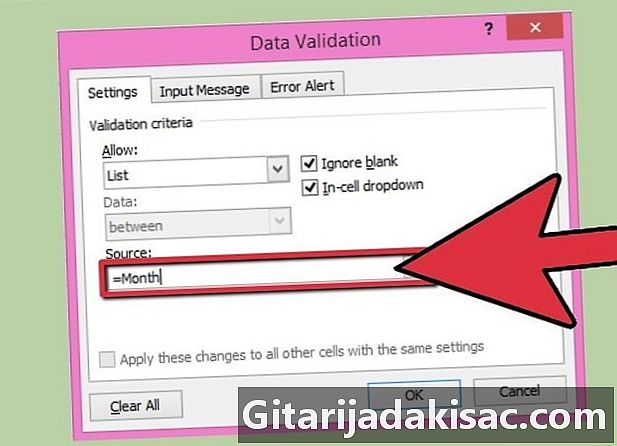
Odaberite podatke. U dijaloškom okviru kliknite gumb na kraju okvira za postavljanje izvori odaberite podatke s budućeg padajućeg popisa.- Možete se samo registrirati u zoni izvor ime popisa kojem prethodi znak jednakosti, ako ste svoj popis podataka imenovali.
-
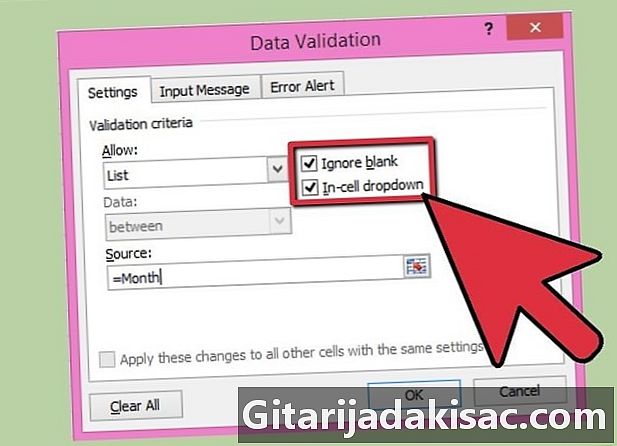
Odaberite kriterije s padajućeg popisa. Aktivirajte ili ne okvir Zanemari ako je prazno ovisno o tome prihvaćate li da ćelija može biti prazna ili ne. Označite okvir Padajući popis u ćeliji. -
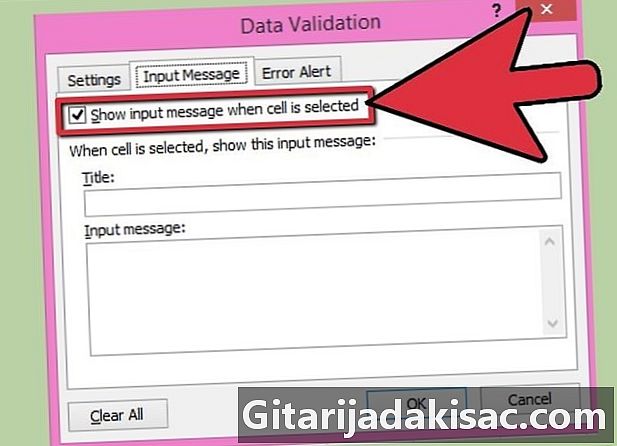
Idi na longlet ulaz. U dijaloškom okviru Provjera podataka na longlet ulaz, potvrdite okvir Kad je odabrana ćelija, a zatim uđite u naslov željeni i ulaz, Oni će se pojaviti u korištenju padajućeg popisa. -
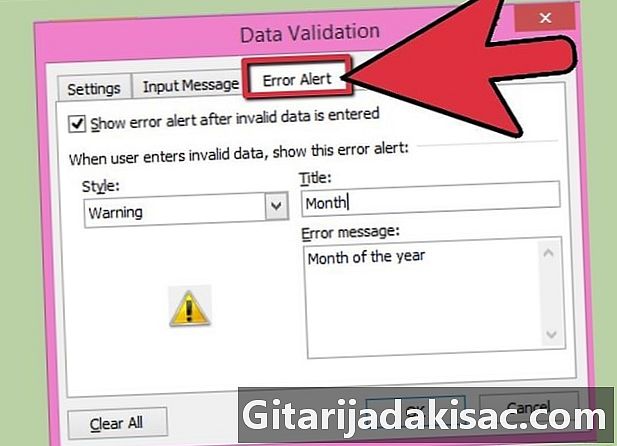
Kliknite na karticu Upozorenje o pogrešci. U dijaloškom okviru Provjera podataka, ova će vam kartica omogućiti prikaz pogreške nakon stil odabrana. Za početak potvrdite okvir Kada se upisuju nevažeći podaci, Zatim, ako želite da je moguće unijeti nevažeće podatke, ali da je dupozorenje ili dinformacije Pojavi se, odaberite jedan od njih s popisa stil, Međutim, ako želite blokirati unos i prikazati ga na ovaj način, odaberite zaustavljanje na padajućem popisu stil. -
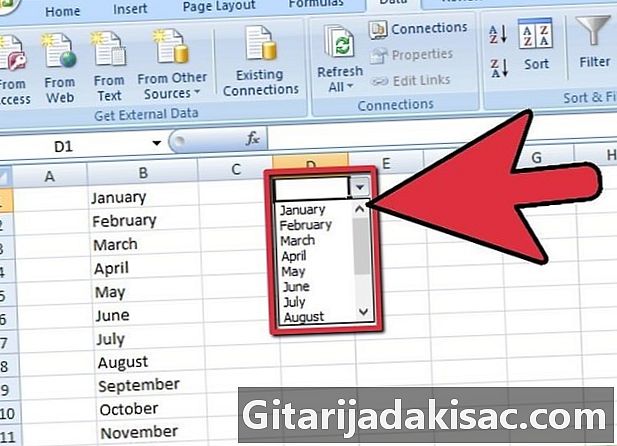
Dovršite izradu padajućeg popisa. Sada kada ste definirali pravila za korištenje padajućeg popisa, kliknite U redu za potvrdu i izradu padajućeg popisa.