
Sadržaj
- faze
- 1. metoda Odredite koji operativni sustav treba instalirati
- Druga metoda Instalirajte svoj novi operativni sustav
- 3. način Instalirajte određeni operativni sustav
Možda razmišljate o nadogradnji vašeg operativnog sustava ili planirate "uskočiti" između Windows-a i Linuxa ili instalirati dvostruki sustav za podizanje sustava? Potvrdno, dovoljno je surađivati s načinom instaliranja novog sustava iskorištavanja na vaše računalo.
faze
1. metoda Odredite koji operativni sustav treba instalirati
- Provjerite hardverske zahtjeve za novi sustav. Ako ste odlučili instalirati novi operativni sustav, najprije ćete morati znati koji želite koristiti. Operativni sustavi imaju zahtjeve za hardver koji se razlikuju ovisno o njihovoj evoluciji, pa ako imate starije računalo, obavezno upravljajte novijim operativnim sustavom.
- Većina Windows instalacija zahtijevat će najmanje 1 Gb RAM-a i najmanje 15 do 20 Gb diskovnog prostora za pravilno funkcioniranje. Provjerite da li se vaše računalo može fizički nadograditi radi ispunjavanja ovih zahtjeva, inače ćete se vjerojatno morati vratiti u stariji operativni sustav kao što je Windows XP.
- Linux operativni sustavi nisu toliko memorijski, prostor na disku ili se računaju kao Windows operativni sustavi. Materijalne potrebe ovisit će o distribuciji koju odaberete (Ubuntu, Fedora, Mint, itd.).
-
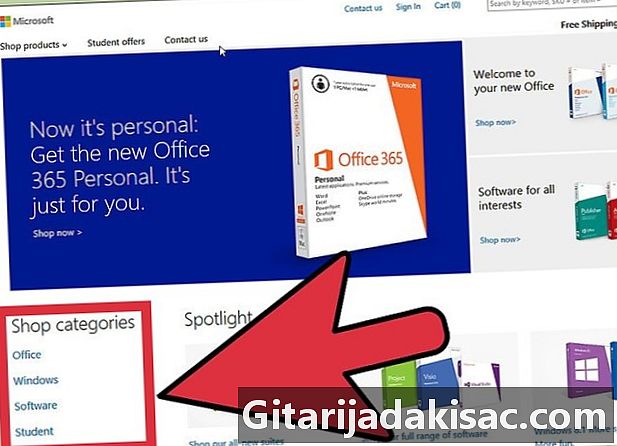
Odlučite trebate li kupiti ili preuzeti sustav. Operativne licence za Windows moraju se kupiti. Svaka licenca isporučuje se s instalacijskim ključem potrebnim za korištenje sustava. Gotovo sve distribucije Linuxa su besplatne i izdaju se pod besplatnim licencama (GNU-GPL) i stavljaju se na raspolaganje javnosti za preuzimanje. Ako je vaš pristup internetu težak, možete naručiti instalacijski CD ili DVD za vrlo malu naknadu koja obično odgovara troškovima izrade i otpreme medija. S druge strane, neke verzije tipa "Enterprise" nalaze se pod licencom "owner" i morat ćete platiti operativnu licencu da biste ih mogli koristiti (Red Hat, SUSE itd.). -
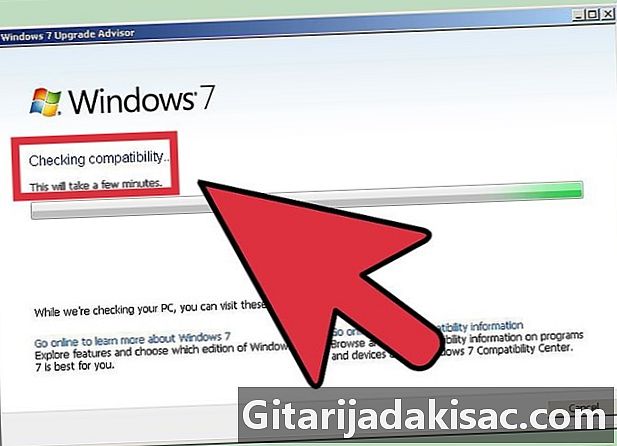
Provjerite kompatibilnost softvera i datoteka. Provjerite podržava li operativni sustav koji želite instalirati programe i datoteke koje želite koristiti. Ako za svoj posao koristite Microsoft Office u sustavu Windows, nećete ga moći instalirati na Linux stroj, ali postoje zamjenski programi poput LibreOffice ili Apache OpenOffice čije su datoteke čitanje i pisanje kompatibilne s onima koje proizvodi Microsoft Office. Neke značajke možda ne postoje (poput Outlooka) ili su ograničene, a druge se dodaju i proširuju (poput modula Crtanje crteža LibreOffice ili OpenOffice).- Mnoge igre koje pokreću Windows neće raditi na Linuxu. Broj podržanih naslova stalno se povećava, ali ako ste tvrdi igrač, budite svjesni da vaša biblioteka neće biti lako prenesena u Linux.
-
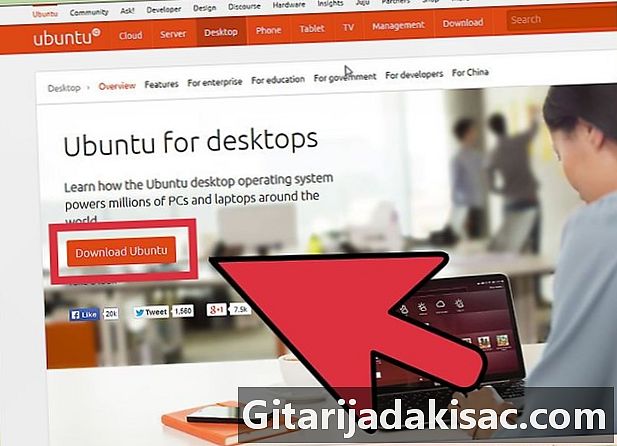
Nabavite svoj novi operativni sustav. Ako ste kopiju sustava Windows kupili u trgovini, trebali ste dobiti instalacijski disk s instalacijskim ključem proizvoda. Ako imate važeći kôd, ali ne i disk, kopiju diska možete preuzeti s web mjesta Microsoft. Ako instalirate Linux, možete preuzeti ISO sliku distribucije na njegovo zajedničko mjesto.- ISO datoteka je binarna slika diska koji mora biti snimljen na DVD da bi se mogao koristiti ili kopirati na pokretački USB disk.
-

Spremite svoje podatke. Kada instalirate novi operativni sustav, vaš će se pogon očistiti tijekom postupka. To znači da ćete ih izgubiti ako ih prethodno ne spremite. Provjerite jesu li ih registrirali i postavili na sigurno mjesto prije nego što započnete postupak instalacije novog sustava. Za spremanje podataka po mogućnosti koristite DVD, vanjski tvrdi disk ili flash memoriju.- Ako instalirate novi operativni sustav paralelno s O.S. Ako postoje, na vaše podatke vjerojatno neće utjecati, no bez obzira na to, njihovo sustavno sigurnosno kopiranje predstavlja mudru mjeru opreza u slučaju pogrešnog rukovanja tijekom instalacijskog postupka.
- Nećete moći spremiti svoje programe. One će ih trebati ponovo instalirati nakon što završite postupak instalacije novog sustava.
Druga metoda Instalirajte svoj novi operativni sustav
-

Odredite kronološki redoslijed vaše instalacije. Ako želite osigurati distribuciju Linuxa paralelno s Windowsom, morat ćete prvo imati instaliran Windows, a zatim Linux. Windows bi se odbio pokrenuti ako nije prvi sustav na mjestu. Doista, njegov bootloader je vrlo strog i ne podnosi da je prije njega instaliran drugi sustav. -
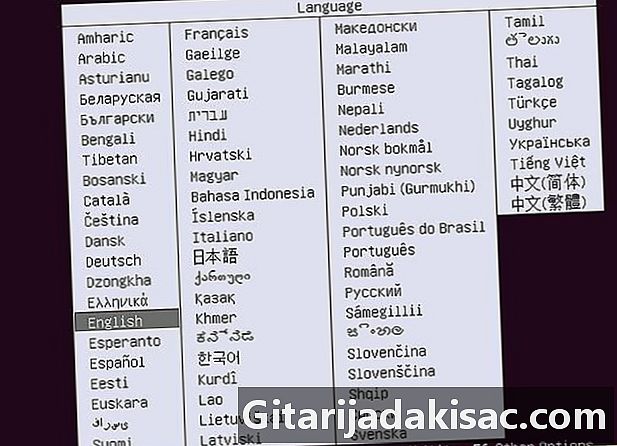
Pokrenite svoje računalo s instalacijskog CD / DVD-a. Umetnite ovaj pogon u svoj optički pogon, a zatim ponovno pokrenite računalo. Obično ugrađeno računalo prvo započinje s tvrdog diska. Morat ćete prilagoditi neke postavke BIOS-a da biste se mogli pokrenuti s pogona optičkog diska. U BIOS možete ući pritiskom na određenu tipku koja će se prikazati na dnu zaslona prikazujući logotip proizvođača vašeg računala tijekom postupka dizanja sustava.- Najčešći tipke za ulazak na stranicu za postavljanje BIOS-a su F2, F10, F12 i "Eff".
- Kad uđete u izbornik za postavljanje BIOS-a, idite na odjeljak "Boot". Dajte svom CD / DVD pogonu prednost pri pokretanju. Ako instalirate s USB flash pogona, provjerite je li umetnut, a zatim ga odaberite kao prvi uređaj za pokretanje.
- Nakon što odaberete pravi pogon, spremite promjene i napustite stranicu s konfiguracijom. Vaše računalo će se automatski ponovno pokrenuti.
-
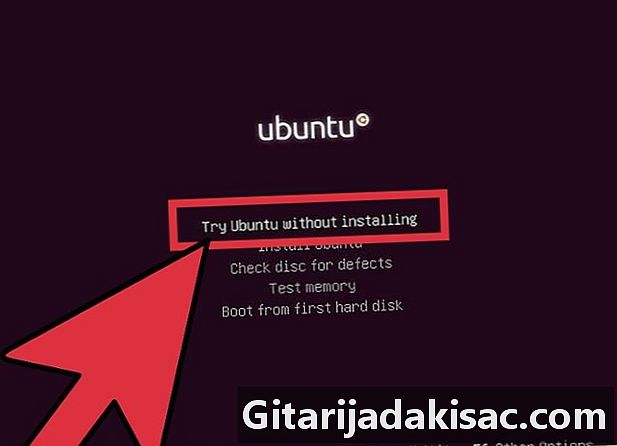
Isprobajte distribuciju Linuxa prije instalacije. Većina distribucija Linuxa isporučuje se kao CD / DVD koji se može učitati izravno kao operativni sustav. To će vam omogućiti da testirate svoj novi operativni sustav prije nego što se uključite u postupak instalacije. Kada ste spremni, kliknite na ikonu instalacije koja se nalazi na radnoj površini Linuxa.- Nažalost, to je moguće samo kod Linux distribucija. Windows vam neće dopustiti testiranje operativnog sustava prije nego što ga instalirate.
-

Pričekajte da se instalacijski program učita. Koji god operativni sustav odabrali, instalacijski program će morati prenijeti neke datoteke na vaš tvrdi disk prije nego što nastavite. To može potrajati nekoliko minuta, ovisno o brzini vašeg računala.- Morat ćete odabrati nekoliko osnovnih opcija, kao što su vaš jezik, izgled tipkovnice i vremenska zona u kojoj se nalazite.
-

Unesite ključ proizvoda. Ako instalirate Windows 8, prije početka instalacije morat ćete unijeti ključ proizvoda. Starije verzije sustava Windows tražit će vas ovaj ključ proizvoda tek nakon instalacije. Linux korisnicima to neće trebati ako nije komercijalna verzija poput Red Hat-a ili SUSE Linuxa. -
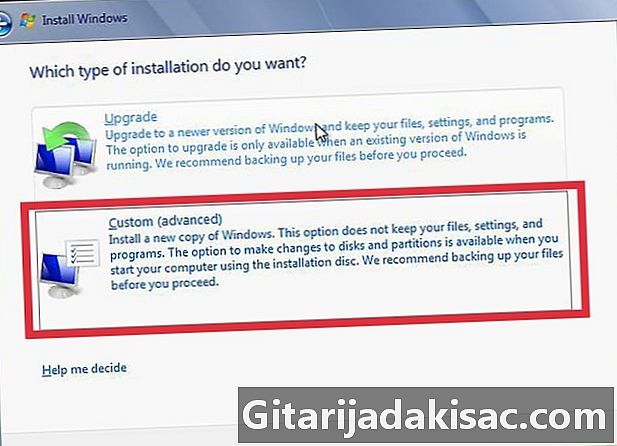
Odaberite vrstu instalacije. Windows će vam ponuditi izbor između nadogradnje i prilagođene instalacije. Čak i ako nadograđujete sa starije verzije sustava Windows, bolje je da od početka odaberete prilagođenu instalacijsku opciju. To će ukloniti probleme koji mogu nastati kao rezultat sukoba između određenih datoteka i postavki starog sustava i onih primijenjenih u nadograđenom sustavu.- Ako instalirate Linux, imat ćete mogućnost da ga montirate paralelno s postojećim operativnim sustavom (Windows) ili uklonite disk i potpuno zamijenite Windows. Odaberite opciju koja najbolje odgovara vašim potrebama. Ako više želite zadržati Windows, moći ćete odabrati koji prostor na disku želite odrediti za Linux.
-
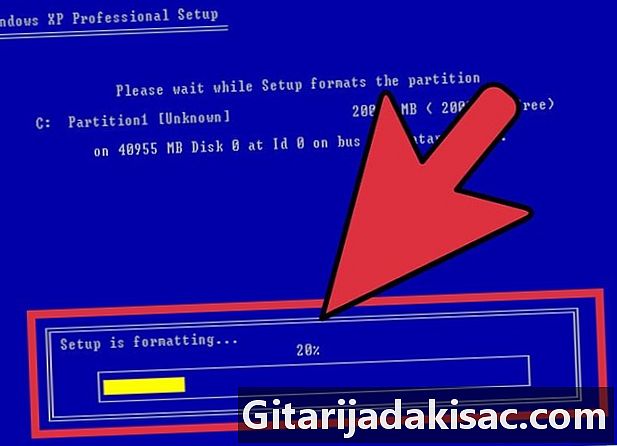
Formatirajte svoje particije. Ako instalirate Windows, morat ćete odabrati particiju tvrdog diska na koju ćete ga instalirati. Brisanje particija rezultirat će brisanjem tamo napisanih podataka i ostavit će nedodijeljeni prostor. Odaberite ovaj prostor i stvorite novu particiju.- Ako instalirate Linux, najbolje je ako je particija formatirana u Ext4 formatu.
-

Postavite svoje mogućnosti za Linux. Prije nego što instalacija započne, instalacijski sustav Linuxa zatražit će vašu vremensku zonu, vaše pravo ime, vaše korisničko ime i zatim ćete morati kreirati lozinku. Morat ćete ga koristiti kasnije za prijavu, kao i kad želite izvršiti promjene u svom sustavu.- Korisnici sustava Windows na sličan će način pružiti te podatke kada instalacija bude gotova.
-
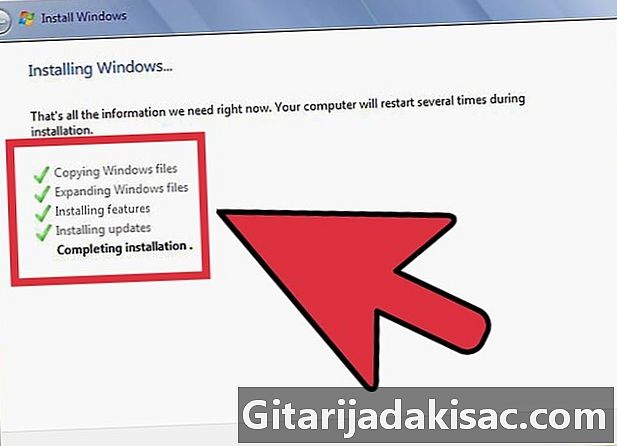
Pričekajte kraj instalacije. Ovisno o brzini vašeg računala, može vam trebati dobar sat. U ovom trenutku većina instalacija više ne treba unos korisnika. Vaše će se računalo možda morati ponovno pokrenuti tijekom instalacijskog postupka, što se obično izvodi automatski. -

Stvorite svoje osobne postavke za prijavu za Windows. Jednom kada je instalacija sustava Windows završena, morat ćete stvoriti korisničko ime i imati mogućnost stvaranja lozinke, ali potonja opcija nije obavezna. Nakon unosa podataka o prijavi od vas će se zatražiti da unesete svoj ključ proizvoda za potvrdu instalacije s Microsoftom.- U sustavu Windows 8 od vas će se zatražiti da prvo prilagodite boje. Slijedom toga moći ćete se prijaviti pomoću Microsoftovog računa ako ga imate ili ćete koristiti korisničko ime za Windows uobičajenije.
-
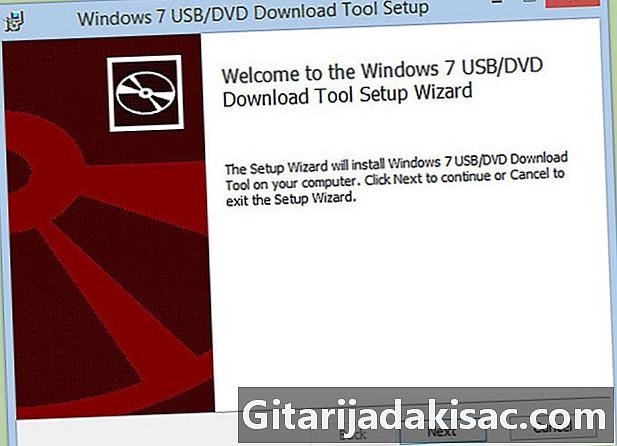
Instalirajte upravljačke programe hardvera i svoje programe. Kad je instalacija završena, radna površina vašeg sustava prikazat će se na zaslonu. Odatle možete početi instalirati programe i instalirati i ažurirati hardverske upravljačke programe. Prije povezivanja s Internetom obavezno instalirajte antivirus.
3. način Instalirajte određeni operativni sustav
-

Instalirajte Windows 7. Windows 7 je trenutno najrasprostranjeniji Microsoftov operativni sustav. Slijedite ovaj vodič za posebne upute. -
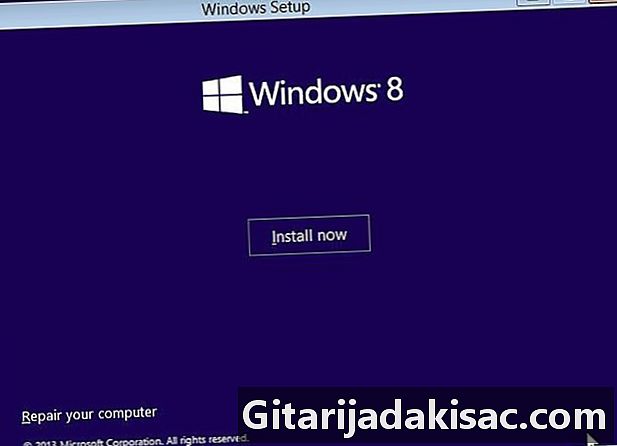
Instalirajte Windows 8. Windows 8 najnoviji Microsoftovi operativni sustavi. Kliknite na ovu vezu za detaljni vodič o postupku instalacije. -

Instalirajte Ubuntu. Ubuntu je jedna od trenutno najpopularnijih distribucija. Kliknite ovdje kako biste dobili detaljne upute za instalaciju ove distribucije. -
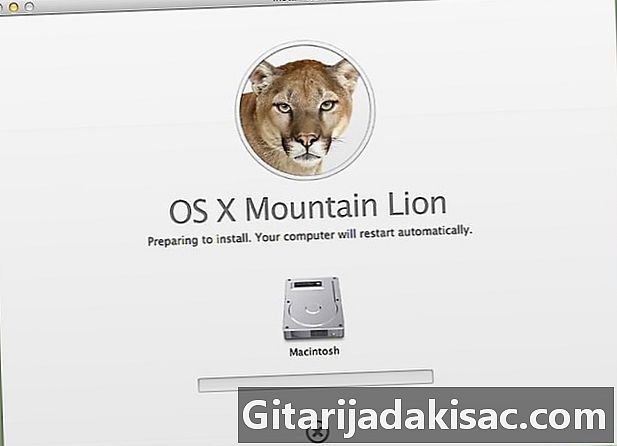
Instalirajte macOS "Mountain Lion". Pogledajte ovaj vodič ako želite nadograditi svoju kopiju macOS-a. -
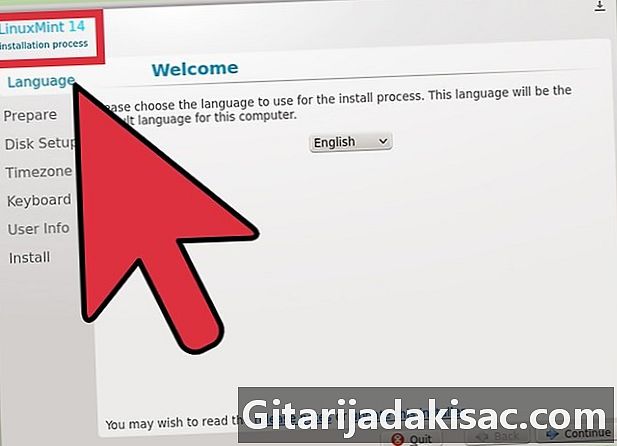
Instalirajte Linux Mint. Linux Mint je nedavna distribucija koja brzo dobiva na popularnosti. Slijedite ovaj članak kako biste saznali kako instalirati. -
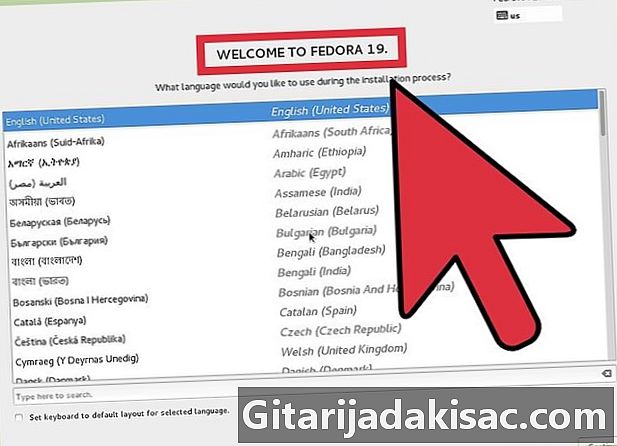
Instalirajte Fedoru. Fedora je relativno stara, dobro stabilizirana distribucija. Ovaj članak će vam pokazati kako instalirati. -
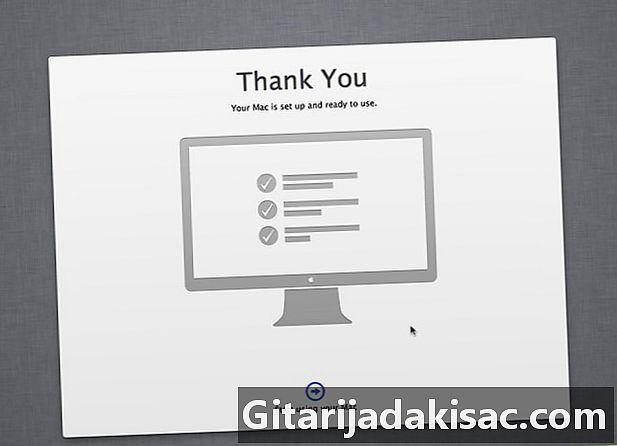
Instalirajte macOS na Intel ili AMD ("Hackintosh") PC. Ako imate malo strpljenja i želite instalirati Mac OS X na svoje računalo, slijedite ovaj vodič.
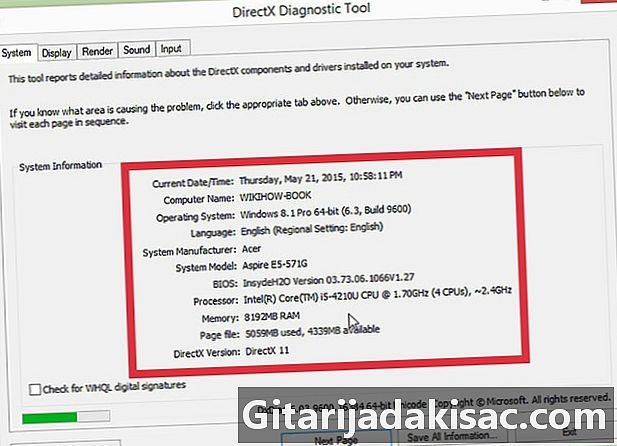
- Računalo
- Instalacijski disk operativnog sustava koji želite instalirati
- Osnovne računalne vještine