
Sadržaj
- faze
- 1. metoda Promjena sličice videozapisa na računalu
- 2. način Promjena sličice videozapisa na telefonu
Za videozapise možete odabrati fotografiju za pregled dok ih šaljete na YouTube, ali možete i uređivati sličice prethodno prenesenih videozapisa. Morate potvrditi svoj račun da biste mogli odabrati sličicu, ako to nije slučaj, moći ćete odabrati samo između tri sličice koje je uveo YouTube. Iako ne možete promijeniti sličicu videozapisa iz YouTubeove mobilne aplikacije, besplatnu aplikaciju YouTube Studio na iPhoneu ili Androidu možete i dalje koristiti za uređivanje sličica svojih mobilnih videozapisa.
faze
1. metoda Promjena sličice videozapisa na računalu
- Otvorite YouTube. Idite na YouTube putem preglednika. Ako ste već prijavljeni na svoj račun, stići ćete na svoju personaliziranu početnu stranicu.
- Ako niste povezani s vašim računom, kliknite na prijaviti u gornjem desnom kutu stranice. Unesite adresu e-pošte i zaporku za YouTube račun koji želite koristiti.
-
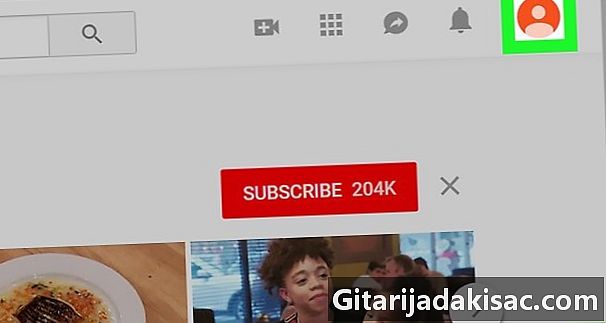
Kliknite na ikonu vašeg profila Ovo je krug sa fotografijom (ili početnom) koja se nalazi u gornjem desnom kutu stranice. Potom će se prikazati padajući izbornik. -
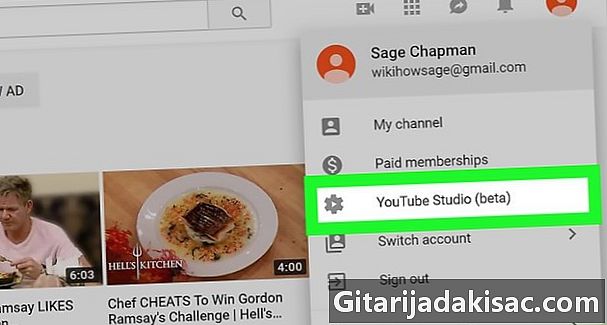
Odaberite na Beta verzija Youtube studija. Veza je u padajućem izborniku. Ovo će otvoriti stranicu YouTube studija.- S razvojem YouTubea, ovu će opciju vjerojatno zamijeniti YouTube Studio bez spomena beta.
-
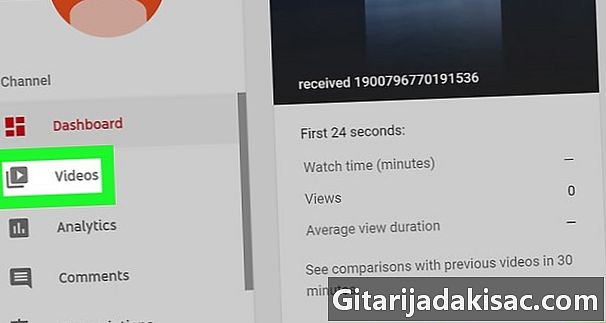
Kliknite na Video. Tu ćete vezu pronaći u lijevom stupcu stranice. -
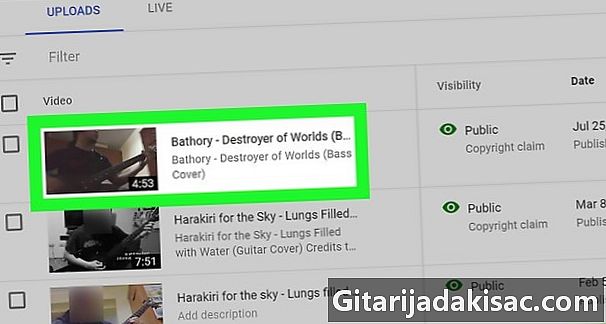
Odaberite svoj videozapis Kliknite naslov ili sličicu videozapisa za koji želite urediti sličicu. Bit ćete preusmjereni na stranicu za uređivanje videozapisa. -
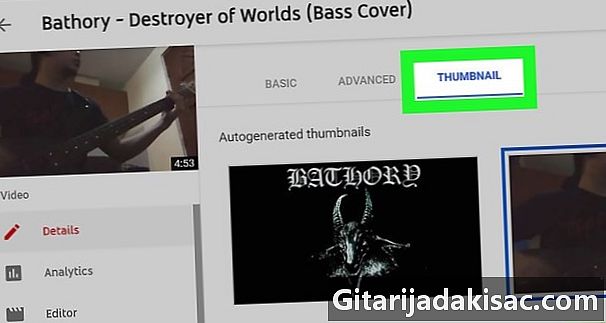
Kliknite na karticu minijature. Nalazi se na vrhu stranice. -
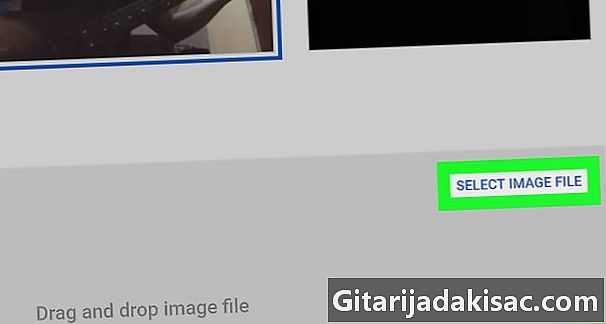
Kliknite na Odaberite sliku. Gumb se nalazi u donjem desnom kutu stranice. Ovo će otvoriti prozoristraživač (na Windows-u) ili nalazač (pod Macom).- Ako vaš račun na YouTubeu još nije potvrđen, možete odabrati sličicu s YouTubea, to su sličice koje su automatski generirane iz vašeg videozapisa. Pronaći ćete ih u odjeljku minijature na sredini stranice. Sljedeća dva koraka možete preskočiti.
-
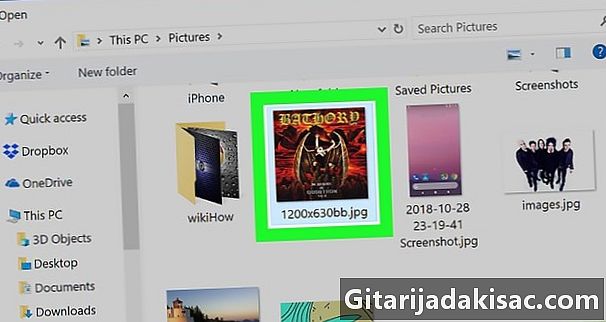
Odaberite sličicu. Dođite do mape koja sadrži sliku koju želite koristiti, a zatim kliknite da biste je odabrali. -
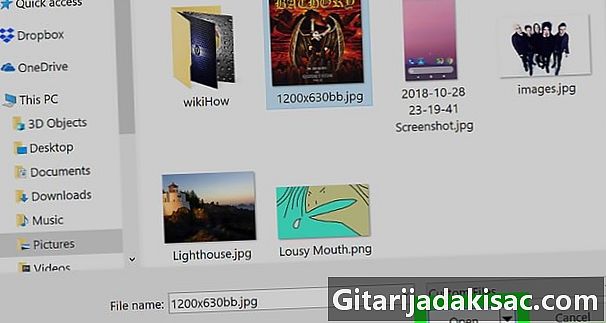
Kliknite na otvoreno. Gumb se nalazi u donjem desnom kutu prozora. Vaša će se fotografija preuzeti i odabrati.- Ako ste na Macu, kliknite gumb izabrati.
-
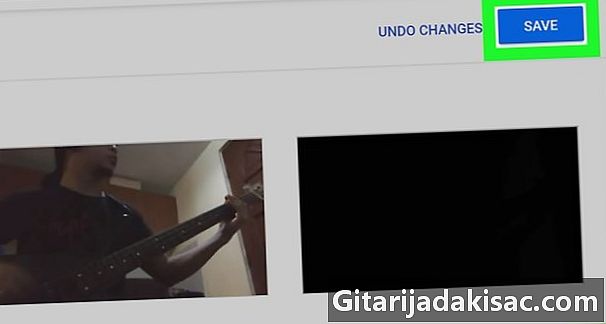
Kliknite na REGISTAR. Gumb se nalazi u gornjem desnom kutu stranice. Promjene će biti spremljene, a sličica će biti povezana s vašim YouTube videozapisom.
2. način Promjena sličice videozapisa na telefonu
-
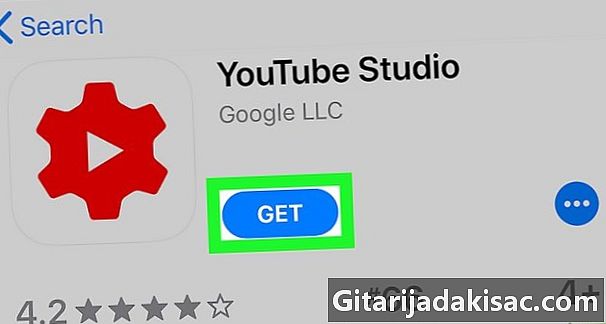
Preuzmite aplikaciju. Na telefon ćete trebati preuzeti aplikaciju YouTube Studio. To je besplatna aplikacija koja vam omogućava, između ostalog, da uređujete sličice svojih videozapisa. Ako ste već instalirali ovu aplikaciju, možete preskočiti sljedeće korake. Ako YouTube Studio nije instaliran, morat ćete ga preuzeti.- Na iPhoneu - pokretanje aplikacije

App Store, pritisnite traži, uđi youtube studio na traci za pretraživanje, a zatim pritisnite traži, tisak get, gumb je desno od YouTube Studio, a zatim na zahtjev unesite svoj Touch ID ili lozinku za Apple ID. - Na Androidu - pokretanje aplikacije

Play Store, dodirnite traku za pretraživanje i uđite youtube studio, odabrati YouTube Studio na padajućem popisu rezultata i pritisnite gumb INSTALIRANJE u gornjem desnom kutu stranice.
- Na iPhoneu - pokretanje aplikacije
-
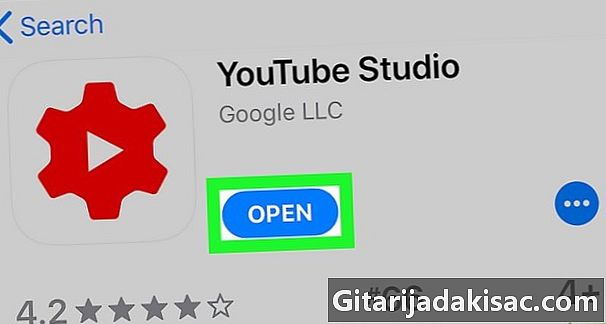
Pokrenite YouTube Studio. tisak OTVORENO u App Storeu ili na Google Playu. Također možete dodirnuti crveno-bijelu ikonu YouTube Studio na početnoj stranici telefona (ili u direktoriju Android aplikacija).- Ikona aplikacije izgleda poput zupčanika s bijelim trokutom ili gumbom čitanje

u sredini.
- Ikona aplikacije izgleda poput zupčanika s bijelim trokutom ili gumbom čitanje
-
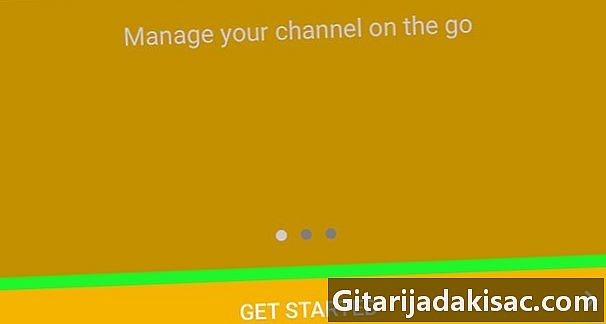
tisak Povraćati!. Gumb se nalazi na dnu zaslona.- Ako ste prije koristili YouTube Studio, možete preskočiti ovaj korak i sljedeći.
-
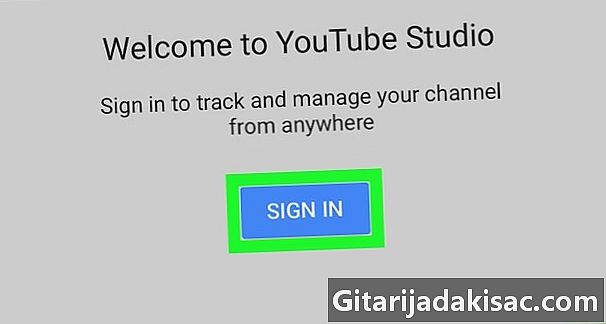
Prijavite se. Ako se pita, pritisnite PRIJAVA na sredini ekrana, a zatim odaberite račun koji želite koristiti.- Ako ne vidite račun koji želite koristiti, pritisnite Dodajte račun, a zatim unesite adresu e-pošte i zaporku za ovaj račun prije nego što nastavite.
-
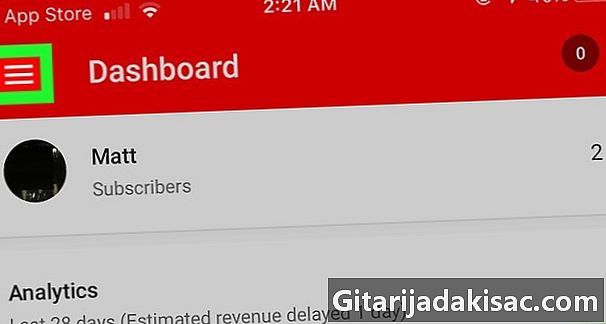
tisak ☰. Gumb se nalazi u gornjem lijevom kutu zaslona. Na lijevoj strani ekrana pojavit će se izbornik. -
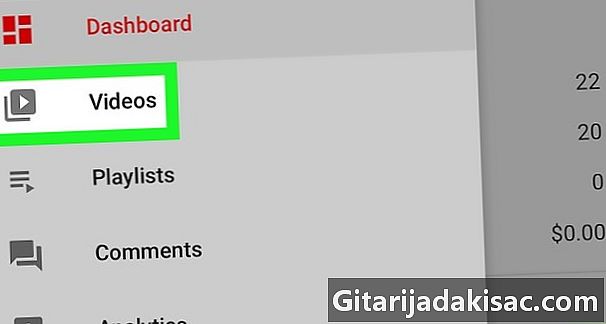
tisak Video. Vezu ćete naći u izborniku koji se upravo pojavio. Time ćete pristupiti popisu videozapisa koje ste prenijeli. -
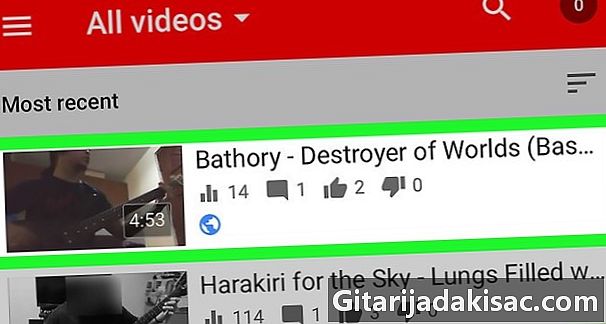
Odaberite videozapis. Dodirnite videozapis koji želite promijeniti. -
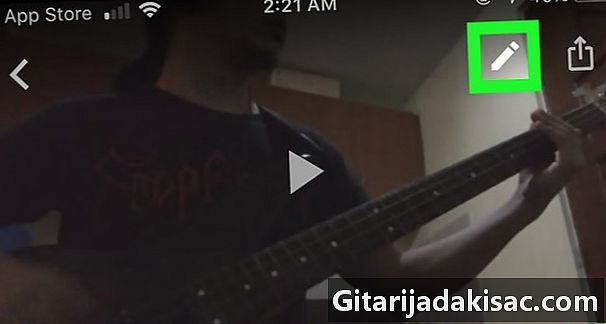
tisak promjena
. To je ikona u obliku olovke koja se nalazi na vrhu zaslona. -
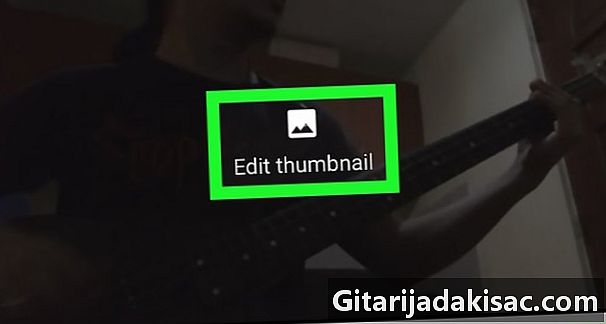
tisak Uredite sličicu. Veza će se pojaviti preko trenutne sličice na vrhu zaslona. -
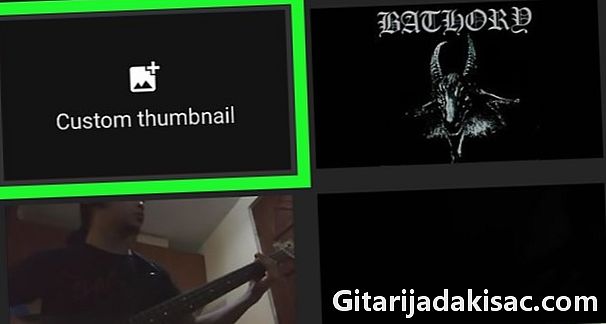
tisak Prilagođena sličica. Veza je iznad trenutne sličice, ovaj put u donjem lijevom kutu zaslona.- Možda ćete biti upitani dopuštate li Studio Studio pristup vašim fotografijama, pritisnite U redu ili dozvola ako je tako, prije nastavka.
- Ako prethodno niste potvrdili svoj račun, nećete vidjeti ovu opciju. Ako je to slučaj, odaberite jednu od samostalno generisanih sličica na dnu zaslona da biste uredili sličicu vašeg video zapisa, a zatim preskočite sljedeći korak.
-
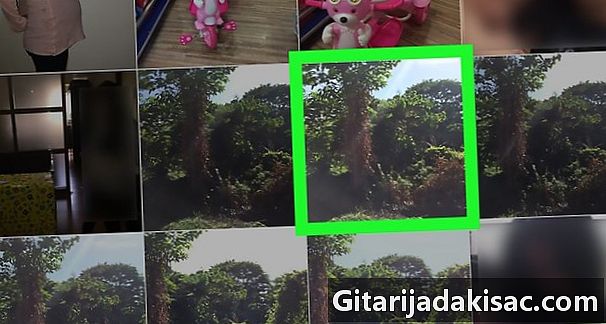
Odaberite sliku. Pronađite fotografiju koju želite upotrijebiti kao minijaturu svog videozapisa, a zatim je dodirnite za preuzimanje. -
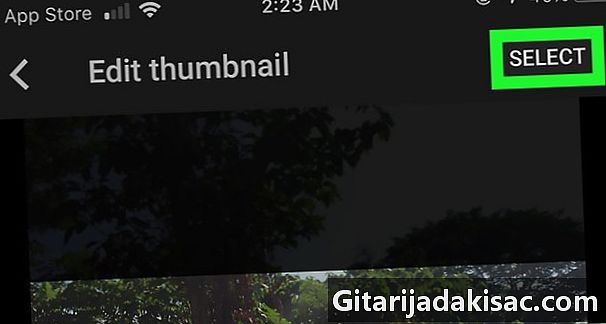
tisak ODABERITE. Gumb se nalazi u gornjem desnom kutu zaslona. To će dodati odabranu sličicu na stranicu za uređivanje vaših videozapisa. -
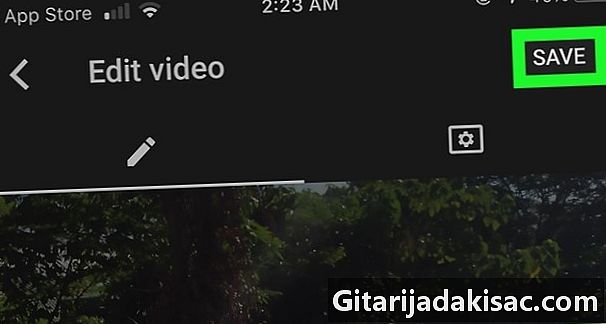
tisak REGISTAR. Gumb se nalazi u gornjem desnom kutu zaslona. Na taj način spremate svoje promjene i minijaturu povezujete s vašim videozapisom.
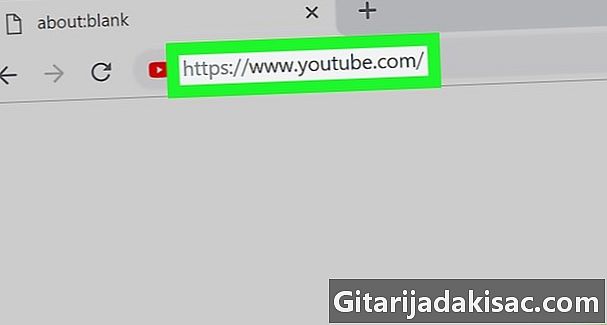
- Da biste postigli najbolje rezultate, prilagođene sličice trebaju iznositi 1280 x 720 piksela.
- U nekim slučajevima može proći i do 24 sata dok se sličica ne pojavi za sve vaše gledatelje.
- Izbjegavajte uznemirujući ili uvredljiv sadržaj na svojim umanjenim sličicama. Ova vrsta sadržaja suprotna je uvjetima upotrebe YouTubea.