
Sadržaj
Ovaj je članak napisan uz suradnju naših urednika i kvalificiranih istraživača koji jamče točnost i cjelovitost sadržaja.tim za upravljanje sadržajem pažljivo ispituje rad uredništva kako bi osigurao da je svaka stavka u skladu s našim visokim standardima kvalitete.
Bilo da se radi o vašem osobnom korištenju ili da ga pokažete prijatelju, možete snimiti snimke zaslona pomoću OneNote 2016, alata koji je uključen u Microsoft Office za Windows. Ne možete snimati izravno u OneNote za Mac ili u besplatnoj verziji OneNote uključenoj u sustavu Windows 10. Međutim, to možete učiniti ručno na računalu i dodati ih u OneNote kao slike.
faze
Metoda 1 od 3:
Upotrijebite traku izbornika
- 7 Kliknite na Pošalji na odabranu lokaciju. Određena stranica otvorit će se u programu OneNote i na nju će biti zalijepljena snimka zaslona.
- Ako želite, možete jednostavno kliknuti Kopirajte u međuspremnik da biste spremili snimak u međuspremnik i zalijepili ga na drugo mjesto.
- U nekim verzijama OneNote-a upotrebom prečaca na tipkovnici automatski se sprema snimka zaslona u međuspremnik bez otvaranja prozora.
savjet
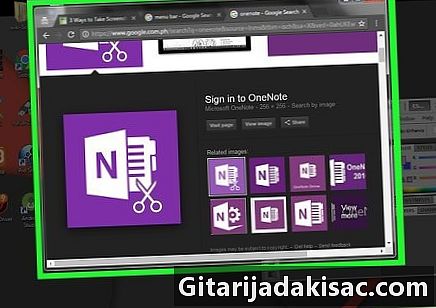
- OneNote će vaše nedavne snimke zaslona zadržati na alatnoj traci desno od prozora.
upozorenja
- Ako ne smanjite ostale prozore prije snimanja zaslona, oni se neće smanjiti kao OneNote.
- Zasebna aplikacija OneNote u sustavu Windows 10 nalazi se na vašem računalu bez obzira imate li Office 365 ili ne. Ova aplikacija ne može napraviti snimke zaslona.