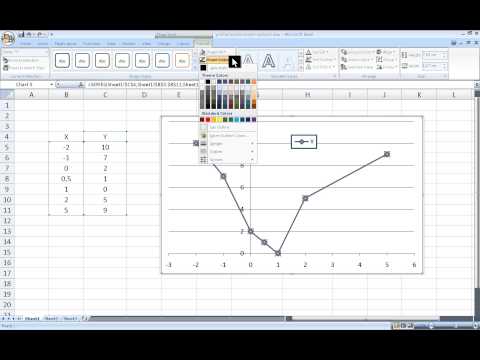
Sadržaj
- faze
- 1. način Stvaranje osnovnog linijskog grafikona
- Metoda 2 Dodajte još jedan skup podataka
- Jednostavna metoda
- Napredna metoda
Vrlo je korisno napraviti linijski graf (ili krivulju) za obradu podataka u određenom vremenskom razdoblju. Os X predstavlja vrijeme, dok Y os predstavlja podatkovne točke. Na primjer, linijski graf može se koristiti za praćenje prodaje za godinu, vidjeti razvoj rezultata učenika, prikaz broja nesreća iz godine u godinu ili predstavlja gotovo sve što se može izraziti u funkcija vremena. Uz malo truda, lako ćete naučiti kako napraviti vrlo osnovni linearni graf vrlo brzo.
faze
1. način Stvaranje osnovnog linijskog grafikona
-

Unesite svoje podatke. Linijski graf nužno je sastavljen od dvije osi. Unesite svoje podatke u dva stupca. Radi vaše udobnosti, u lijevi stupac unesite podatke o X-osi (vrijeme), a u desni stupac unesite podatke za promatranja. Na primjer, ako želite predstavljati pobjede sportskog tima, godine biste stavili u lijevu kolonu, a odgovarajući broj pobjeda u desni stupac. -

Kliknite "Umetanje". Odaberite "Umetanje" na karticama na vrhu Excel prozora da biste pristupili svemu što možete umetnuti u proračunsku tablicu. -

Kliknite "Zakrivljeni grafikoni". U grupi "Grafika" trebali biste naći opciju za "Grafovi u krivuljama". Odaberite ga. Prazan grafikon pojavit će se na vašoj proračunskoj tablici.- Ovisno o vašoj verziji Excela, možda ne postoji opcija "Krivulja grafova". Pronađite ikonu koja predstavlja grafikon crte i zadržite pokazivač iznad nje da biste potvrdili da je to vrsta grafikona koju tražite. Kroz pokazivač miša iznad njega potrebno je označiti "Umetni graf krivulje".
- Bit će nekoliko opcija grafova krivulje. Ako imate puno podataka, odaberite standardni dijagram krivulje. Ako imate samo malu količinu podataka, odaberite grafikon "Krivulja s markerima", jer će se pojaviti svaka točka podataka na grafu. Zadržite pokazivač iznad svake ikone da biste vidjeli detaljnije objašnjenje onoga što ona predstavlja.
-

Odaberite svoje podatke Kada kliknete na graf, otvara se izbornik "Dizajn grafike" ili "Stvaranje". U grupi "Podaci" kliknite "Odaberi podatke". Otvorit će se prozor "Odaberi izvor podataka".- Odaberite polje "Raspon podataka grafikona". Dok držite otvoren prozor "Odaberi izvor podataka", odaberite ćelije koje želite transformirati u linijski graf, odabirom imena stupaca.
-

Formatirajte svoje podatke. U prozoru "Odaberi izvor podataka", a ispod polja "Oznake vodoravne osi (apsisa)" kliknite gumb "Uredi". Odaberite stupac s podacima koje želite smjestiti na osi x (obično je to vrijeme). Odaberite cijeli stupac klikom na gornje slovo. Zatim kliknite na "OK" u prozoru "Oznake osovina". Os X sada će biti identificirano s onim što ste unijeli u naslov stupca.- Nakon dodavanja osi X u "Oznake vodoravne osi (apsisa)", uklonite ovaj stupac iz polja "Unosi legende (serije)". Odaberite ga, a zatim kliknite gumb "Izbriši".
-

Vaš je osnovni linijski grafikon dovršen. Možete promijeniti cjelokupni izgled grafikona klikom desne tipke miša i odabirom opcije "Oblikovanje područja grafikona". Imat ćete nekoliko opcija za debljine i boje linija. Na isti način možete nastaviti sa svim elementima grafikona desnim klikom da biste odabrali opciju "Oblikovanje".- Možete promijeniti naziv grafikona klikom na naslov jednom da biste ga odabrali, a zatim drugi put da aktivirate kursor e. Naslov je prema zadanjima jednak oznaci vaših podataka.
- Možete promijeniti veličinu svog grafikona klikom i držanjem kuta okvira mišem. Povucite miš da biste promijenili veličinu grafikona.
-

Pomoću izbornika "Izgled" prilagodite vizualne elemente svoje grafike. Pomoću ovog izbornika moći ćete promijeniti nekoliko aspekata vašeg grafikona.- Možete umetnuti okvir za objašnjenje ili postaviti slike na graf da se usredotočite na podatkovne točke.
- Pomoću izbornika "Izgled" možete postaviti legendu i promijeniti oznaku osi.
- U izborniku "Stvaranje" također možete odabrati nekoliko predložaka izgleda.
Metoda 2 Dodajte još jedan skup podataka
-

Unesite svoje podatke. Da biste stvorili drugu seriju, unesite podatke u svoju proračunsku tablicu kao i u prvom odjeljku. Podaci bi trebali biti usklađeni s istim vremenskim podacima kao i prva serija. Trebali biste završiti s tri stupca iste duljine.
Jednostavna metoda
-

Kopirajte podatke. Odaberite ćelije koje želite prikazati na grafikonu, uključujući naslov stupca. Zatim pritisnite Ctrl + C da bi ih kopirali. -

Zalijepite podatke. Odaberite okvir grafikona, a zatim pritisnite Ctrl + V da biste zalijepili podatke u novi redak vašeg grafikona. Ako ne vidite novu krivulju, pročitajte sljedeći savjet:- Obavezno odaberite cijeli grafikon, a ne samo osi X, osi Y ili naslov grafikona.
Napredna metoda
-

Kliknite svoj grafikon. Zatim kliknite "Odaberi podatke" u grupi "Podaci". Ponovo će se otvoriti prozor "Odaberi izvor podataka".- U polju "Unosi legende (serije)" kliknite gumb "Dodaj".
- U polju "Serijsko ime" odaberite ćeliju koja sadrži naslov vaše druge serije podataka.
- U polju "Vrijednosti serije" odaberite ćelije koje sadrže vaše nove podatke. Polje prvo mora imati znak "=", inače će Excel vratiti grešku.
- Pritisnite OK. Bit ćete preusmjereni na prozor "Odaberi izvor podataka". Vaša nova krivulja trebala bi se pojaviti na grafu.
-

Odaberite svoj drugi unos u okviru "Unosi legende (serije)". Zatim kliknite na gumb "Uredi" u okviru "naljepnice vodoravne osi (apsciza"). Ponovno odaberite stupac s podacima o vremenu. To će spriječiti sukobe osi x za prikaz na grafu. -

Vaša je druga krivulja upravo dodana i imenovana. Da biste homogenizirali estetiku proračunske tablice, formatirajte je u nastavku.