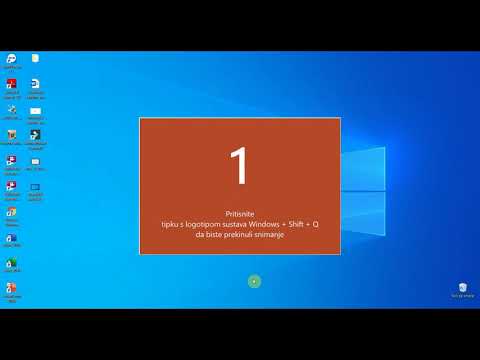
Sadržaj
- faze
- 1. metoda Napravite snimku zaslona u sustavu Windows 8 i 10
- Druga metoda Napravite snimku zaslona na bilo kojem Windows računalu
- 3. način Uhvatite određeni prozor
- Metoda 4 Koristite Alat za snimanje
- 5. način Upotrijebite prečac alata Hvatanje
- 6. način Snimite više Windows istovremeno
- 7. način upotrebe Windows tableta
Postoje različiti načini snimanja zaslona u sustavu Windows. Ako imate računalo sa sustavom Windows 8 i 10, možete upotrijebiti prečac na tipkovnici da biste automatski snimili i spremili sadržaj zaslona. Sve verzije sustava omogućuju vam korištenje tipke Ispis. zaslon za snimanje preko cijelog zaslona. Možete koristiti i druge metode, poput alata Capture da biste snimili prilagođene snimke ili snimili snimku zaslona na Surface tabletu.
faze
1. metoda Napravite snimku zaslona u sustavu Windows 8 i 10
- Idite na zaslon koji želite snimiti. Prije nego što učinite bilo što, provjerite da nema otvorenih prozora ili otvorenih programa ispred zaslona koji želite snimiti.
-

Pritisnite tipku Zaslon za ispis tipkovnice. Većinu vremena ćete ovu tipku pronaći u gornjem desnom dijelu glavne tipkovnice, s lijeve strane numeričke tipkovnice. Riječ "SysReq" (za "Zahtjevi sustava") obično je napisana dolje.- Na tipki zaslona vidjet ćete "Impr. ekran "ili nešto slično.
-

Pritisnite tipke istovremeno ⊞ Pobijedi i Zaslon za ispis. Ova kombinacija tipki bilježi ono što je na zaslonu. Tijekom snimanja vidjet ćete kratko treptanje zaslona.- Ako su neke postavke zaslona vašeg računala onemogućene, zaslon neće treptati. To je na primjer slučaj na starim računalima na kojima je instaliran Windows 10.
- tisak ctrl+⊞ Pobijedi+Ispis. zaslon ili Fn+⊞ Pobijedi+Ispis. zaslon ako ne možete pronaći svoj ulov.
-

Potražite snimku zaslona. Snimak zaslona trebao bi biti u mapi "Snimke zaslona" u mapi "Slike" na vašem računalu. Sve snimke preimenovane su u "Snimak ekrana (broj)" redoslijedom kojim su snimljene.- Na primjer, ime prve snimke zaslona biti će "Screenshot (1)" i tako dalje.
Druga metoda Napravite snimku zaslona na bilo kojem Windows računalu
- Idite na zaslon koji želite snimiti. Prvo provjerite nije li prozor koji želite snimiti nije skriven od prozora ili programa.
-

Pritisnite tipku Zaslon za ispis. Ova se tipka obično nalazi u gornjem desnom kutu tipkovnice, odmah uz funkcijske tipke (one koje počinju s F) na vrhu. Dodirnite za snimanje svega na zaslonu.- Vidjet ćete „Impr. zaslon "ili nešto slično napisano na tipki zaslona.
- Ako vidite dodir Fn Trebat ćete pritisnuti i ovu tipku i u donjem lijevom dijelu tipkovnice vašeg računala Ispis. zaslon.
-

Otvorite Boju. Boja se standardno instalira na svim Windows računalima. Da biste ga otvorili:- idite na izbornik Start

- idite na Windows 8 traži
- kliknite na traku za pretraživanje na dnu izbornika početak
- vrsta boja u traci za pretraživanje
- odabrati boja na vrhu početnog prozora
- na Windows 8 naći ćete boja u rezultatima pretraživanja izbornika traži
- ako koristite računalo sa sustavom Windows XP, kliknite početak zatim odaberite programi, pribor i napokon boja
- idite na izbornik Start
-

Zalijepite snimku zaslona. tisak ctrl+V zalijepiti sliku ekrana u Paint. Snimanje koje ste snimili trebalo bi biti prikazano u prozoru programa. -

Spremite snimku zaslona. tisak ctrl+S, preimenovanje zaslona, odaberite sigurnosnu kopiju s lijeve strane prozora i kliknite rekord.- Format zaslona možete promijeniti klikom na padajući okvir vrsta pri dnu prozora, a zatim odaberete jedan od dostupnih formata (na primjer JPEG).
- JPG i PNG formati su najčešći. Za snimke zaslona preporučljivo je odabrati PNG jer nudi visokokvalitetne datoteke koje zauzimaju minimalan prostor za pohranu.
3. način Uhvatite određeni prozor
- Kliknite na prozor koji želite snimiti. Ova metoda omogućuje snimanje zaslona "aktivnog" prozora na vašem zaslonu. Znači da prozor koji želite snimiti mora biti ispred svih ostalih.
-

Dugo pritisnite alt zatim pritisnite Zaslon za ispis. Slika aktivnog prozora kopirat će se u međuspremnik. Veličina prozora u trenutku snimanja određivat će dimenzije rezultirajuće slike.- Nećete primiti nikakvu obavijest o hvatanju.
-

Otvorite Boju. Boja se standardno instalira na svim Windows računalima. Da biste ga otvorili:- kliknite na početak

- na Windows 8 pritisnite traži
- kliknite na traku za pretraživanje na dnu izbornika početak
- vrsta boja u traci za pretraživanje
- odabrati boja na vrhu početnog prozora
- na Windows 8 naći ćete boja u rezultatima pretraživanja
- ako koristite računalo sa sustavom Windows XP, idite na početak → programi → pribor tada boja
- kliknite na početak
-

Zalijepite snimku zaslona. Pričekajte da se otvori prozor Boja, a zatim pritisnite ctrl+V da biste zalijepili sliku zaslona. Slika aktivnog prozora koji ste spremili treba se pojaviti u programu Paint.- Također je moguće zalijepiti snimku zaslona u druge programe poput Worda ili je umetnuti u tijelo jednog. Da biste to učinili, otvorite program u koji želite zalijepiti hvatanje i pritisnite ctrl+V.
-

Spremite svoju snimku zaslona. Da biste spremili snimku zaslona kao slike, kliknite datoteka zatim dalje rekord prije unosa imena, odaberite lokaciju s lijeve strane i kliknite rekord.- Da biste promijenili format snimke zaslona, kliknite na okvir vrsta pri dnu prozora, a zatim s padajućeg izbornika koji se pojavljuje odaberite drugi format (na primjer JPEG).
- JPG i PNG najpopularniji su formati, ali za snimke zaslona preporučljivo je koristiti PNG jer pruža kvalitetnu sliku koja ne zauzima previše prostora na disku.
Metoda 4 Koristite Alat za snimanje
-

Otvorite alat Hvatanje. Alat Capture instaliran je prema zadanim postavkama na svim verzijama sustava Windows Vista, 7, 8 i 10, osim izdanja Starter i Basic. Nije dostupan na Windows XP.- Ako koristite Windows Vista i 7, idite na početak → Svi programi → pribor zatim na alatu s popisa odaberite alat Hvatanje.
- Ako koristite Windows 8, jednostavno ćete morati upisati Alat za snimanje na zaslonu za pokretanje, a zatim odaberite dotični alat u rezultatima pretraživanja.
- Ako koristite Windows 10, kliknite početak

, tip alat za hvatanje na traci za pretraživanje i odaberite alat koji se prikazuje u rezultatima pretraživanja.
-

Odaberite oblik snimanja. opcija Pravokutni zahvat odabran je prema zadanim postavkama. Ako želite promijeniti oblik snimanja, kliknite strelicu pokraj gumba način.- Besplatno snimanje obrasca : omogućuje vam da crtate bilo koji oblik mišem. Sve u slobodnom obliku bit će snimljeno.
- Pravokutni zahvat : crta pravokutni oblik i bilježi sve unutra.
- Snimanje prozora : omogućuje odabir prozora za snimanje.
- Snimanje preko cijelog zaslona : Snimite cijeli zaslon sa svim uključenim prozorima (osim alata Hvatanje).
-

Podesite rubove hvatanja. Prema zadanim postavkama vidjet ćete crvenu obrub oko zaslona. Ovu granicu moguće je onemogućiti ili izmijeniti klikom na karticu alat u gornjem desnom kutu alatne trake, odabirući opcije u padajućem izborniku koji se pojavi, a zatim poništite odabir okvira Prilikom snimanja pokaži odabranu tintu, U budućnosti neće biti više granica ulova koji ćete napraviti. -

Napravite novo snimanje. Da biste pokrenuli odabir, kliknite na gumb novi, Zaslon će postati zamagljen i moći ćete nacrtati područje snimanja ili, ako odaberete mogućnost Snimanje prozora, kliknite na prozor koji želite snimiti. Otpustite miš za stvaranje snimka.- Ako ste odlučili Snimanje preko cijelog zaslona, morate samo kliknuti novi da se automatski stvori snimak.
-

Bilježi zaslon. Nakon kreiranja, snimka zaslona otvorit će se u novom prozoru. Ako želite crtati na njemu ili voditi bilješke, poslužite se alatom stilet, Ako želite istaknuti e, koristite alat Alat za isticanje.- alat guma uklanjaju samo komentare, a ne i snimke zaslona.
-

Spremite snimku zaslona. Da biste otvorili prozor sigurnosne kopije, kliknite ikonu diskete. Preimenujte zaslon i ako želite, možete promijeniti format datoteke prikazan u polju vrsta, Zatim možete poslati svoju snimku zaslona ili je objaviti na web mjestu.- U sustavima Windows 7 i 8 PNG je oblik koji se prema zadanim postavkama koristi. Ovo je komprimirani format bez gubitaka, koji daje slike visoke kvalitete za smanjenu veličinu datoteke. Ovo je preporučeni format za snimke zaslona.
- U sustavu Windows Vista JPG ili JPEG je zadani format. Ovo je gubitnički oblik, što znači da daje blago pikselirane slike sa izblijedjelim bojama. JPG je prvenstveno za fotografe i ne preporučuje se za snimanje zaslona.
- GIF ne reproducira fotografije u boji, ali savršeno je prikladan za slike poput grafike ili logotipa s čvrstim bojama, što daje oštre rubove između područja boja.
-

Kopirajte snimku zaslona. Kada napravite snimku zaslona, ona se prema zadanim postavkama kopira u međuspremnik, što vam omogućuje da je zalijepite u Paint ili Word kao i pri snimanju preko cijelog zaslona. Paint nudi više mogućnosti uređivanja od alata Capture.- Da biste zalijepili sliku zaslona, otvorite prozor koji podržava lijepljenje, a zatim dodirnite ctrl+V.
5. način Upotrijebite prečac alata Hvatanje
-

Idite na stranicu koju želite snimiti. Otvorite program ili zaslon koji želite snimiti. Provjerite da nema drugih prozora ili drugih predmeta koje ne želite snimiti odozgo. -

tisak ⊞ Pobijedi+⇧ Shift+S. Vaš će zaslon postati svijetlozelen, a pokazivač miša poprimit će oblik križa. -

Odaberite područje koje želite snimiti. Kliknite gornji lijevi dio područja koje želite snimiti i povucite miša u donji desni kut tog područja.- Na primjer, da biste snimili cijeli zaslon, kliknite gornji desni dio zaslona i povucite miša u njegov donji desni kut.
-

Otpustite tipku miša. Za snimanje odabranog područja i spremanje u međuspremnik otpustite tipku miša. Zatim možete zalijepiti snimku zaslona u bilo koji program koji podržava foto kolaž. -

Lijepljenje zaslona. Otvorite program koji podržava kolaž fotografija (na primjer Paint, Word itd.) I pritisnite ctrl+V, Dio zaslona koji ste odabrali trebao bi se pojaviti u programu koji ste otvorili.- tisak ctrl+S da biste spremili snimku zaslona, upišite naziv, odaberite mjesto za spremanje i pritisnite rekord.
- Neke mrežne usluge, poput s, također podržavaju foto kolaž.
6. način Snimite više Windows istovremeno
- Znajte kako ova metoda funkcionira. Gotovo sva Windows računala opremljena su programom pod nazivom "PSR.exe" koji omogućuje snimanje više od 100 različitih zaslona i njihovo spremanje u jedan dokument. Ovaj program također bilježi gdje kliknete i radnje koje izvodite na svakom zaslonu.
-

Idite na stranicu koju želite snimiti. To mora biti prva stranica među svim onima koje želite snimiti. -

Kliknite na početak
. Kliknite na Windows logotip u donjem lijevom dijelu zaslona da biste otvorili izbornik za pokretanje. -

Otvorite program Pokreni. U traku za pretraživanje upišite izvesti a zatim kliknite izvesti koji se pojavljuje na vrhu prozora za pokretanje. -

Unesite naredbu koja otvara PSR. U prozoru izvesti, tip psr.exe. -

Kliknite na U redu. Ovaj se gumb nalazi na dnu prozora izvesti i otvara malu pravokutnu alatnu traku na vrhu zaslona. -

odabrati Započnite snimanje. Ova se opcija nalazi na vrhu alatne trake i omogućuje vam aktiviranje akcijskog snimača. Snimit će se 25 ekrana koji će se pomicati od tog trenutka.- Ako želite spremiti više od 25 zaslona, kliknite na

na desnoj strani alatne trake i odaberite Postavke ..., Morat ćete samo izmijeniti vrijednost polja Broj nedavnih snimki zaslona koje treba pohraniti.
- Ako želite spremiti više od 25 zaslona, kliknite na
-

Pomičite se po različitim zaslonima. Akcijski snimač snimit će sliku zaslona svaki put kada se pojavi novi ekran (a ne kada jednostavno pomičete miš). -

Kliknite na Zaustavite snimanje. Ova je opcija na vrhu alatne trake i zaustavlja snimanje različitih zaslona. Otvorit će se prozor s rezultatima. -

Pregledajte različite snimke zaslona. Pomaknite se niz prozor da biste bili sigurni da su sve snimke zaslona koje ste željeli učiniti dobro napravljene. -

Spremite svoje snimke zaslona u ZIP mapu. Kliknite na gumb rekord na vrhu prozora prije unosa imena datoteke odaberite mjesto za spremanje, a zatim kliknite rekord.- Snimke zaslona koje ste napravili spremit će se u HTML datoteku. Da biste pogledali sadržaj datoteke, sve što trebate je koristiti preglednik Internet Explorer na vašem računalu.
7. način upotrebe Windows tableta
- Otvorite zaslon koji želite snimiti. Prije snimanja morate biti sigurni da je zaslon koji želite snimiti otvoren bez ikakvih drugih prozora i bez ikakvih drugih programa koji ga kriju.
-

Dugo pritisnite logotip sustava Windows. Ovo je Windows logotip na prednjoj strani tableta, ali ne i Windows tipka na radnoj površini.- Pritisnite gumb za napajanje ako na vašem tabletu nema gumba za Windows.
-

Pritisnite gumb za smanjenje glasnoće. Ako koristite gumb napajanja, umjesto toga pritisnite gumb za povećanje glasnoće. Osvjetljenje ekrana zasad će pasti, što znači da je napravljena snimka zaslona.- Snimke zaslona spremaju se u mapu Snimke zaslona. Pronaći ćete ih pomoću preglednika datoteka ili idite na lik → Slike.