
Sadržaj
- faze
- 1. metoda Snimanje ISO datoteka na Windows računalo
- 2. način Snimanje ISO datoteka na Mac računalu
ISO datoteku možete snimiti na prazan DVD pomoću zadanog ugrađenog softvera na računalima sa sustavom Windows i računalima Mac. Snimanje ISO datoteke omogućuje pokretanje njenog programa što može biti korisno za izradu diska operacijskog sustava ili diska s igrama.
faze
1. metoda Snimanje ISO datoteka na Windows računalo
- Provjerite je li vaše računalo opremljeno snimačem diska. Za snimanje ISO datoteke na prazan DVD, trebat će vam DVD uređaj. Većina modernih Windows računala opremljena je DVD uređajem.
- Ako vidite "DVD" napisan na disku, to znači da možete snimiti DVD-ove.
- Ako DVD-ove ne možete snimiti, morat ćete kupiti vanjski DVD pogon za vaše računalo.
-
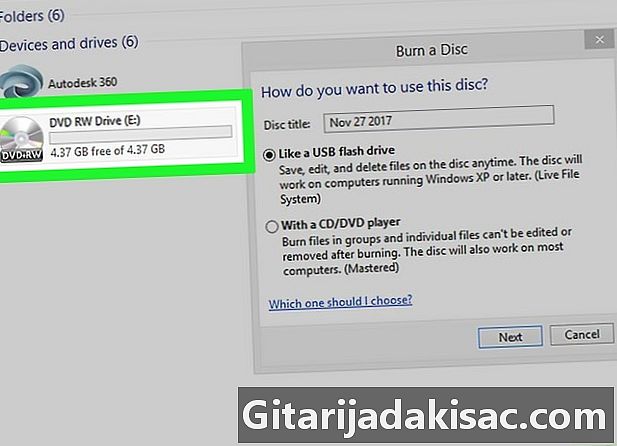
U računalo umetnite prazan DVD. Ako ovaj DVD želite koristiti za instaliranje operativnog sustava ili pokretanje igre, provjerite je li nikad ranije. -

Otvorite izbornik početak
. Kliknite na logotip sustava Windows u donjem lijevom dijelu zaslona. -
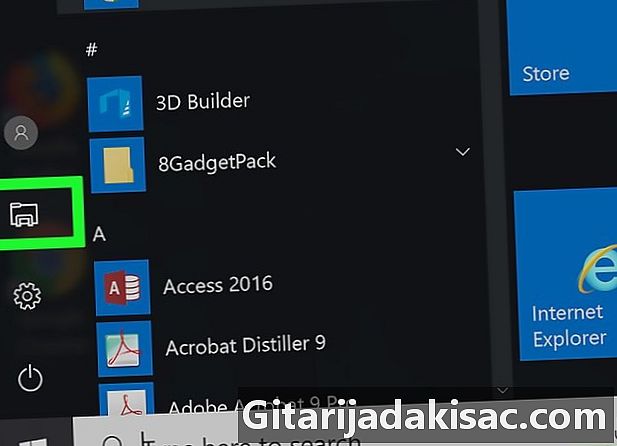
Otvorite Explorer
. Kliknite ikonu mape u donjem lijevom dijelu prozora početak. -
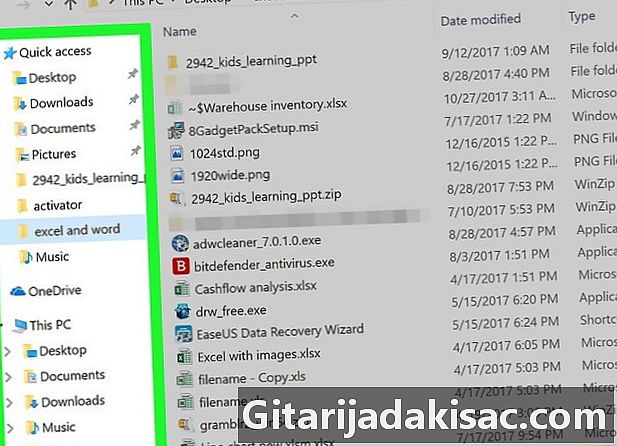
Otvorite mapu koja sadrži vašu ISO datoteku. U lijevom oknu Explorera datoteke kliknite mapu koja sadrži vašu ISO datoteku.- Na primjer, ako se ISO datoteka nalazi na radnoj površini vašeg računala, kliknite ured.
-
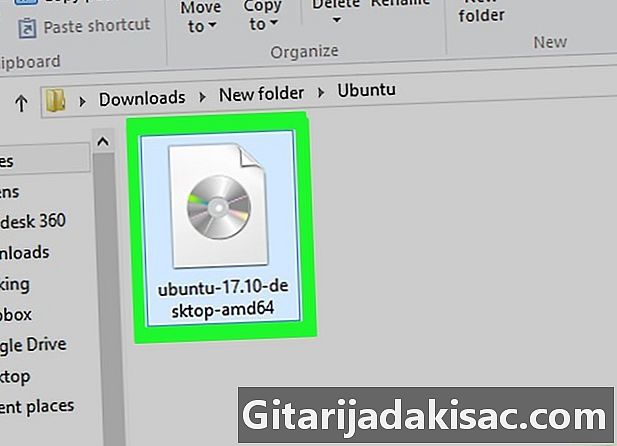
Odaberite svoju ISO datoteku. Kliknite na ISO datoteku da biste je odabrali. -
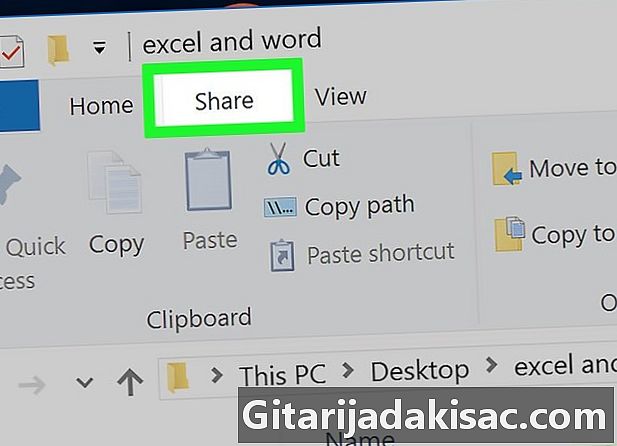
Uđite udio. Ta se kartica nalazi u gornjem lijevom kutu prozora datoteke za pregled datoteka. Kliknite na nju da biste prikazali alatnu traku. -

Kliknite na Spremi na disk. Ova je opcija na traci i otvara konusni prozor. -

Provjerite je li odabran DVD player. Ako vaše računalo ima više diskova, povucite polje prema dolje graver a zatim kliknite na opciju DVD u izborniku koji se pojavi. -

odabrati ugravirati. opcija ugravirati nalazi se na dnu prozora conuel. Kliknite na nju kako biste započeli snimanje ISO datoteke na vašem DVD-u. Disk ćete na kraju postupka moći izbaciti.- Trajanje postupka snimanja varira od nekoliko minuta do nekoliko sati, ovisno o veličini ISO datoteke.
2. način Snimanje ISO datoteka na Mac računalu
-

Umetnite prazan DVD u utor za pogon diska. Ako vaš Mac nema utor za pogon diska, trebat će vam vanjski DVD pogon za spremanje vaše ISO datoteke.- Vanjski pogon možete kupiti od Applea za manje od 90 eura.
- Da biste spojili vanjski DVD pogon na Mac, umetnite kabel pogona u jedan od vaših Mac Mac USB priključaka (s lijeve strane desktop računala Mac, a na stražnjoj strani za iMac).
-
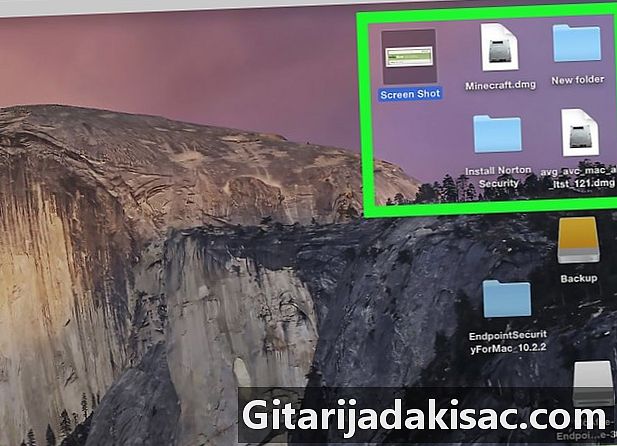
Pronađite ISO datoteku. Postupak snimanja bit će lakši ako se ISO datoteka nalazi na lako dostupnom mjestu, poput radne površine vašeg Mac računala. -

Otvoreno svjetlo
. Kliknite ikonu povećala u gornjem desnom kutu zaslona da biste prikazali traku za pretraživanje. -
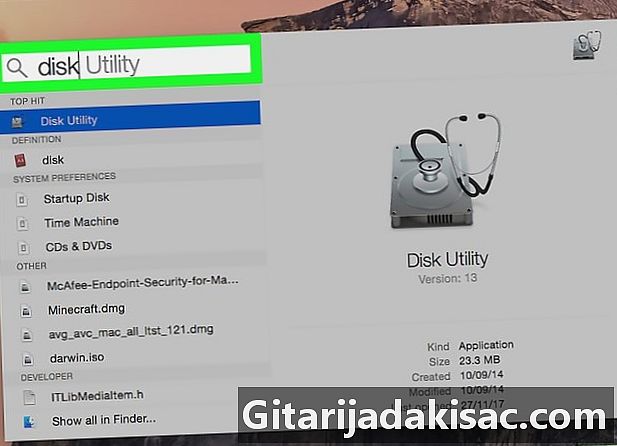
vrsta disk uslužni program u centru pažnje. Spotlight će pretraživati program Disk Utility na vašem Macu. Ovo je aplikacija koju ćete koristiti za snimanje ISO datoteke. -

Kliknite na Disk Utility. Ovo je tvrdi disk u obliku sive boje sa stetoskopom na njemu. Vidjet ćete ga na vrhu rezultata pretraživanja u centru pažnje. -
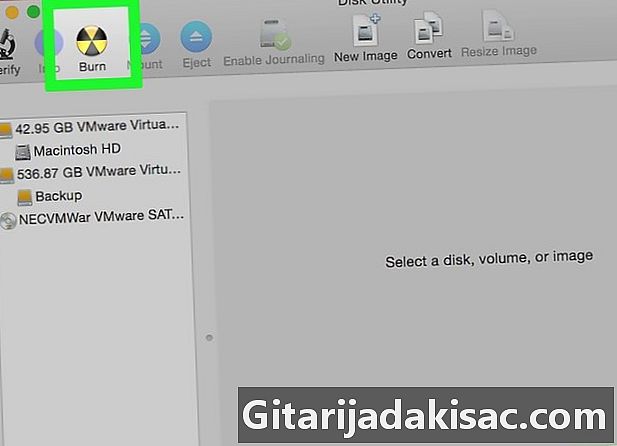
Kliknite na ugravirati. Ova ikona radioaktivnog simbola nalazi se na vrhu prozora. Kliknite na nju da otvorite prozor Finder-a. -
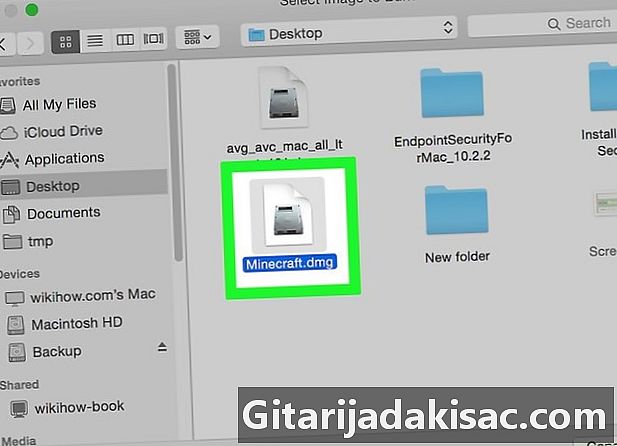
Odaberite svoju ISO datoteku. Kliknite mapu koja sadrži ISO datoteku (na primjer ured) u lijevom bočnom oknu prozora Finder. Kliknite na ISO datoteku da biste je odabrali. -
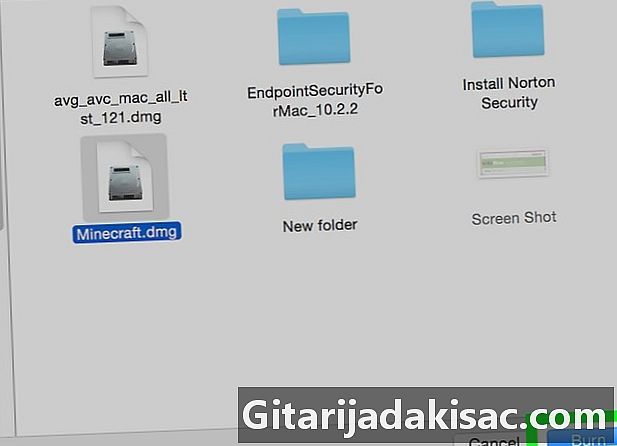
Kliknite na ugravirati. opcija ugravirati nalazi se u donjem desnom uglu prozora. Kliknite na nju da zatvorite Finder. -

Kliknite ponovo na ugravirati. Ova se opcija nalazi u padajućem prozoru na vrhu prozora Disk Utility.Kliknite na nju da započnete proces gorenja.- Ovisno o veličini ISO datoteke, snimanje može trajati od nekoliko minuta do nekoliko sati.
-
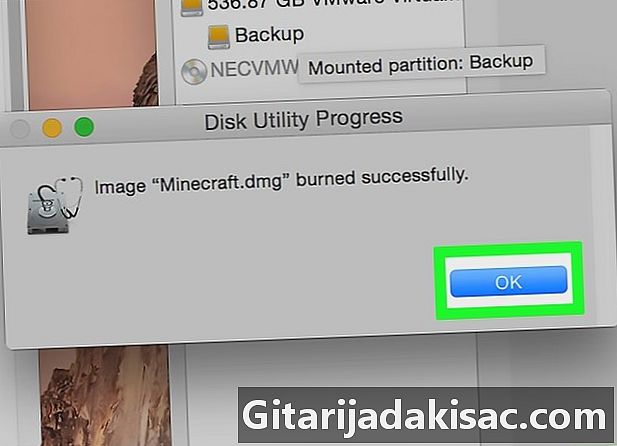
odabrati U redu kad ćeš biti pozvan. Gumb U redu nalazi se u donjem desnom kutu prozora koji se pojavljuje. Omogućuje vam da završite postupak gorenja.

- Mnoge vrste softvera nude mogućnost montiranja ISO slike bez DVD-a. Omogućuju vam pokretanje ISO datoteke kao uobičajene izvršne datoteke bez potrebe za diskom.
- Nemojte samo zapisati ISO datoteku povlačenjem i ispuštanjem na DVD, a zatim započeti postupak snimanja. Vjerojatno su da će vaš pogon postati neupotrebljiv.