
Sadržaj
- faze
- 1. metoda neobavezno: provjerite Oracle Java u internetskom pregledniku
- 2. metoda Google Chrome
- Upute za 32-bitni Oracle Java
- Upute za 64-bitni Oracle Java
- podsjetnici
- Metoda 3 Mozilla Firefox
- Upute za 32-bitni Oracle Java
- Upute za 64-bitni Oracle Java
- podsjetnici
Ovaj udžbenik obuhvaća instalaciju JDK (razvojno okruženje) i JRE (operacijsko okruženje) Oracle 7 na Ubuntu operacijskim sustavima u 32 i 64 bita. Ove upute vrijede i za Debian Linux i Linux Mint distribucije.
- Kako ažurirati Oracle Java pomoću Ubuntu Linuxa
Ako je Oracle Java 7 već instaliran na vašem sustavu, koristite ovu metodu, ali samo za ažuriranje.
- Kako instalirati operacijsko okruženje Java Oracle Java na Ubuntu Linux
Za one koji žele "samo" instalirati Oracle Java JRE za pokretanje aplikacija pomoću Java, a ne za razvoj aplikacija.
- Kako instalirati Oracle JDK na Ubuntu Linux
Za one koji žele instalirati razvojno okruženje Oracle Oracle za razvoj programa i aplikacija na ovoj platformi. JDK instalacija integrira i JRE radno okruženje.
- Kako provjeriti Oracle Java u svojim internetskim preglednicima
Također da biste svojim preglednicima omogućili upotrebu Java platforme.
faze
-

Provjerite je li arhitektura vašeg Ubuntu Linux operativnog sustava 32-bitna ili 64-bitna. Otvorite terminal i pokrenite naredbu koja slijedi.- Vrsta / Copy / Paste: datoteka / sbin / init
- Ova naredba dat će vam informacije o vrsti 32 ili 64 bitne arhitekture vašeg Ubuntu Linux operativnog sustava.
- Vrsta / Copy / Paste: datoteka / sbin / init
-

Provjerite je li Java instalirana na sustavu. Da biste to učinili, morat ćete izdati naredbu koja zahtijeva Java verziju putem terminala.- Otvorite terminal i pokrenite naredbu koja slijedi.
- Vrsta / Copy / Paste: java -verzija
- Ako je OpenJDK instaliran na vaš sustav, odgovor može biti prikazan na sljedeći način:
- java verzija "1.7.0_15"
Ručno vrijeme OpenJDK (IcedTea6 1.10pre) (7b15 ~ pre1-0lucid1)
OpenJDK 64-bitni VM server (graditi 19.0-b09, mješoviti način)
- java verzija "1.7.0_15"
- U ovom slučaju imate instaliranu verziju Java, ali dolazi od drugog pružatelja usluga i vrlo se razlikuje od one koju ćemo koristiti u ovoj vježbi. Trebat ćete je deinstalirati.
- Otvorite terminal i pokrenite naredbu koja slijedi.
-

U potpunosti deinstalirajte OpenJDK / JRE iz svog sustava i stvorite direktorij koji će sadržavati Oracle Java JDK / JRE binarne datoteke. To će spriječiti bilo kakve sukobe i konfuzije između platformi i verzije Java. Ako je, na primjer, OpenJDK / JRE instaliran na vaš stroj, morat ćete ga deinstalirati pomoću sljedeće naredbe (u terminalu).- Vrsta / Copy / Paste: sudo apt-get purge openjdk - *
- Ova naredba potpuno će deinstalirati OpenJDK / JRE iz vašeg sustava.
- Vrsta / Copy / Paste: sudo mkdir -p / usr / local / java
- Ova naredba će stvoriti direktorij koji će sadržavati vaše binarne razvojne programe Oracle i binarne datoteke operativnog okruženja Java.
- Vrsta / Copy / Paste: sudo apt-get purge openjdk - *
-
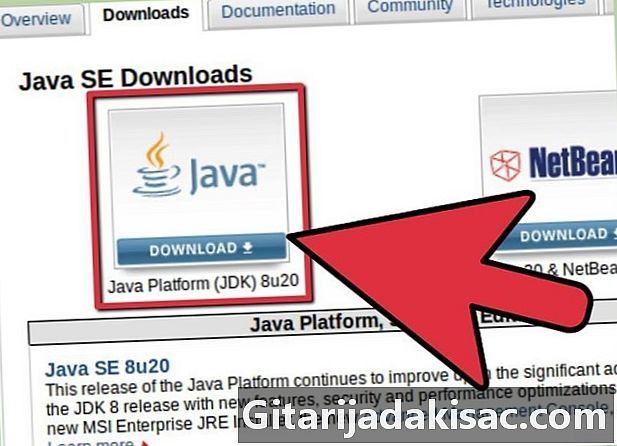
Preuzmite okruženje Oracle Java JDK i JKE okruženja za Linux. Obavezno odaberite dobro komprimirane arhive i odgovara 32 ili 64 bitnoj arhitekturi vašeg sustava. Naziv ove arhive mora završiti sa .tar.gz a ne par.zip ili.exe.- Na primjer, ako vaše računalo radi na 32-bitnom Ubuntu Linux sustavu, preuzmite 32-bitnu binarnu arhivu.
- Ako se umjesto toga izvodi na 64-bitnom sustavu, preuzmite 64-bitne binarne datoteke.
- Po želji preuzmite dokumentaciju o Oracle Java JDK / JRE okruženjima.
- Odaberite jdk-7u40-apidocs.zip
- Važne informacije: 64-bitne Oracle binarne datoteke Oracle neće raditi na 32-bitnom Linux operativnom sustavu i dobit ćete više sistemskih pogrešaka ako pokušate takvu instalaciju. Isto će se dogoditi ako pokušate instalirati 32-bitnu platformu na 64-bitnu arhitekturu.
-

Kopirajte Oracle Java binarne datoteke u / usr / local / java direktorij. U većini slučajeva ove će se datoteke automatski pohraniti u nominalni direktorij preuzimanja / home /"Votre_nom_dutilisateur"/ Preuzimanja.- Upute za instalaciju 32-bitnog Oracle Java na 32-bitnom Ubuntu Linuxu:
- Vrsta / Copy / Paste: CD / kućni /"Votre_nom_dutilisateur"/ preuzimanja
- Vrsta / Copy / Paste: sudo cp -r jdk-7u40-linux-i586.tar.gz / usr / local / java
- Vrsta / Copy / Paste: sudo cp -r jre-7u40-linux-i586.tar.gz / usr / local / java
- Vrsta / Copy / Paste: cd / usr / local / java
- Upute za instalaciju Oracle Java 64-bitne na Ubuntu Linuxu 64-bitne:
- Vrsta / Copy / Paste: CD / kućni /"Votre_nom_dutilisateur"/ preuzimanja
- Vrsta / Copy / Paste: sudo cp -r jdk-7u40-linux-x64.tar.gz / usr / local / java
- Vrsta / Copy / Paste: sudo cp -r jre-7u40-linux-x64.tar.gz / usr / local / java
- Vrsta / Copy / Paste: cd / usr / local / java
- Upute za instalaciju 32-bitnog Oracle Java na 32-bitnom Ubuntu Linuxu:
-

Otkopčajte Java binarne datoteke u / usr / local / java direktorij.- Upute za instalaciju 32-bitnog Oracle Java na 32-bitnom Ubuntu Linuxu:
- Vrsta / Copy / Paste: sudo tar xvzf jdk-7u40-linux-i586.tar.gz
- Vrsta / Copy / Paste: sudo tar xvzf jre-7u40-linux-i586.tar.gz
- Upute za instalaciju Oracle Java 64-bitne na Ubuntu Linuxu 64-bitne:
- Vrsta / Copy / Paste: sudo tar xvzf jdk-7u40-linux-x64.tar.gz
- Vrsta / Copy / Paste: sudo tar xvzf jre-7u40-linux-x64.tar.gz
- Upute za instalaciju 32-bitnog Oracle Java na 32-bitnom Ubuntu Linuxu:
-

Provjerite svoje mape. U ovom trenutku trebali biste imati dvije nekomprimirane binarne arhive u / usr / local / java za Java JDK / JRE nazvane kako slijedi. Da biste to saznali, primijenite sljedeću naredbu.- Vrsta / Copy / Paste: ls -a. Odgovor treba navesti ove dvije datoteke:
- jdk1.8.0_181
- jre1.8.0_181
-

Otvorite datoteku deskriptora sistemske varijable pomoću nano, gedit, vim ili bilo kojeg drugog es editora./ etc / profile i dodajte sljedeće (morate biti prijavljeni kao korijen biti u mogućnosti izvesti ovu operaciju).- Vrsta / Copy / Paste: sudo gedit / etc / profile ako koristite gedit.
- ili
- Vrsta / Copy / Paste: sudo nano / etc / profile ako ste odabrali nano.
-

Pomičite se po datoteci itd. / Profilu do kraja pomoću tipki sa strelicama i dodajte sljedeće retke.- Vrsta / Copy / Paste:
JAVA_HOME = / usr / local / java /jdk1.8.0_181
STAZA = $ PATH: $ HOME / bin: $ JAVA_HOME / bin
JRE_HOME = / usr / local / java /jre1.8.0_181
STAZA = $ PATH: $ HOME / bin: $ JRE_HOME / bin
izvoz JAVA_HOME
izvozite JRE_HOME
izvoz PATH - Spremite / etc / datoteku profila i izađite iz uređivača es.
- Vrsta / Copy / Paste:
-

Obavijestite Ubuntu Linux o lokaciji Oracle Java JDK / JRE. Sljedeće će sustavu reći da je nova Java platforma dostupna.- Vrsta / Copy / Paste: sudo update-alternative --install "/ usr / bin / java" "java" "/usr/local/java/jre1.8.0_181/bin/java" 1
- Ova naredba govori sustavu da je Oracle JRE Java sada dostupan.
- Vrsta / Copy / Paste: sudo update-alternative --install "/ usr / bin / javac" "javac" "/usr/local/java/jdk1.8.0_181/bin/javac" 1
- Ova naredba obavještava sustav da se Oracle Java JDK sada može koristiti.
- Vrsta / Copy / Paste: sudo update-alternative --install "/ usr / bin / javaws" "javaws" "/usr/local/java/jre1.8.0_181/bin/javaws" 1
- Ova naredba obavještava sustav da se sada može koristiti Oracle Java Web start.
- Vrsta / Copy / Paste: sudo update-alternative --install "/ usr / bin / java" "java" "/usr/local/java/jre1.8.0_181/bin/java" 1
-
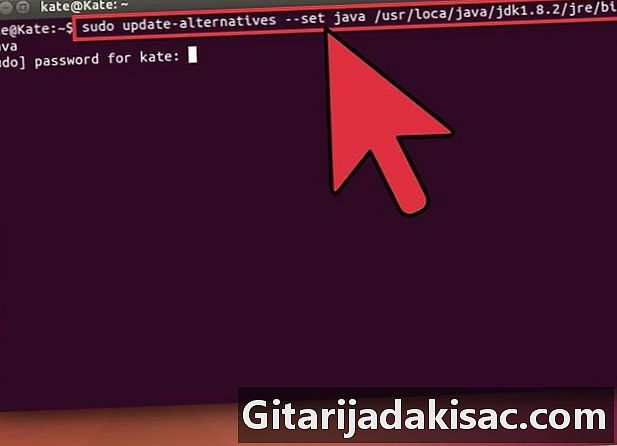
Sada obavijestite Ubuntu Linux da će Oracle sada biti zadana Java okolina.- Vrsta / Copy / Paste: sudo update-alternative --set java /usr/local/java/jre1.8.0_181/bin/java
- Ova naredba će integrirati operacijsko okruženje u sustav.
- Vrsta / Copy / Paste: sudo update-alternative --set javac /usr/local/java/jdk1.8.0_181/bin/javac
- Ova naredba će integrirati Javac prevodilac u sustav.
- Vrsta / Copy / Paste: sudo update-alternative --set javaws /usr/local/java/jre1.8.0_181/bin/javaws
- Ova naredba će integrirati Java Web start u sustav.
- Vrsta / Copy / Paste: sudo update-alternative --set java /usr/local/java/jre1.8.0_181/bin/java
-
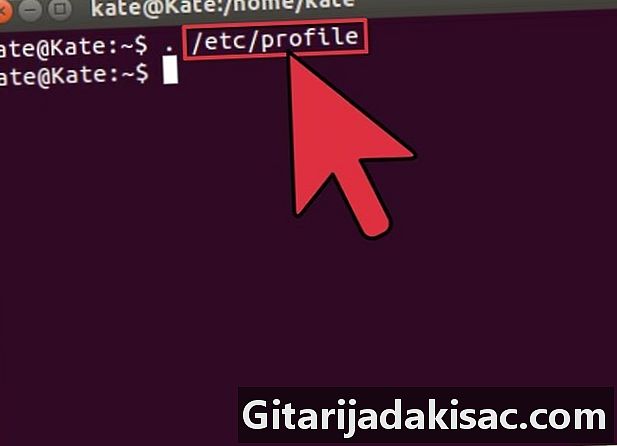
Neka sustav uzme u obzir varijablu PUT / etc / profile unosom naredbe u nastavku.- Vrsta / Copy / Paste:, / Etc / profil
- Imajte na umu da varijabla PUT vaš sustav (smješten u / etc / profile) će se osvježiti nakon ponovnog pokretanja vašeg operativnog sustava.
-
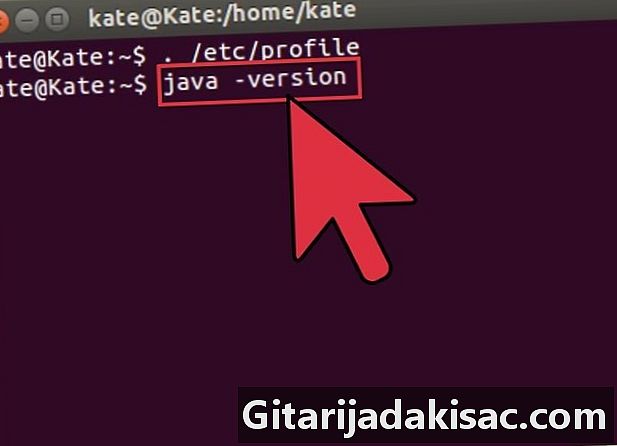
Ispitajte ispravnu instalaciju Oracle Java na svoj sustav. Pokrenite naredbe opisane u nastavku i zabilježite verziju Java koju ste instalirali. Uspješna 32-bitna instalacija Oracle Java rezultirat će sljedećim.- Vrsta / Copy / Paste: java -verzija
- Svrha ove naredbe je informirati vas o verziji Java koja se izvodi na vašem sustavu.
- Trebali biste vidjeti jedan od sustava koji prikazuje:
- java verzija "1.8.0_181"
Java (TM) SE Runtime Environment (graditi 1.8.0_181-b40)
Java HotSpot (TM) VM poslužitelj (sastavljen 23.1-b03, mješoviti način).
- java verzija "1.8.0_181"
- Vrsta / Copy / Paste: javac -verzija
- Ovom naredbom možete znati možete li sada sastaviti Java programe s terminala.
- Trebali biste dobiti plakat:
- javac 1.8.0_181
- Vrsta / Copy / Paste: java -verzija
-

Čestitamo, upravo ste završili instalaciju Oracle Java na svoj Linux sustav. Ponovo pokrenite računalo pod Ubuntu Linuxom, nakon čega će vaš sustav biti u potpunosti konfiguriran za razvoj i pokretanje Java programa. Možda ćete morati pokušati sastaviti i pokrenuti vlastite Java programe nakon što pročitate ovaj članak: Kako stvoriti svoj prvi program Java na Ubuntu Linuxu.
1. metoda neobavezno: provjerite Oracle Java u internetskom pregledniku
-

Za potvrdu Java dodatka u internetskom pregledniku morate stvoriti simboličku vezu između direktorija koji sadrži dodatke preglednika i mape koja sadrži onu ili one uključene u distribucijski paket Oracle Oracle.- Važna napomena: privlačimo vašu najveću pažnju kada se Oracle 7 potvrdi u vašim preglednicima zbog mnogih sigurnosnih ranjivosti i podviga koji su tamo otkriveni. Ovo je glavna pristupna ruta koju koriste sve vrste zlonamjernih ljudi da ugroze vaš sustav. Za više informacija o ovoj temi posjetite ovu web stranicu na kojoj je dostupno više informacija o ovoj temi.
2. metoda Google Chrome
Upute za 32-bitni Oracle Java
-

Pokrenite sljedeće naredbe.- Vrsta / Copy / Paste: sudo mkdir -p / opt / google / chrome / dodaci
- koja će stvoriti direktorij pod nazivom / opt / google / chrome / dodataka.
- Vrsta / Copy / Paste: cd / opt / google / chrome / dodaci
- Ova naredba će vas odvesti u imenik dodataka Google Chrome, prije stvaranja simboličke veze provjerite jeste li smješteni u nju.
- Vrsta / Copy / Paste: sudo ln -s /usr/local/java/jre1.8.0_181/lib/i386/libnpjp2.so
- Ova naredba će stvoriti simboličku vezu između dodatka za JRE operativno okruženje libnpjp2.so i preglednik Google Chrome.
- Vrsta / Copy / Paste: sudo mkdir -p / opt / google / chrome / dodaci
Upute za 64-bitni Oracle Java
-

Pokrenite sljedeće naredbe.- Vrsta / Copy / Paste: sudo mkdir -p / opt / google / chrome / dodaci
- koja će stvoriti direktorij pod nazivom / opt / google / chrome / dodataka.
- Vrsta / Copy / Paste: cd / opt / google / chrome / dodaci
- Ova naredba dovest će vas do direktorija dodataka Google Chrome, zato je obavezno stavite u nju prije nego što stvorite simboličku vezu.
- Vrsta / Copy / Paste: sudo ln -s /usr/local/java/jre1.8.0_181/lib/AMD64/libnpjp2.so
- Ova naredba će stvoriti simboličku vezu između dodatka za JRE operativno okruženje libnpjp2.so i vaš preglednik
- Vrsta / Copy / Paste: sudo mkdir -p / opt / google / chrome / dodaci
podsjetnici
-

Kada izdate gore navedenu naredbu, ponekad možete vidjeti sljedeće.- ln: stvaranje simboličke veze `./libnpjp2.so: datoteka već postoji
- Za ispravljanje ovog problema jednostavno uklonite simboličku vezu pomoću sljedeće naredbe.
- Vrsta / Copy / Paste: cd / opt / google / chrome / dodaci
- Vrsta / Copy / Paste: sudo rm -rf libnpjp2.so
- Prije pokretanja naredbe osigurajte da se nalazite u / opt / google / chrome / dodacima.
-

Ponovo pokrenite internetski preglednik i idite na ovu stranicu test Java kako biste bili sigurni da radi na Google Chromeu.
Metoda 3 Mozilla Firefox
Upute za 32-bitni Oracle Java
-

Pokrenite sljedeće naredbe.- Vrsta / Copy / Paste: cd / usr / lib / mozilla / dodaci
- Ovo će vas dovesti do / usr / lib / mozilla / dodataka, ako ova mapa još ne postoji u vašem sustavu, stvorite je.
- Vrsta / Copy / Paste: sudo mkdir -p / usr / lib / mozilla / dodaci
- Ova naredba će stvoriti direktorij / usr / lib / mozilla / plugins, provjerite jeste li u ovom prije nego što stvorite simboličku vezu.
- Vrsta / Copy / Paste: sudo ln -s /usr/local/java/jre1.8.0_181/lib/i386/libnpjp2.so
- Tko će stvoriti simboličku vezu između dodatka za JRE operativno okruženje libnpjp2.so i vaš Mozilla Firefox preglednik.
- Vrsta / Copy / Paste: cd / usr / lib / mozilla / dodaci
Upute za 64-bitni Oracle Java
-

Pokrenite sljedeće naredbe.- Vrsta / Copy / Paste: cd / usr / lib / mozilla / dodaci
- Ovo će vas dovesti do / usr / lib / mozilla / dodataka, ako ova mapa još ne postoji u vašem sustavu, stvorite je.
- Vrsta / Copy / Paste: sudo mkdir -p / usr / lib / mozilla / dodaci
- Ova naredba će stvoriti direktorij / usr / lib / mozilla / plugins, provjerite jeste li u njoj prije stvaranja simboličke veze.
- Vrsta / Copy / Paste: sudo ln -s /usr/local/java/jre1.8.0_181/lib/AMD64/libnpjp2.so
- Tko će stvoriti simboličku vezu između dodatka za JRE operativno okruženje libnpjp2.so i vaš Mozilla Firefox preglednik.
- Vrsta / Copy / Paste: cd / usr / lib / mozilla / dodaci
podsjetnici
-

Kada izdate gore navedenu naredbu, ponekad možete vidjeti sljedeće.- ln: stvaranje simboličke veze `./libnpjp2.so: datoteka već postoji
- Za ispravljanje ovog problema jednostavno uklonite simboličku vezu pomoću sljedeće naredbe:
- Vrsta / Copy / Paste: cd / usr / lib / mozilla / dodaci
- Vrsta / Copy / Paste: sudo rm -rf libnpjp2.so
- Provjerite da li se nalazite u / usr / lib / mozilla / dodacima prije izdavanja naredbe.
- Ponovo pokrenite internetski preglednik i idite na ovu stranicu test Java da biste bili sigurni da radi na Firefoxu.
- Imajte na umu da se ovaj dokument kontinuirano pregledava jer Oracle ponekad mijenja metode instaliranja binarnih datoteka za svoje JRE / JDK okruženje.
- Imajte na umu da Oracle rutinski obavlja ispravke sigurnosnih i programskih pogrešaka i proširuje performanse svake manje verzije Jave. Kada instalirate Oracle Java na svoj sustav, provjerite evoluciju brojeva verzija. Pogledajte kako ažurirati Oracle Java na Ubuntu Linuxu za više informacija.
- S Linuxom Ubuntu, imate mogućnost instalirati OpenJDK, što je besplatna i open-source implementacija Java platforme, ili instalirati Oracle JDK i JRE. Neki preferiraju ovo posljednje rješenje jer je najsuvremenija verzija Jave i dolazi izravno od originalnih proizvođača Java tehnologije, ali to se može promijeniti jednog dana.