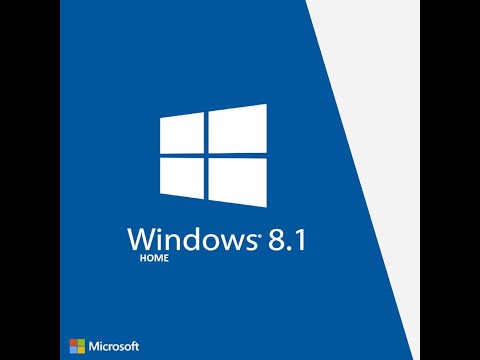
Sadržaj
- faze
- 1. metoda Instalirajte Windows 7 pored Windows 8
- Druga metoda Koristite virtualni stroj
- Treća metoda Zamijenite Windows 8 sa sustavom Windows 7
Mnogi ljudi cijene Windows 7, ali puno manje Windows 8. Ako ste prešli na višu verziju, ali želite se vratiti, imate nekoliko mogućnosti. Uz sustav Windows 8 možete instalirati i sustav Windows 7 koji će vam omogućiti odabir sustava koji želite koristiti kad se računalo uključi. Windows 7 možete instalirati i na "virtualni stroj", simulirano računalo na radnu površinu. To će vam omogućiti da istovremeno upotrebljavate Windows 7 i Windows 8 na jednom računalu. Konačno, ako se jednostavno želite vratiti, možete ponovo instalirati Windows 7 eliminirajući Windows 8.
faze
1. metoda Instalirajte Windows 7 pored Windows 8
-

Započnite sa sustavom Windows 7. Windows 8 ima novog upravitelja pokretanja. Ovo je softver koji vaše računalo koristi za određivanje operativnog sustava koji treba učitati. To znači da ako želite imati dvostruko pokretanje sa sustavom Windows 7 i 8, Windows 8 mora biti instaliran posljednjiinače se neće pokrenuti. -

Izradite sigurnosnu kopiju svih važnih podataka. Prije instaliranja dva operativna sustava, morate osigurati sigurnosno kopiranje svih važnih podataka na sigurnom mjestu. Instaliranjem operativnog sustava brišu se svi trenutno podaci na disku. Kliknite ovdje kako biste saznali više o sigurnosnom kopiranju podataka. -

Pokrenite instalaciju sustava Windows 7. Umetnite DVD sa sustavom Windows 7 u računalo i pokrenite ga s ovog DVD-a da biste započeli instalaciju sustava Windows 7. Kao vrstu instalacije odaberite "Custom (Advanced)" i slijedite upute dok ne dobijete zaslon "Gdje želite ići?" instalirati Windows? ”.- Kliknite ovdje kako biste saznali više o pokretanju postupka instalacije.
-

Stvorite dvije različite particije. Zaslon "Gdje želite instalirati Windows? Omogućuje vam stvaranje i formatiranje particija na tvrdom disku. Particija je segment vašeg pogona koji se zasebno formatira i imat će svoje slovo tvrdog diska. Svaka particija djeluje kao zasebni tvrdi disk. Napomena: Ako imate dva zasebna fizička tvrda diska, ne trebate ih dijeliti jer na svaki tvrdi disk možete instalirati operativni sustav.- Kliknite opciju "Opcije diska (Napredno)".
- Izbrišite sve postojeće particije. Sav prostor na vašem disku bit će kombiniran u jedan veliki komad "Nedodijeljeni prostor".
- Odaberite nedodijeljeni prostor i kliknite na "Novo". Odredite veličinu pogona Windows 7. Ponovite postupak da biste stvorili particiju za Windows 8 (upotrijebit ćete je tek kasnije, ali kreiranje sada će kasnije olakšati stvari). Provjerite je li svaka particija najmanje 25 GB ili veća ako planirate instalirati puno programa.
-

Instalirajte Windows 7 na prvu particiju koju ste stvorili. Slijedite upute za završetak instalacije. -

Umetnite disk sa sustavom Windows 8 i instalirajte ga nakon instaliranja sustava Windows 7. Nakon što je Windows 7 ispravno instaliran na prvoj particiji, možete nastaviti i instalirati Windows 8 na drugoj particiji.- Kliknite ovdje za više uputa o instaliranju sustava Windows 8.
- Odaberite "Custom: Install Windows Only (Advanced)" kao vrstu instalacije.
- Obavezno odaberite ispravnu particiju na zaslonu "Gdje želite instalirati Windows?" Particija na kojoj je instaliran Windows 7 bit će označena "Sustav" u stupcu "Vrsta".
-

Započnite sa sustavom Windows 8. Nakon što instalirate Windows 8, ovaj će sustav biti postavljen kao primarni operativni sustav. Automatski će se pokrenuti ako ne odaberete operativni sustav u upravitelju sustava za pokretanje. -

Promijenite postavke pokretanja. Ako želite da automatski pokrenete sa sustavom Windows 7 ili želite postaviti vrijeme koje ste trebali odabrati da biste otvorili računalo, možete izvršiti promjene u postavkama za pokretanje računala u sustavu Windows 8.- tisak ⊞ Pobijedi+R, tip msconfig i pritisnite ulaz.
- Kliknite karticu Pokretanje.
- Odaberite operativni sustav s kojim želite automatski pokrenuti i kliknite Postavi kao zadano.
- Promijenite vrijeme koje imate za odabir operativnog sustava kad se računalo pokrene, promjenom vrijednosti "Odgoda".
- Kliknite Primijeni kad ste zadovoljni svojim promjenama.
Druga metoda Koristite virtualni stroj
-

Preuzmite i instalirajte Oracle VM VirtualBox. Ovaj program vam omogućuje da na računalu napravite virtualni tvrdi disk, na koji možete instalirati Windows 7. Tada Windows 7 možete pokrenuti u prozoru, dok pokrećete Windows 8.- Mnogi korisnici mogu zadržati zadane mogućnosti instalacije. Program možete preuzeti s VM VirtualBox virtualbox.org/.
- Oracle VM VirtualBox je besplatan program, ali postoje i druge opcije.
- Ova je metoda izvrsna za brzi pristup Windows 7 bez ponovnog pokretanja, međutim programi s visokim grafičkim sadržajem poput igara ne rade dobro na virtualnom stroju.
-

Provjerite imate li dovoljno slobodnog prostora za instalaciju sustava Windows 7. Kad koristite VirtualBox, stvorit ćete virtualni disk u slobodnom prostoru vašeg tvrdog diska. Morate biti u mogućnosti posvetiti dovoljno prostora da se operativni sustav pravilno instalira i radi (oko 20 GB) i više ako želite tamo instalirati programe.- Obavezno ostavite dovoljno prostora za programe i datoteke Windows 8.
-

Kliknite gumb "Novo" na vrhu prozora VirtualBox. Započeti će postupak instalacije novog virtualnog operativnog sustava. -

Unesite glavne podatke vašeg virtualnog stroja. Od vas će se tražiti da navedete uređaj i odaberete operativni sustav.- Virtualnom stroju možete dati bilo koje ime. Najpraktičniji naziv zasigurno je "Windows 7".
- Odaberite vrstu "Microsoft Windows".
- Odaberite "Windows 7 (32-bitni)" ili "Windows 7 (64-bitni)" ovisno o verziji koju instalirate. Vaš instalacijski disk za Windows reći će vam koja je verzija. Ne možete koristiti 64-bitni virtualni stroj na 32-bitnom računalu. Kliknite ovdje kako biste saznali kako odrediti verziju svog računala.
-

Postavite količinu memorije (RAM-a) koju želite dodijeliti uređaju. RAM-u možete posvetiti samo količini koja je fizički instalirana na vašem računalu. Windows 7 treba 1 GB (1024 MB) RAM-a i preporučuje se da izdvojite oko polovice dostupnog RAM-a kako bi osigurali dobre performanse.- Ne dodijelite svu svoju RAM memoriju, inače će se vaš uobičajeni operativni sustav naići na pogreške kada virtualni stroj radi.
-

Odaberite "Kreiraj virtualni tvrdi disk sada". Tada će započeti proces stvaranja novog virtualnog diska na koji ćete instalirati Windows 7. -

Odaberite "VDI" kao vrstu datoteke tvrdog diska. Ako znate da će vam trebati slikovna datoteka tvrdog diska za ostale programe, možete odabrati odgovarajuću vrstu datoteke. Ali većina korisnika može zadržati izbor na "VDI". -

Odaberite "Dinamička dodjela" ili "Fiksna veličina". Vi birate. Disk fiksne veličine pružit će bolje performanse, dok će dinamički disk zauzeti manje prostora u računalu.- Ako odaberete "Dynamic", morat ćete postaviti maksimalnu veličinu.
-

Odaberite mjesto virtualnog diska. Kliknite ikonu mape pored naziva diska da biste odabrali mjesto koje želite spremiti. Ovo je posebno korisno ako želite pohraniti svoje virtualne uređaje na vanjske diskove. -

Odredite veličinu diska ili njegovu granicu. Ispod naziva virtualnog diska možete vidjeti klizač za podešavanje veličine ili ograničenja. Obavezno izdvojite dovoljno prostora za udobnu instalaciju sustava Windows 7 (najmanje 20 GB). -

Pričekajte da se disk stvori. To može potrajati neko vrijeme, pogotovo ako stvarate veliki disk fiksne veličine. -

Preuzmite Windows 7 ISO datoteku ili umetnite instalacijski disk u DVD pogon. Windows 7 iz ISO datoteke možete instalirati na isti način kao s instalacijskim DVD-om. Oboje zahtijevaju važeći ključ proizvoda.- Ako ste Windows 7 kupili s Microsoftove web stranice, vjerojatnije je da ćete koristiti ISO datoteku.
-

Odaberite svoj novi virtualni stroj u glavnom prozoru VirtualBox. Pojedinosti sustava vidjet ćete u glavnom okviru. -

Kliknite na naslov "Skladištenje". Otvorit će se izbornik Storage gdje možete odabrati vaš instalacijski disk ili ISO datoteku. -

Odaberite CD / DVD virtualni disk. Vjerojatno će biti opisano kao "Prazno". Vidjet ćete njegove atribute i podatke s desne strane. -

Kliknite mali gumb "Disk" u odjeljku "Atributi". Odaberite kako želite učitati instalacijski disk.- Ako ste na računalo umetnuli instalacijski disk, odaberite odgovarajući "Host Disk". Izraz "Domaćin" odnosi se na vaše fizičko računalo.
- Ako instalirate iz ISO datoteke, odaberite "Odaberite CD / DVD datoteku diska". Otvorit će se istraživač datoteka kako bi vam omogućio pronalaženje i odabir ISO datoteke.
-

Pokrenite virtualni stroj. Nakon što odaberete svoj instalacijski medij, možete pokrenuti virtualni stroj i započeti instalirati Windows 7. Odaberite svoj virtualni stroj Windows 7 i kliknite "Start". Otvorit će se novi prozor koji oponaša prikaz drugog računala. -

Kad se zatraži da pokrenete instalaciju, pritisnite tipku. Vidjet ćete kako vam govori kada pritisnuti tipku na tipkovnici. -

Slijedite upute za instalaciju za Windows 7. Odatle će instalacija početi kao da instalirate Windows 7 na fizičko računalo.Kliknite ovdje kako biste saznali više o dovršetku instalacije sustava Windows 7. -

Pokrenite virtualni stroj. Jednom kada instalirate Windows 7, možete ga pokrenuti u bilo kojem trenutku tako što ćete otvoriti VirtualBox, odabrati svoj virtualni stroj Windows 7 i kliknuti "Start". Možete i desnim klikom miša kliknuti na virtualni stroj u VirtualBoxu kako biste stvorili prečac na radnoj površini. Na ovaj način možete pokrenuti stroj jednim klikom.
Treća metoda Zamijenite Windows 8 sa sustavom Windows 7
-

Izradite sigurnosnu kopiju svih važnih datoteka. Ako zamijenite Windows 8 sa sustavom Windows 7, uklonite sve podatke s tvrdog diska. Stoga morate biti sigurni da ste spasili sve što je važno na sigurnom mjestu. Kliknite ovdje kako biste saznali više o tome kako brzo stvoriti sigurnosnu kopiju datoteka. -

Umetnite instalacijski disk za Windows 7. Ako imate samo ISO datoteku, morate je snimiti na DVD ili stvoriti USB medij za pokretanje. -

Pokrenite računalo s instalacijskog diska. Redoslijed pokretanja možete postaviti u BIOS izborniku vašeg računala, kojem se može pristupiti na početku računala pritiskom desne tipke. Evo nekoliko tipki koje se obično koriste: F2, F10, F11 i del.- Pregledajte izbornik BOOT da biste promijenili redoslijed vaših diskova za pokretanje. Provjerite je li vaš instalacijski disk postavljen kao prvi uređaj za pokretanje.
-

Spremite promjene i ponovno pokrenite. Od vas će se tražiti da pritisnete tipku za početak postupka instalacije. -

Slijedite upute za početak instalacije. Trebat ćete odabrati jezik i postavke unosa, kao i uvjete i licencu za upotrebu. -

Odaberite Windows 8 particiju na pitanje gdje želite instalirati. Vaša particija za Windows 7 bit će označena kao "Sustav" u stupcu "Vrsta".- Ako instalirate na particiji sustava Windows 8, izbrisati ćete sve podatke koji su napisani na njoj.
-

Završite postupak instalacije. Možete slijediti upute za dovršetak instalacije. Kliknite ovdje kako biste naučili kako dovršiti instalaciju sustava Windows 7.