
Sadržaj
U ovom članku: Upotreba postojećeg Apache ServerUpotreba WAMPreference
Možda želite instalirati phpMyAdmin na svoje Windows računalo. Ovim programom možete upravljati MySQL poslužiteljem iz internetskog preglednika, ali da biste to učinili, prvo morate instalirati poslužitelj na svoje računalo. Možete koristiti besplatni program zvan WAMP da automatski instalirate phpMyAdmin na svoj poslužitelj.
faze
1. metoda Upotrijebite postojeći Apache Server
- Obavezno instalirajte Apache, PHP i MySQL. Apache, PHP i MySQL moraju biti instalirani i konfigurirani na vašem računalu prije nego što na ovaj način možete instalirati phpMyAdmin.
-
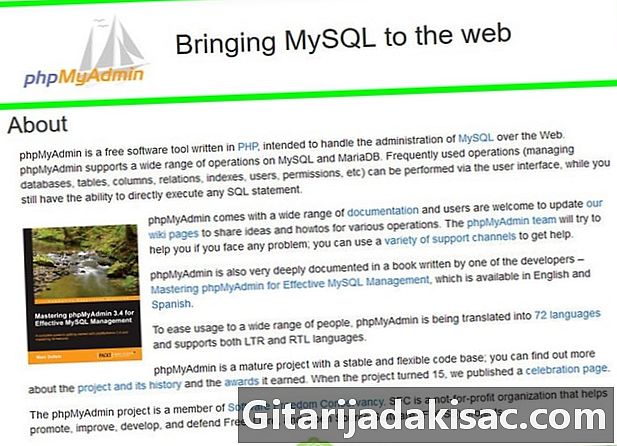
Otvorite stranicu za preuzimanje phpMyAdmin. Upišite https://www.phpmyadmin.net/ u adresnu traku preglednika. -
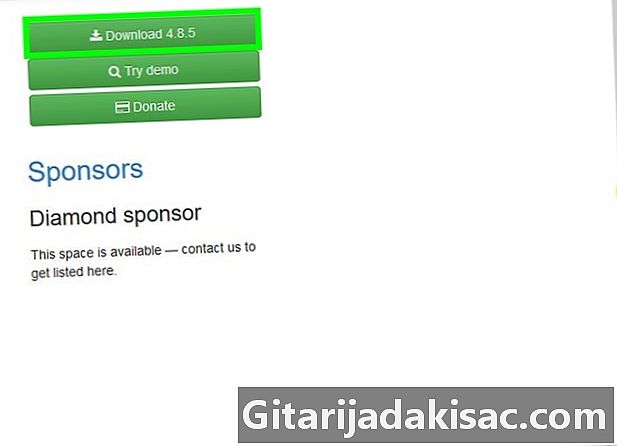
Kliknite na preuzimanje. Ovo je zeleni gumb u gornjem desnom kutu stranice. Mapu sa komprimiranim datotekama phpMyAdmin preuzet će se na vaše računalo.- Vidjet ćete i broj verzije pored "Preuzmi" (na primjer, u studenom 2017. na verziji phpMyAdmin prikazana je "Preuzmi 4.7.5").
-
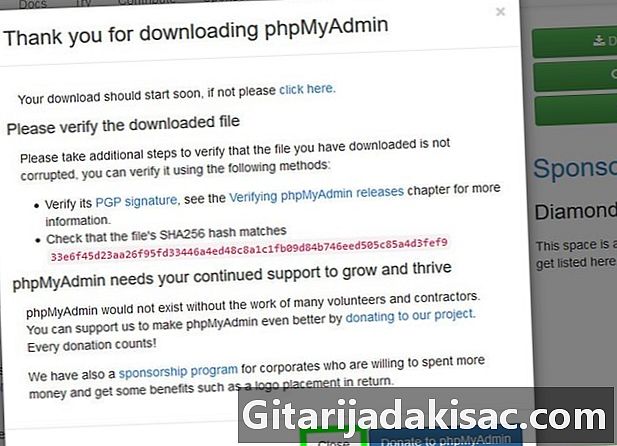
Kliknite na blizu. Vratit ćete se na web stranicu phpMyAdmin. -

Otvorite mapu phpMyAdmin. Dvaput kliknite stisnutu mapu koju ste preuzeli. -

Kopirajte sadržaj mape. Kliknite mapu phpMyAdmin u prozoru nekomprimirane mape, a zatim pritisnite ctrl+C. -
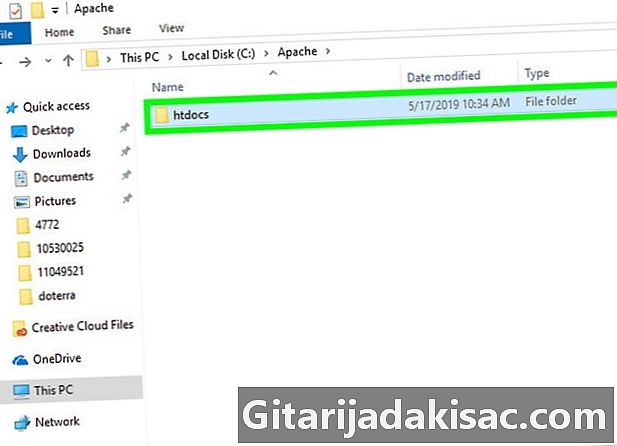
Idite u mapu Apache. Obično se tako zove htdocs unutar mape Apache koja bi trebala biti u korijenu vašeg tvrdog diska ("C:").- Mapa dapache obično sadrži dokument koji se zove "index.php" ili sličan naziv.
- Najbrži način pronalaženja datoteke je klikanje na Moje računalo s lijeve strane prozora i dvaput kliknite mapu htdocs (ili slično)
-
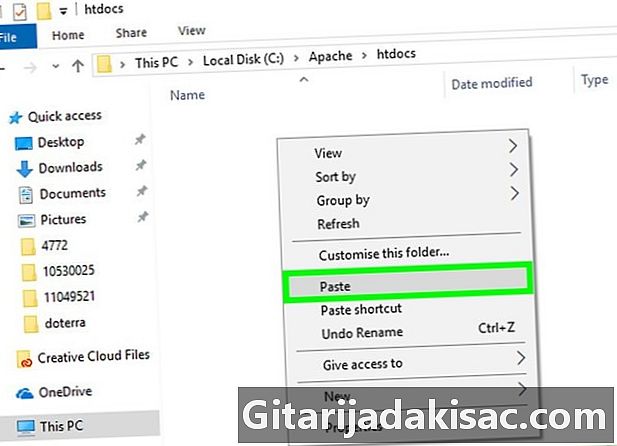
Zalijepite kopiranu mapu u glavnu mapu. tisak ctrl+V da biste zalijepili kopiranu datoteku phpMyAdmin u mapu dApache. -

Promijenite ime u phpmyadmin. Kliknite na mapu phpMyAdmin, a zatim na dobrodošli → opet naimenovati na alatnoj traci utipkajte phpmyadmin u polju naziva mape i pritisnite ulaz. -
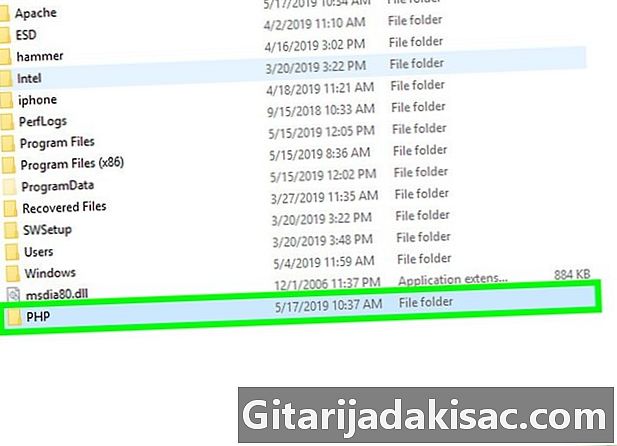
Otvorite mapu PHP. Nalazi se u mapi "C:" s mapom "Apache". Jednom kada ste unutra, dvokliknite ga kako biste se otvorili. -
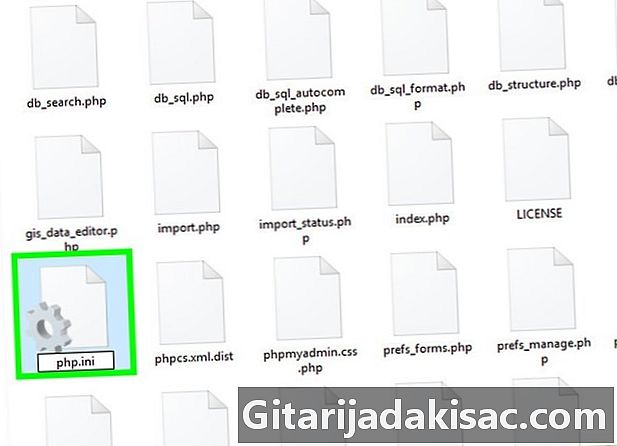
Pronađite datoteku php.ini-proizvodnja. Preimenujte ga da biste mu dali ime php.ini . -

Dvaput kliknite na php.ini. Ovo će otvoriti vaš zadani e-uređivač (npr. Bilježnicu), ali ćete ga ponekad morati odabrati s popisa prije potvrde. -

Pronađite liniju Proširenje = php_mbstring.dll. Uklonite točku sa zarezom s lijeve strane.- Možete pritisnuti ctrl+F da biste otvorili način pretraživanja i unijeli liniju koju tražite.
-

Pronađite liniju Proširenje = php_mysqli.dll. Izbrišite zarez. Nakon što završite, vaš phpMyAdmin poslužitelj je spreman za rad. -
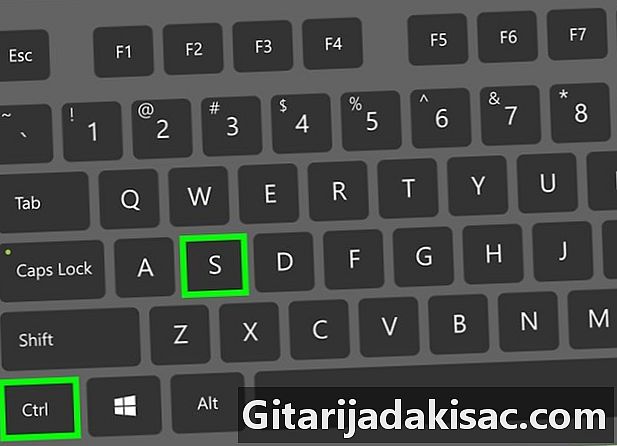
Spremite promjene. Zatvorite bilježnicu. Zatim pritisnite ctrl+S da biste ih spremili, kliknite križ u gornjem desnom kutu blokade bilješke da biste ga zatvorili. -
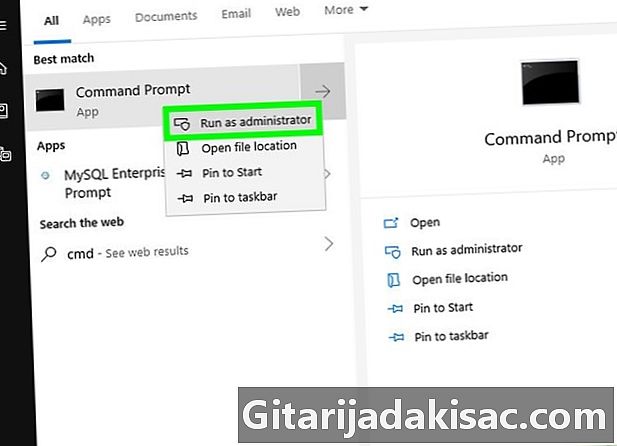
Pokrenite Apache server. Otvorite naredbeni redak u načinu administratora klikom desne tipke miša početak
kliknite na Komandni redak, zatim dalje da kada se prozor pokaže i nastavi prolaziti sljedeće korake.- vrsta cd / Apache24 / kanta za smeće i pritisnite ulaz (Zamijenite "Apache24" nazivom mape Apache na vašem računalu).
- vrsta ponovo pokrenuti httpd -k i pritisnite ulaz.
-
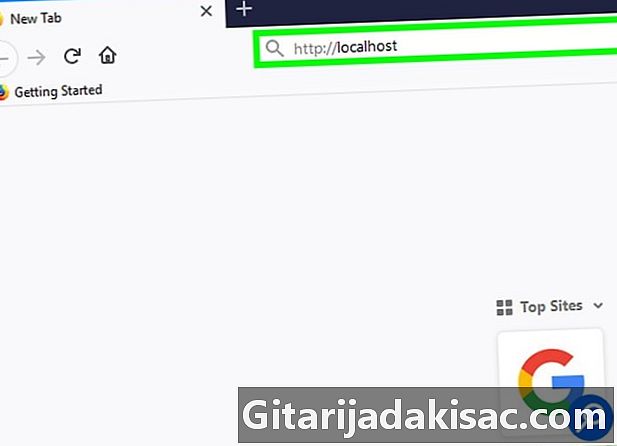
Testirajte phpMyAdmin. Otvorite web-preglednik, uđite http: // localhost u adresnoj traci i potvrdite s ulaz, Ovo bi trebalo dovesti do stranice za prijavu na phpMyAdmin.
2. metoda Korištenje WAMP-a
-
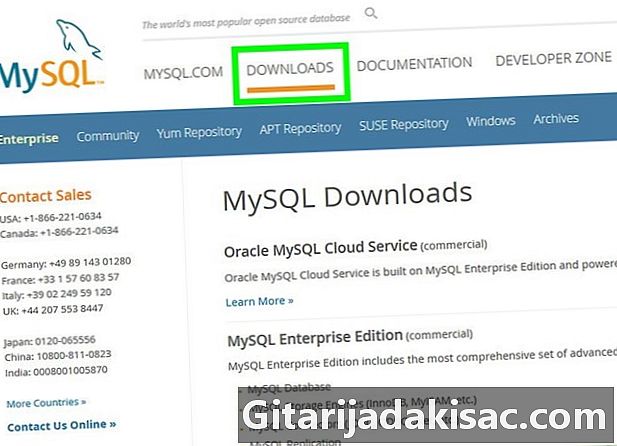
Provjerite je li instaliran MySQL. WAMP vam omogućuje interakciju s postojećim poslužiteljem na vašem računalu, ali sam neće stvoriti poslužitelj. -
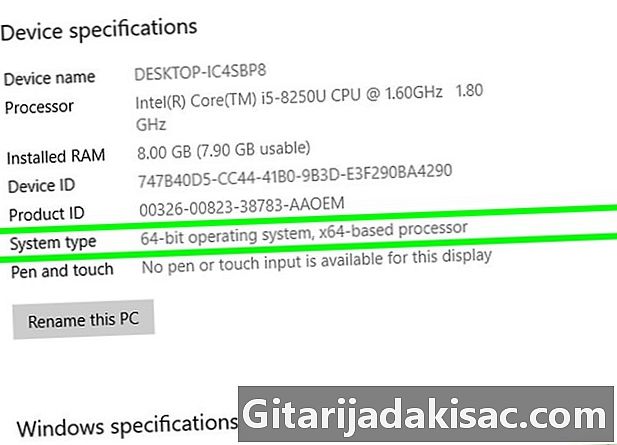
Provjerite bitni sustav vašeg računala. To morate znati da biste odredili koju verziju WAMP-a možete preuzeti. -

Otvorite web stranicu WAMP. Idite na http://www.wampserver.com/en/. -

Odaberite ispravnu verziju. Pomaknite se prema dolje i kliknite na WAMPSERVER 64 BITS ili WAMPSERVER 32 BITS. Odabrani broj ovisi o vrsti vašeg računala. Odaberite jednu od ovih opcija i pojavit će se prozor. -
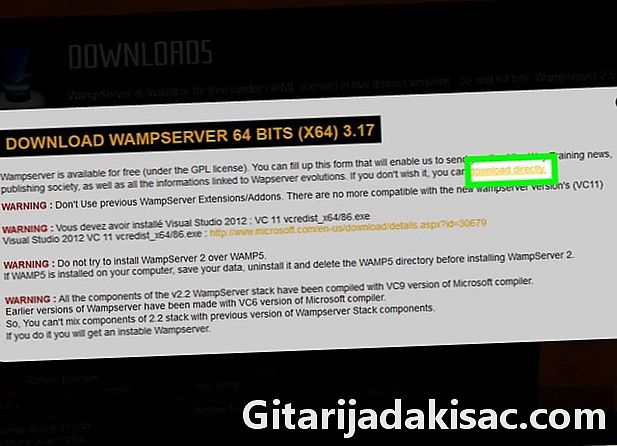
Kliknite na link Izravno preuzimanje. Pronaći ćete ga u gornjem desnom uglu prozora koji se otvorio. To vam omogućuje da dođete na Source Forge stranicu s koje možete preuzeti verziju WAMP-a koju želite. -
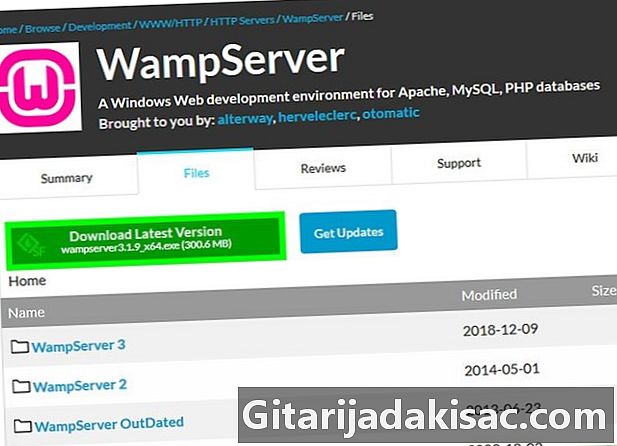
Kliknite na preuzimanje. To je zeleni gumb na vrhu stranice. Preuzimanje će tada započeti.- Proći će nekoliko minuta prije nego što softver postane dostupan.
-
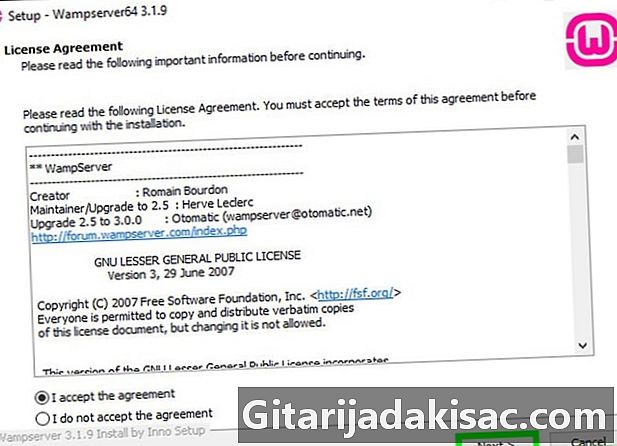
Instalirajte WAMP. Dvaput kliknite na instalacijsku datoteku, a zatim prođite kroz sljedeće korake.- Kliknite na da.
- Odaberite jezik i potvrdite s U redu.
- odabrati Prihvatite uvjete, a zatim kliknite sljedeći.
- Kliknite na sljedeći tri puta.
- Kliknite na instalirati.
-

Pričekajte da instalacija završi. Trebalo bi proći nekoliko minuta. -
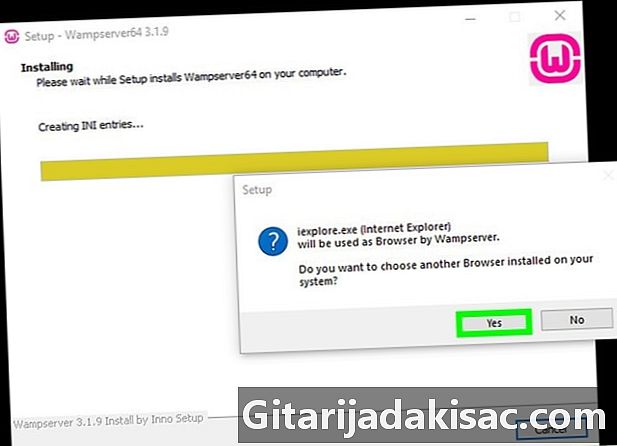
Odaberite preglednik. Kliknite na da, a zatim otvorite omiljeni preglednik za prikaz WAMP-a.- Za ovaj primjer, odaberite Chrome iz mape "Google" na lijevoj strani Explorera datoteke i dvokliknite mapu. krom, zatim na ikoni programa.
- Ako želite koristiti Internet Explorer, jednostavno kliknite nije.
-
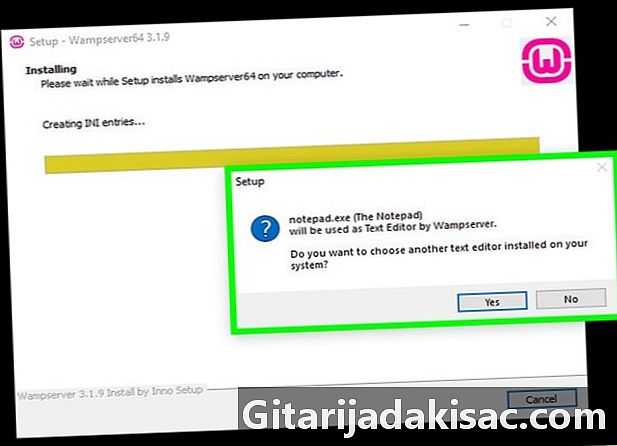
Odaberite e-uređivač. Ako ne želite koristiti bilježnicu za uređivanje e-datoteka poslužitelja, kliknite da Kad se pojavi prozor i pronađete ikonu programa koji želite koristiti, odaberite ga i potvrdite klikom na otvoreno.- izabrati nije ako želite zadržati bilježnicu.
-

Dovršite instalaciju. Kliknite na sljedeći → završiti na posljednjem prozoru. WAMP je sada instaliran na vašem računalu. -

Otvorite WAMP. Dvaput kliknite na ružičastu ikonu na radnoj površini, a zatim na da kad se prikaže prozor. Ovo će pokrenuti poslužitelj. -

Kliknite ikonu u području obavijesti. To je u donjem desnom kutu ekrana, vidjet ćete malu narančastu ili zelenu ikonu WAMP. Ovo će otvoriti izbornik.- Možda ćete morati početi klikom na strelicu gore da biste vidjeli ikonu WAMP.
-

Kliknite na phpMyAdmin. Trebali biste ga vidjeti na vrhu izbornika. Sve dok je poslužitelj instaliran, trebao bi otvoriti stranicu za prijavu phpMyAdmin u svom omiljenom pregledniku.

- Ako ste instalirali web poslužitelj putem usluge koja nije Apache, možda ćete moći instalirati phpMyAdmin kopiranjem mape u korijen servisne mape. Dotična se datoteka uvelike razlikuje ovisno o programu koji ste koristili.
- phpMyAdmin neće raditi na računalu koje već nema program koji može stvoriti poslužitelj (poput Apache).