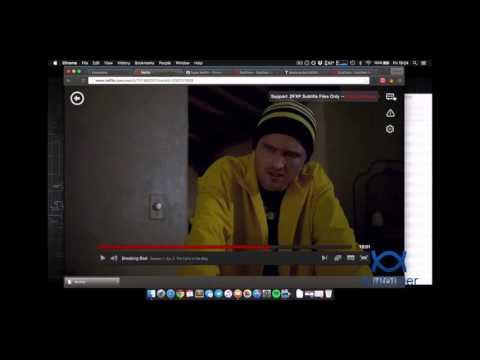
Sadržaj
- faze
- 1. metoda za PC i Mac
- Druga metoda na iPhoneu, iPadu i iPod touchu
- Metoda 3 za Apple TV
- Metoda 4 za Chromecast
- 5. metoda S Rokuom
- 6. način rada Na pametnim televizorima i Blu-ray uređajima
- Metoda 7 na PlayStationu 3 i PlayStationu 4
- 8. metoda na Wii
- 9. metoda na Wii U
- 10. metoda za Xbox 360 i Xbox One
- 11. metoda na Androidu
Ako gledate uslugu ili film za streaming Netflix, za podnaslove vam treba samo nekoliko klikova. Većina uređaja na kojima Netflix radi nudi titlove. Međutim, važno je napomenuti da nemaju svi filmovi i serije titlove ili jezike koji nisu izvorni.
faze
1. metoda za PC i Mac
- Pokrenite video. Pokrenite video na koji želite staviti titlove. Možete dodati titlove videozapisima koje gledate u pregledniku.
- Pomičite miša. Učinite to gledanjem videa. Tako ćete dobiti pristup naredbama titlova.
- Kliknite gumb za dijalog. Gumb izgleda poput komičnog mjehurića. Ako ne vidite ovu opciju, videozapis koji gledate nema titl.
- Upotrijebite izbornik za pomicanje. Omogućit će vam odabir titlova koje želite staviti. Dostupni titlovi ovise o sadržaju koji koristite. Oni koje ste odabrali pojavit će se odmah.
- Ako ne vidite titlove koje ste odabrali, pokušajte onemogućiti proširenje na svom pregledniku. Pogledajte Deaktiviranje dodataka za detaljne upute ovisno o tome koji preglednik koristite.
- Nekoliko je korisnika prijavilo probleme s preglednikom Internet Explorer i aplikacijom Netflix u sustavu Windows. Ako ih koristite za gledanje filmova ili serija na Netflixu, a vaši titlovi ne rade, pokušajte otvoriti drugi preglednik.
Druga metoda na iPhoneu, iPadu i iPod touchu
-

Započnite gledanjem videozapisa u aplikaciji Netflix. Možete omogućiti titlove na videozapisima koji ih imaju. - Kliknite na zaslon za pristup kontrolama titlova. To morate učiniti kada pokrenete video.
-

Kliknite gumb za dijalog u gornjem desnom kutu zaslona. Potonji predstavlja komični mjehurić. Ovo će vam omogućiti pristup jeziku i mogućnostima titlova. - Odaberite izbornik u titlovi ako je potrebno. Ovo će vas odvesti na popis dostupnih titlova.
-

Kliknite na titlove po vašem izboru. Zatim potvrdite. Titlovi se odmah učitavaju i vaš će se video ponovno pokrenuti.
Metoda 3 za Apple TV
- Provjerite je li vaš Apple TV ažuriran. Ako imate Apple TV 2 ili 3, potrebna vam je verzija softvera 5.0 ili novija. Ako koristite Apple TV 4, morat ćete instalirati tvOS 9.0 ili noviju verziju.
- Otvorite izbornik titlova. Učinite to nakon pokretanja svog videa na Netflixu. Sljedeća metoda razlikuje se ovisno o vašem modelu Apple TV-a.
- Za Apple TV 2 i 3: kliknite gumb na sredini daljinskog upravljača i ostanite pritisnuti.
- Za Apple TV 4: Pomičite touchpad na daljinskom upravljaču.
- Odaberite titlove. Pomoću daljinskog upravljača odaberite titlove po vašem izboru. Kliknite na gumb odabrati na daljinskom upravljaču kako bi se prikazali.
Metoda 4 za Chromecast
- Otvorite aplikaciju Netflix. Učinite to na uređaju na kojem je instaliran Chromecast. Promijenit ćete opciju podnaslova na uređaju na koji ste instalirali Chromecast. To može biti Androit ili iOS sustav.
- Kliknite zaslon Chromecast. Ovo će vam omogućiti pristup audio kontrolama. Trebate otvoriti svoj video na Netflixu.
- Kliknite gumb za dijalog. Nalazi se u gornjem desnom kutu zaslona i predstavlja komičan oblačić.
- Kliknite na izbornik titlova i odaberite one po vašem izboru. Nakon što ih potvrdite, vidjet ćete ih kako su prikazani na videu koji gledate.
5. metoda S Rokuom
- Odaberite videozapis koji želite pogledati. Nemojte ga odmah pokretati jer ćete sa zaslona s opisom birati titlove.
- Ako koristite Roku 3, možete pristupiti opcijama podnaslova klikom na strelicu prema dolje na daljinskom upravljaču.
- Kliknite na opciju Audio i titlovi. Pristupit ćete mu na stranici s opisom vašeg videozapisa.
- Odaberite titlove po vašem izboru. Dostupne titlove diktiraju autori vašeg videa.
- Kliknite na povratak za povratak na zaslon s opisom. Vaš će se titl spremiti.
- Pokrenite video. Na zaslonu će se prikazati titlovi koje ste odabrali.
6. način rada Na pametnim televizorima i Blu-ray uređajima
- Pokrenite Netflix aplikaciju. Mnogi Smart TV i Blu-ray uređaji imaju Netflix aplikaciju koja vam omogućuje gledanje videozapisa. Naredba za prikaz titlova ovisi o uređaju i neki vam to ne dopuštaju.
- Odaberite videozapis koji želite pogledati. Tada ćete prijeći na stranicu s opisima.
- Odaberite opciju Audio i titlovi. Može biti predstavljen govornim mjehurom ili spominjanjem Audio i titlovi, Ako ne vidite ovaj gumb, vaš uređaj možda ne nudi tu mogućnost.
- Ovaj izbornik možete otvoriti klikom na strelicu prema dolje na daljinskom upravljaču nakon pokretanja videozapisa.
- Odaberite titlove po vašem izboru. Prikazati će se čim pokrenete svoj video.
- Vratite se na stranicu s opisima. Zatim pokrenite video. Na zaslonu bi se trebali prikazati vaši titlovi.
- Ako ne možete slijediti ove korake, vaš uređaj možda neće moći prikazivati titlove.
Metoda 7 na PlayStationu 3 i PlayStationu 4
- Pokrenite video. Nemojte pokrenuti videozapis na koji želite primijeniti titlove. PS3 i 4 imaju mogućnost titlova ako videozapis koji želite vidjeti ima. Proces je isti za oba sustava.
- Kliknite strelicu prema dolje na daljinskom upravljaču. Tako ćete pristupiti izborniku Audio i titlovi.
- Stavite pokazivač Audio i titlovi i kliknite na X. Tada ćete moći odabrati svoje mogućnosti.
- Odaberite opcije titlova. Oni će se pojaviti odmah nakon odabira jezika po vašem izboru.
8. metoda na Wii
- Pokrenite Netflix. Zatim odaberite videozapis koji želite pogledati. Nemojte ga odmah pokrenuti, samo otvorite stranicu s opisom.
- Koristite svoj Wii Remote. Kliknite gumb za dijalog koji izgleda poput komičnog balona i nalazi se u gornjem desnom kutu zaslona. Ako ne vidite ovaj gumb, vaš videozapis nema podnaslov.
- Dječji profili ne mogu mijenjati jezik ili titlove na Wii.
- Odaberite titlove po vašem izboru. Upotrijebite svoj Wii Remote za odabir jezika titlova.
- Pokrenite svoj video Titlovi koje ste odabrali trebali bi se prikazati na vašem zaslonu.
9. metoda na Wii U
- Pokrenite svoj video putem Netflix kanala. Podnaslove možete primijeniti na videozapisu tek nakon pokretanja na vašem Wii U.
- Odaberite gumb dijaloga na zaslonu GamePad. Nakon toga ćete pristupiti opcijama titlova na zaslonu GamePad. Ako ne vidite ovu opciju, vaš videozapis nema podnaslov.
- Odaberite titlove po vašem izboru. Kliknite ili koristite daljinski upravljač svog GamePada kako biste odabrali titlove koje želite primijeniti na svoj videozapis.
- Vratite se svom videozapisu Vaši će se titlovi pojaviti izravno na zaslonu.
10. metoda za Xbox 360 i Xbox One
- Započnite s pokretanjem svog videozapisa. I Xbox One i Xbox 360 mogu prikazivati titlove, koliko god videozapisa koji gledate. Proces je isti za oba sustava.
- Nakon puštanja videozapisa, pritisnite strelicu prema dolje na vašem kontroleru. Na zaslonu će se pojaviti opcija "Audio i titlovi".
- Odaberite "Audio i titlovi". Zatim kliknite na , Tada možete odabrati titlove po vašem izboru.
- Odaberite titlove koje želite primijeniti. Oni će se odmah pojaviti na vašem zaslonu.
- Onemogući kodiranje podnaslova na vašem sustavu. Učinite to ako se ne pojave. Ako je kodiranje titlova omogućeno na cijelom vašem sustavu, oni će se pojaviti na Netflixu, čak i ako su za taj videozapis onemogućeni.
- Za Xbox 360: Kliknite gumb vodiča na vašem kontroleru i otvorite izbornik postavki. odabrati sistem tada Postavke konzole, odabrati Pregled i Kodiranje titlova, Onemogućite ovu opciju za cijeli sustav. Trebali biste se moći vratiti svom videozapisu i gledati ga bez titlova.
- Za Xbox One: Kliknite gumb vodiča na vašem kontroleru i otvorite izbornik postavki. Odaberite opciju Kodiranje titlova i onesposobiti. Vaš videozapis više neće imati podnaslov.
11. metoda na Androidu
- Pokrenite svoj video putem aplikacije Netflix. Ako na svom uređaju imate aplikaciju Netflix, imat ćete pristup opciji podnaslova.
- Nakon pokretanja videozapisa kliknite na zaslon. Tada ćete imati pristup audio postavkama.
- Kliknite gumb za dijalog. Tada ćete pristupiti opcijama titlova. Gumb za dijalog izgleda kao mali komični mjehurić i nalazi se u gornjem desnom kutu zaslona.
- Ako ne vidite ovaj gumb, videozapis koji gledate nema na raspolaganju titl.
- Kliknite na izbornik podnaslova. Zatim odaberite one po vašem izboru. Nakon što odaberete titlove, kliknite na U redu, Na zaslonu će se pojaviti titlovi.