
Sadržaj
U ovom članku: Odabir procesora Instaliranje postavki procesora
Da biste poboljšali performanse radnog računala sa sustavom Windows, možete instalirati novi procesor koji će mu dati drugi život. Procesor (ili CPU) djelomično je odgovoran za brzinu izvršavanja računalnih zadataka.
faze
Dio 1 Odabir procesora
- Znajte kako rade procesor i matična ploča. Matična ploča vašeg računala u osnovi je velika pločica koja čini osnovu za sve ostale komponente, uključujući procesor. Budući da se veličina procesora i priključci razlikuju od modela do modela, morate biti sigurni da će onaj koji odaberete biti kompatibilan s vašom trenutnom matičnom pločom.
Vijeće: možete zamijeniti matičnu ploču s modelom kompatibilnim s procesorom po vašem izboru.
-

Znajte koja su ograničenja vašeg računala. Ako možete nadograditi gotovo sve procesore i matične ploče na radnim površinama sa sustavom Windows, često je nemoguće nadograditi procesor prijenosnog računala. Čak i ako vaše prijenosno računalo omogućuje zamjenu procesora, to je proces toliko težak da vašem računalu možete učiniti više štete nego koristi.
Potražite model matične ploče vašeg računala. Ako je pomoću naredbenog retka moguće pronaći osnovne podatke na vašoj matičnoj ploči, besplatni alat nazvan Speccy omogućit će vam da pronađete vitalne informacije poput vrste utičnica procesora. -
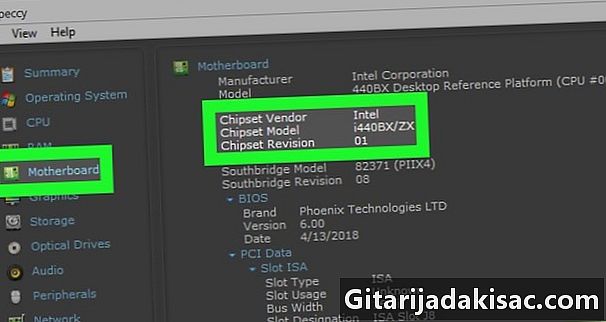
Odredite vrstu utičnica vaše matične ploče. Ako koristite Speccy za pronalaženje podataka na vašoj matičnoj ploči, kliknite karticu CPU (procesor) onda potražite lentête paket odrediti utičnica.- Možete kliknuti na karticu matična ploča (matična ploča) a zatim pregledati spor čipset znati čipset vašeg procesora čak i ako će ga usluga koju ćete koristiti za provjeru kompatibilnosti obično utvrditi za vas.
- Ako odlučite da ne upotrebljavate Speccy, u tražilicu možete unijeti ime i broj modela svoje matične ploče nakon čega slijede izrazi "socket" i "chipset" i pregledajte rezultate.
- Inače je gotovo uvijek moguće pronaći vrstu utičnica naznačeno na matičnoj ploči pored lokacije procesora.
-
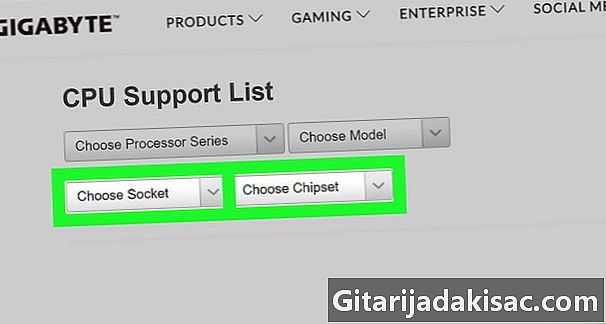
Potražite procesore kompatibilne s vašom matičnom pločom. Trebat ćete odabrati procesor, ovisno o veličini utičnice i čipsetu vaše matične ploče.- U svom web pregledniku otvorite ovu stranicu.
- Kliknite padajući izbornik Odaberite utičnicu zatim odaberite broj utičnice matične ploče.
- Povucite izbornik prema dolje Odaberite čipset zatim kliknite na broj čipseta (obično ćete ovdje vidjeti samo jedan broj).
- Kliknite ikonu za pretraživanje

desno od broja čipseta, a zatim pregledajte kompatibilne procesore u stožastom prozoru.
-
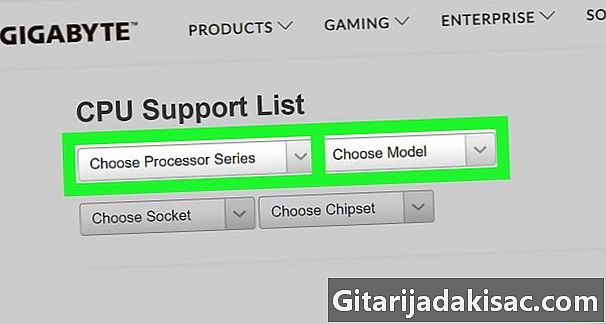
Kupite novu matičnu ploču ako je potrebno. Ako je moguće u tražilicu upisati specifikacije vašeg procesora praćene "kompatibilnim matičnim pločama", korištenje posebnog web mjesta olakšat će vaš rad.- U web-pregledniku otvorite ovu stranicu ponovo.
- Povucite izbornik prema dolje Odaberite Series Processor zatim kliknite na ime vašeg procesora.
- Povucite izbornik prema dolje Odaberite referencu zatim kliknite svoj model procesora.
- Kliknite ikonu za pretraživanje

desno od broja modela, a zatim pregledajte popis kompatibilnih matičnih ploča u referentnom stupcu.
-
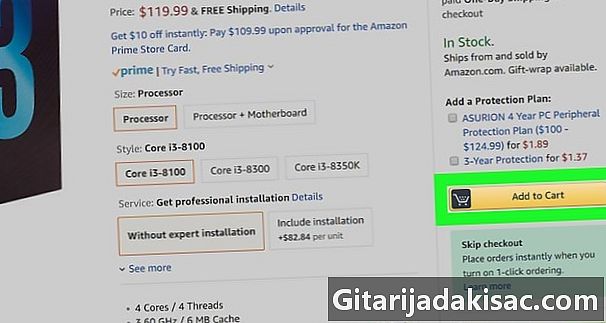
Kupite svoj procesor. Sada kada znate koji su procesori kompatibilni s matičnom pločom vašeg računala, možete odabrati onaj koji najbolje odgovara vašem proračunu, IT potrebama i regiji.- Uvijek usporedite cijene i pronađite najbolju ponudu. Moguće je da ćete isti procesor pronaći za mnogo manje nego u trgovini.
- Ako također kupujete novu matičnu ploču, prije narudžbe razmislite o uspoređivanju cijena na različitim web stranicama i trgovinama.
Dio 2. Instalirajte procesor
-
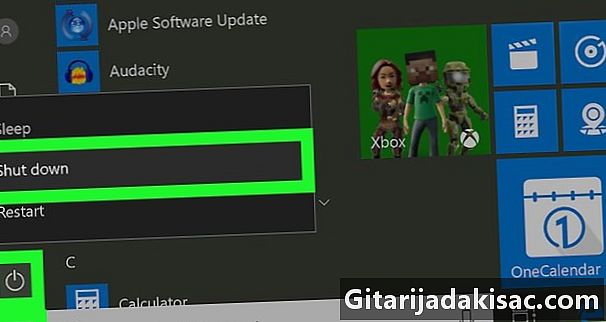
Isključite i iskopčajte računalo. Prije premještanja ili otvaranja računala, provjerite da li je isključeno i da li je uključeno iz bilo kojeg izvora napajanja.Napomena: radi jednostavnosti, nemojte zaboraviti isključiti sve uređaje s računala (npr. miš, zvučnike, USB čvorišta itd.). Ovo je obavezan zahtjev ako zamijenite matičnu ploču.
-

Nagnite računalo u stranu. Tako ćete dobiti pristup bočnoj ploči vašeg računala. -

Uklonite bočnu ploču. U nekim ćete slučajevima trebati odvrnuti bočnu ploču, dok ćete u drugima samo trebati otpustiti ili prevući. -

Spojite se s tlom. To će umanjiti rizik od slučajnog elektrostatičkog pražnjenja. Budući da statički elektricitet može u potpunosti oštetiti osjetljive komponente vašeg računala (poput matične ploče), morate se prizemljiti tijekom cijelog postupka instalacije. -

Pronađite matičnu ploču. Matična ploča izgleda kao sklopna ploča s kojom su pričvršćene mnoge žice. U većini slučajeva naći ćete ga na dnu kule.- Može biti da je matična ploča pričvršćena uz bok kućišta.
-

Uklonite hladnjak. Hladnjak je pričvršćen na matičnu ploču i obično je na njemu instaliran veliki ventilator. Da biste ga uklonili, morat ćete odvojiti učvršćivače, odvrnuti ga ili gurnuti.- Budući da je svaki hladnjak različit (i stoga se instaliraju različito), morat ćete pročitati upute za uporabu da biste znali korake uklanjanja specifične za vaš model.
-

Ispitajte orijentaciju procesora. Novi procesor morat će se instalirati na isti način kao i prethodni. Poznavanje smjera u kojem se okreće pomoći će vam da ga pravilno instalirate prvi put.Ako zamijenite matičnu ploču, preskočite ovaj korak i sljedeći.
-

Uklonite procesor. Lagano podignite procesor (koji izgleda kao četvrtasti čip) kako biste ga uklonili s njegovog mjesta na matičnoj ploči. -

Instalirajte svoju novu matičnu ploču ako je potrebno. Ako zamjenjujete matičnu ploču, izvadite staru iz kućišta prije instaliranja nove prema uputama za ugradnju (ako je potrebno). Tada ćete trebati samo popraviti različite komponente nove matične ploče. -

Instalirajte svoj novi procesor. Vaš procesor treba biti umetnut samo u jednom smjeru, što znači da se nećete trebati forsirati. Lagano ga stavite u utor i provjerite je li u ravni.- Ako je procesor nagnut ili nije ispravno postavljen na stranu, zakrenite ga za 90 stupnjeva dok ne bude čvrsto.
- Pokušajte ne dirati konektore na stražnjoj strani procesora, u protivnom riskirate da se oštetite.
-

Ponovno instalirajte hladnjak. Stavite malo termičke paste na procesor, a zatim vratite hladnjak na utičnicu na matičnoj ploči. Pasta bi trebala popuniti jaz između procesora i hladnjaka.Vijeće: korištena termalna pasta ne smije biti šira od zrna riže.
-

Ponovno spojite sve isključene komponente. Ovisno o orijentaciji vašeg računala, možda ste isključili 1 ili 2 kabela tijekom postupka instalacije. Ako je to slučaj, ne zaboravite da ih nastavite povezati s matičnom pločom prije nego što nastavite.- To je posebno važno ako imate instaliranu novu matičnu ploču.
-
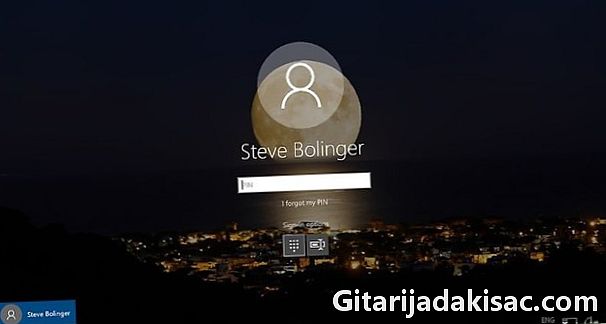
Ponovno povežite i ponovno pokrenite računalo. Nakon što se vaše računalo ponovo sastavi i spoji na utičnicu, sve što trebate je pokrenuti i kliknuti kroz konfiguracijske izbornike koji se pojave.- Budući da će Windows morati preuzeti i instalirati nove upravljačke programe za vaš procesor, na kraju procesa pokretanja tražit će se da ponovno pokrenete računalo.

- Ako ste u nedoumici, korištenje Intelovog procesora obično je najpouzdanije rješenje.
- Ako se odlučite za kupnju nove matične ploče, izbjegavajte jeftine modele u najvećoj mogućoj mjeri. Matična ploča djeluje kao osnova svih veza na vašem računalu i važno je da je ona prikladna za vaše potrebe.
- Ako koristite svoje računalo bez hladnjaka i termalne paste, neizbježno će prouzrokovati kvar procesora.
- Trošak procesora od 2018. godine neprestano raste zbog velike potražnje za procesorima kripto-valute. Možda ćete trebati potrošiti mnogo više novca na ovu komponentu nego ako odlučite dizajnirati prilagođeno računalo.