
Sadržaj
Ovaj je članak napisan uz suradnju naših urednika i kvalificiranih istraživača koji jamče točnost i cjelovitost sadržaja.tim za upravljanje sadržajem pažljivo ispituje rad uredništva kako bi osigurao da je svaka stavka u skladu s našim visokim standardima kvalitete.
Da biste optimizirali rad svog računala, možete promijeniti prioritet sustava Windows u upravitelju zadataka. Promjena prioriteta procesa određuje količinu RAM-a i resurse dodijeljene tom procesu.
faze
-

Otvorite izbornik Start
. Kliknite na logotip sustava Windows u donjem lijevom dijelu zaslona. -
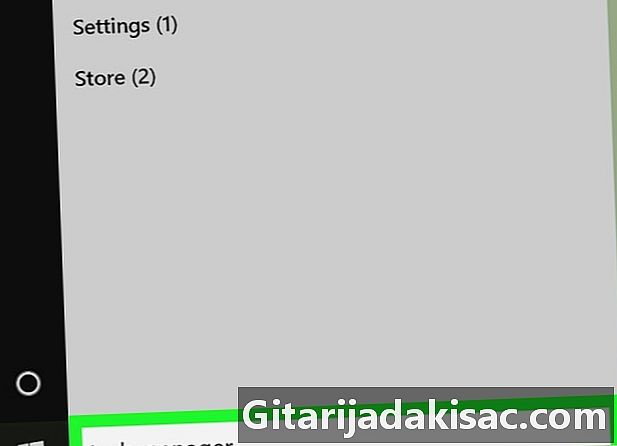
vrsta voditelj zadataka. Windows će pretraživati aplikaciju Upravitelj zadataka na vašem računalu. -
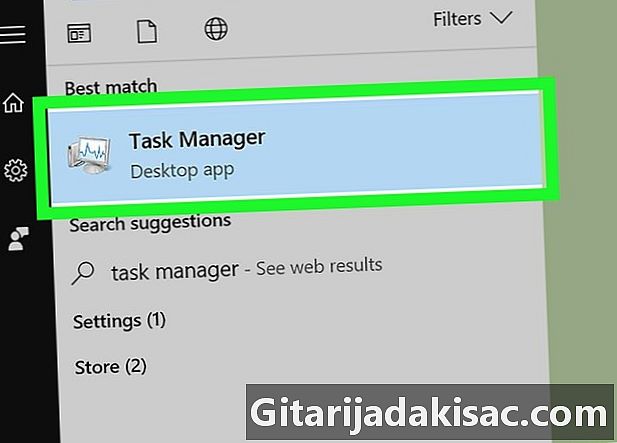
Kliknite na Voditelj zadataka. Ovo je ikona monitora računala na vrhu prozora za pokretanje. Kliknite na nju da otvorite upravitelj zadataka.- Upravitelj zadataka možete otvoriti i klikom na ctrl+⇧ Shift+Esc.
-
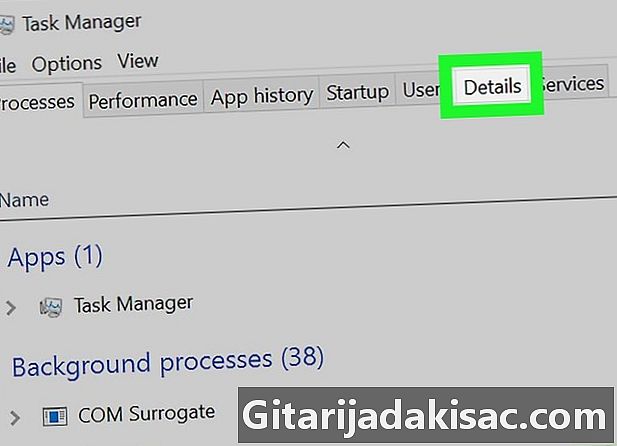
Idite na karticu detalji. Ta se kartica nalazi na vrhu prozora Upravitelja zadacima, ali pojavit će se tek nakon nekoliko sekundi (vrijeme pokretanja aplikacije). -

Potražite postupak. U kartici detalji, pomičite se kroz procese dok ne pronađete onaj čiji prioritet želite promijeniti.- Ako želite pronaći postupak korištenog programa, idite na karticu proces, potražite program čiji prioritet želite promijeniti, desnom tipkom miša kliknite i odaberite Pristupite detaljima u padajućem izborniku.
-
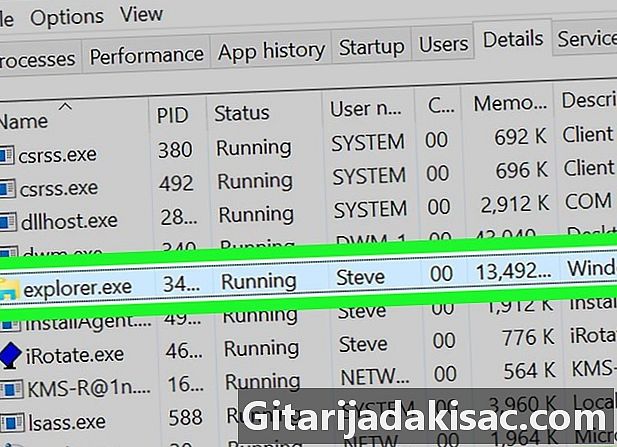
Kliknite desnom tipkom miša na odabrani postupak. Ispod postupka pojavit će se padajući izbornik.- Ako ste prethodno bili na kartici proces, postupak će biti istaknut.
- Ako nemate gumb desnog klika na mišu, kliknite na njegovu desnu stranu ili pomoću dva prsta kliknite na nju.
- Ako na svom računalu imate trackpad, a ne miš, upotrijebite ga dva prsta ili pritisnite donji desni dio trackpad-a.
-
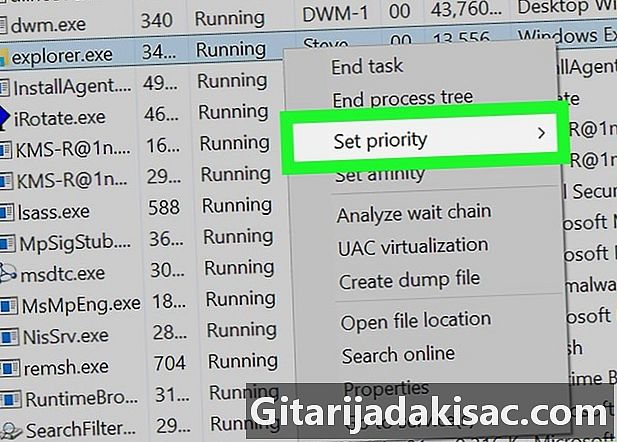
odabrati Postavite prioritet. Ova je opcija na sredini padajućeg izbornika i otvara konusni prozor. -
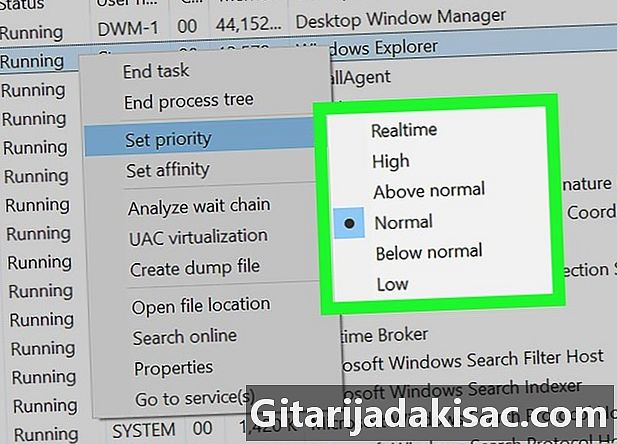
Odaberite razinu prioriteta. Kliknite jednu od predloženih opcija od najbržeg do najsporijeg.- U stvarnom vremenu : najveći prioritet.
- visok.
- Viši od normalnog.
- jednakost.
- Ispod normalnog.
- nizak : najniži prioritet.
-
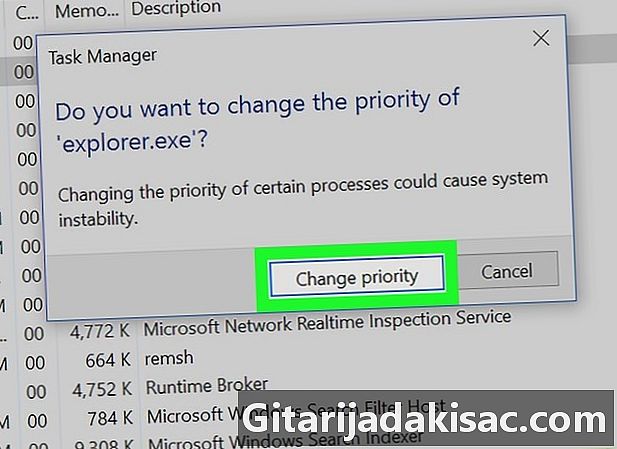
Kliknite na Promijenite prioritet. Ova opcija potvrđuje vaš izbor i mijenja prioritet odabranog postupka.- Imajte na umu da promjena prioriteta postupka može zamrznuti ili srušiti vaše računalo.
-
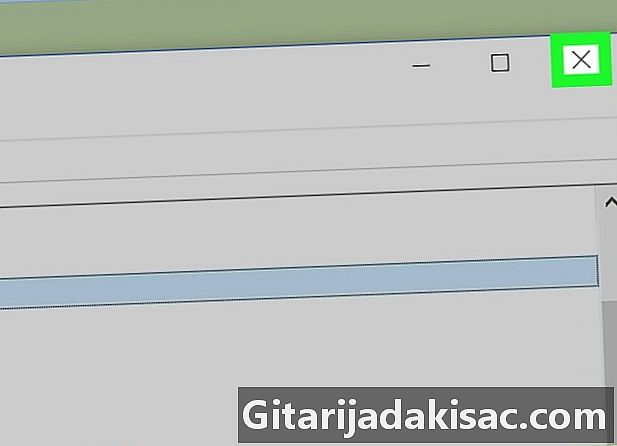
Zatvorite Upravitelj zadataka. Kliknite na X u gornjem desnom kutu prozora Upravitelja zadataka.
- Kad se program zamrzne, možete upotrijebiti upravitelj zadataka da ga prisilite da se isključi. Odaberite program na kartici proces a zatim kliknite Kraj zadatka donje desno upravitelja.
- "Real-time" znači da postupak ima ekskluzivna prava nad sistemskim resursima i da prolazi prije svih ostalih, uključujući i normalne Windows procese. To znači da je među svim opcijama prioriteta ona vjerojatnije da će rušiti vaše računalo.
- Ako koristite sporo računalo koje izvodi programe koji zahtijevaju velike resurse, promijena prioriteta procesa može dovesti do rušenja.