
Sadržaj
- faze
- 1. metoda Ručno dodajte novčanik u utor
- Druga metoda Automatski dodajte novčanik u Windows Media Player
- Treća metoda Ručno dodajte novčanik u Windows Media Player
Windows vam omogućuje dodavanje ili uređivanje umjetničkih djela audio albuma bilo u Groove ili u Windows Media Playeru. Imajte na umu da na nekim Windows 10 računalima nije instaliran Windows Media Player.
faze
1. metoda Ručno dodajte novčanik u utor
- Pronađite i preuzmite omot albuma. Otvorite svoj omiljeni preglednik i potražite naziv albuma kojem prethodi "omot albuma" (npr. "Podijeli omot albuma"). Odaberite sliku koju želite preuzeti, kliknite je desnim gumbom i kliknite rekord u padajućem izborniku koji se pojavi.
- Na nekim preglednicima ili tražilicama morat ćete odabrati karticu lik pri vrhu stranice da biste vidjeli popis slika koje odgovaraju naslovnici albuma.
- Vaš preglednik može tražiti da odaberete mapu za preuzimanje na računalu. Ako je to slučaj, jednostavno kliknite na ured s lijeve strane prozora koji se pojavljuje.
-
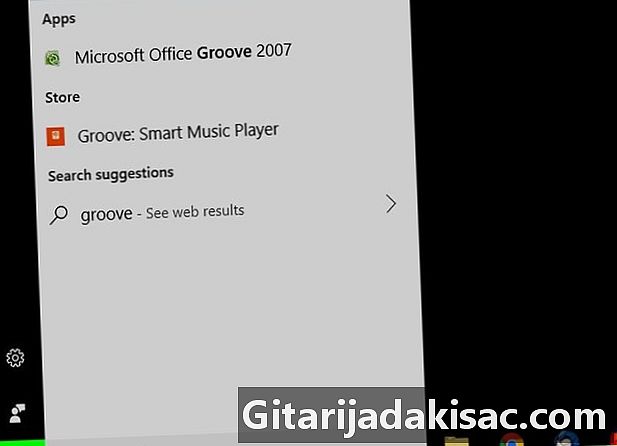
Otvorite izbornik početak
. Kliknite na logotip sustava Windows u donjem lijevom dijelu zaslona. -
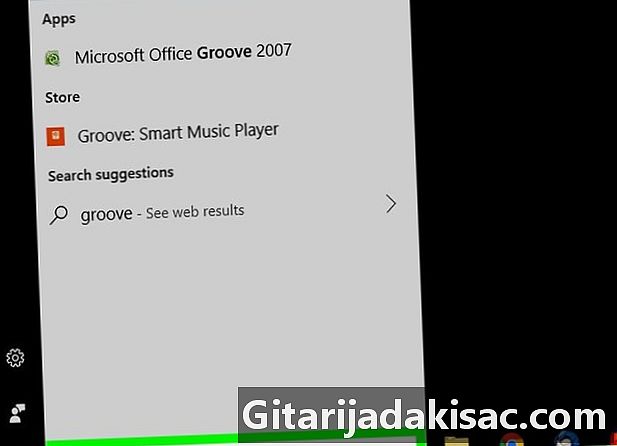
vrsta žlijeb. Windows će pretraživati aplikaciju Groove Music na vašem računalu. -
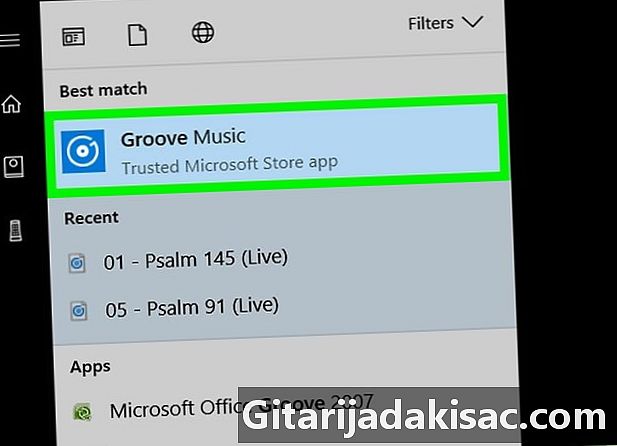
Kliknite na Groove Music. Ovo je ikona CD-a na vrhu prozora početak, Kliknite na nju da otvorite aplikaciju Groove Music. -
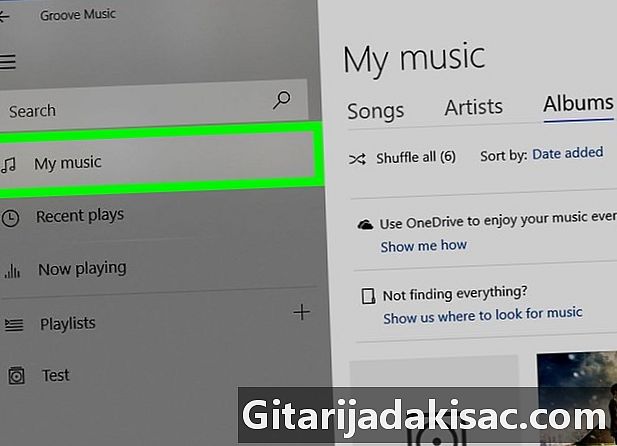
odabrati Moja glazba. Ta se kartica nalazi u gornjem lijevom kutu prozora Groove. Kliknite na nju da otvorite popis svojih pjesama u Grooveu.- Ako ne vidite ovu opciju, prvo kliknite na ikonu ☰ u gornjem lijevom kutu prozora.
-
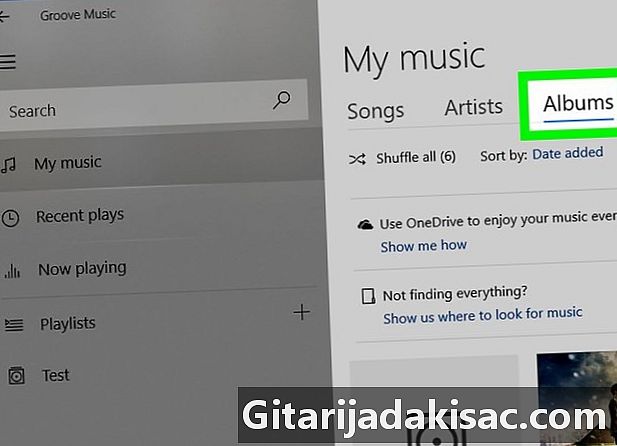
Kliknite karticu albuma. Ova se opcija nalazi na vrhu prozora Groove. -
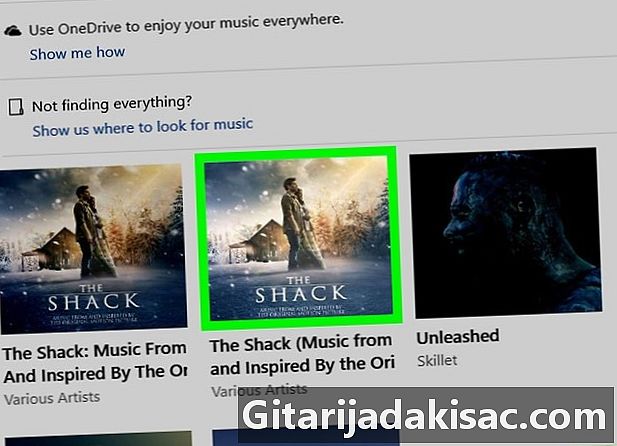
Odaberite album. Kliknite album koji želite urediti.- Ne možete uređivati umjetnički album pojedinih pjesama.
-
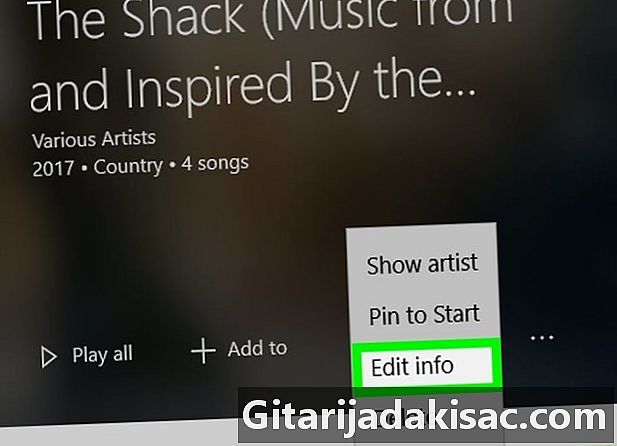
Kliknite na Uređivanje podataka. Ovo je kartica na vrhu stranice albuma. Kliknite na nju da otvorite prozor za uređivanje odabranog albuma.- Za pjesme koje nemaju navedeni popis ili ako je album naveden kao "Nepoznati album", nećete vidjeti gumb "Uredi podatke". Umjesto toga, prvo ćete morati desnom tipkom miša kliknuti pjesmu i odabrati Uređivanje podataka prije nego što unesete novi naslov albuma i kliknite na rekord.
-
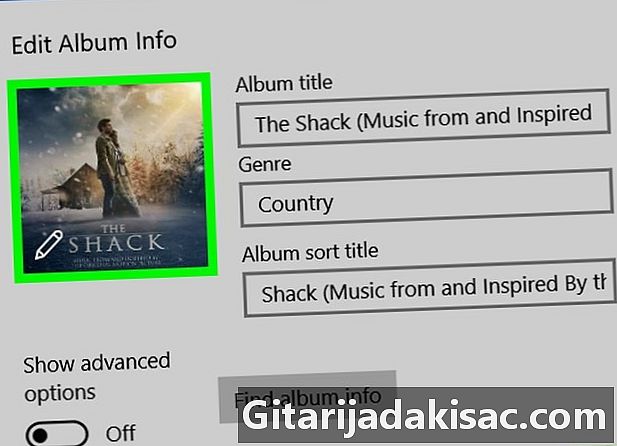
Kliknite sliku albuma. Ovo je kvadratna slika u gornjem lijevom kutu prozora "Uredi podatke". Otvara se Explorer Explorer.- Ako na albumu nije pričvršćen omot, kvadratni poklopac bit će prazan i imat će ikonu olovke u donjem lijevom kutu.
-
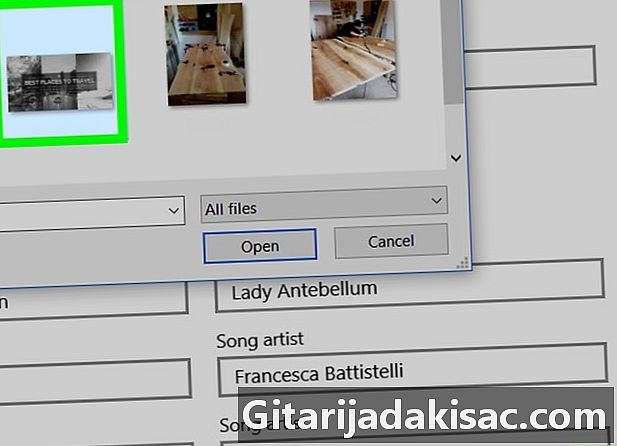
Odaberite sliku. Kliknite fotografiju koju ste prethodno preuzeli ili na postojećoj slici na računalu.- Ako se Explorer Explorer otvori u mapi koja nije ona koja sadrži vaše umjetničko djelo, prvo kliknite mapu koju želite otvoriti na lijevoj bočnoj traci prozora.
-
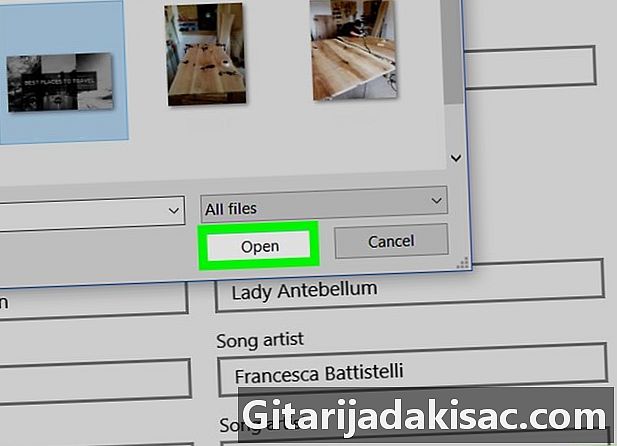
Kliknite na otvoreno. Ovaj se gumb nalazi u donjem desnom kutu prozora i omogućava vam dodavanje fotografije u album. -
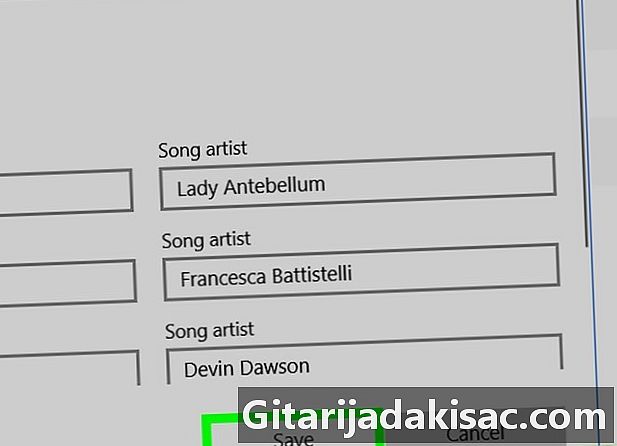
odabrati rekord. Ovaj se gumb nalazi pri dnu prozora "Uredi podatke". Vaš će album sada prikazati novu naslovnicu kada ga pročitate.
Druga metoda Automatski dodajte novčanik u Windows Media Player
-
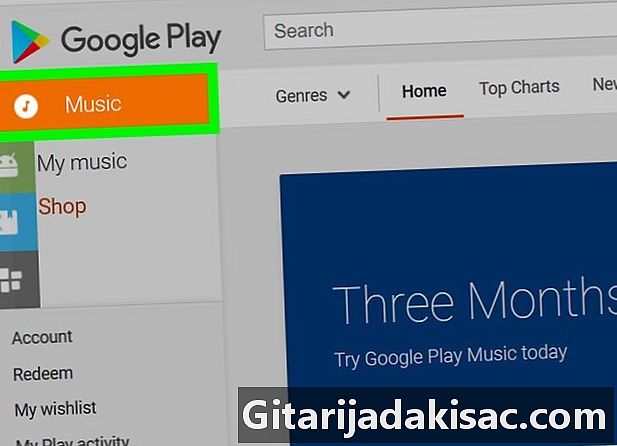
Provjerite jeste li kupili glazbu. Window Media Player rijetko podržava automatsko ažuriranje pjesama koje nisu kupljene.- Ako glazbu u albumu koji želite urediti niste kupili, naslovnicu ćete morati dodati ručno.
-

Spajanje na Internet. Da bi Windows Media Player automatski tražio omot albuma, Windows mora biti povezan na Internet. Sve dok možete pregledavati web stranicu, Windows Media Player trebao bi se moći povezati s mrežnom bazom podataka. -

Otvorite izbornik početak
. Kliknite na logotip sustava Windows u donjem lijevom dijelu zaslona. -
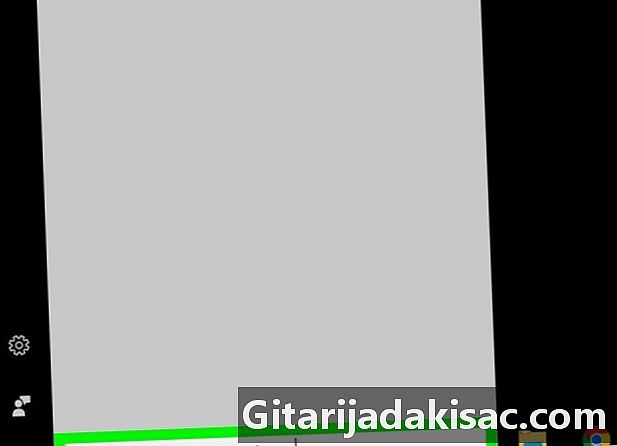
vrsta Windows Media Player. Ako se kursor miša ne pojavi u polju e na dnu prozora početakmorat ćete prvo kliknuti na nju. -
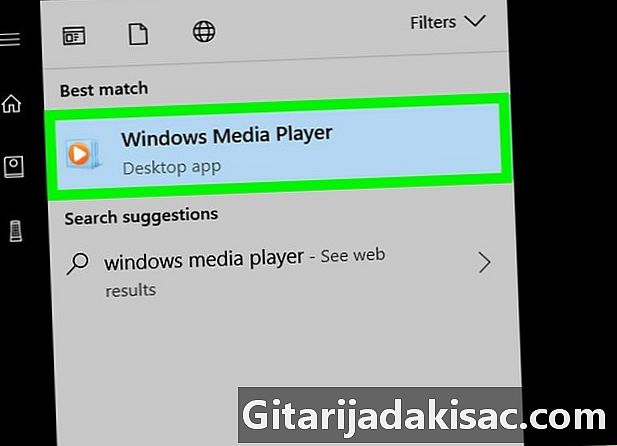
Kliknite na Windows Media Player. Ovo je plava kutija s bijelim i narančastim gumbom za čitanje na vrhu prozora početak, Otvorit će se Windows Media Player. -
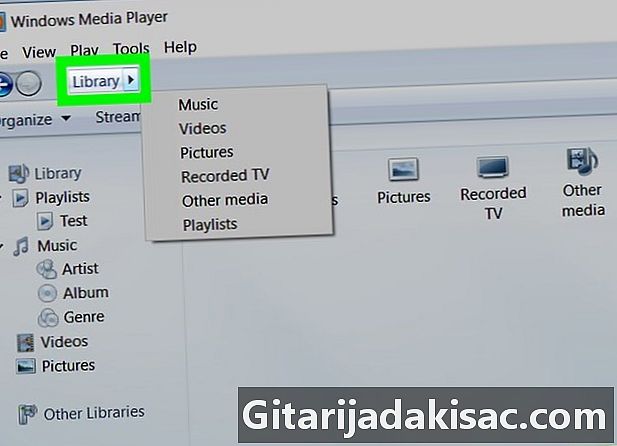
odabrati knjižnica. Ta se kartica nalazi u gornjem lijevom kutu prozora. -

Otvorite karticu glazba. Nalazi se na lijevoj strani prozora Windows Media Player. -
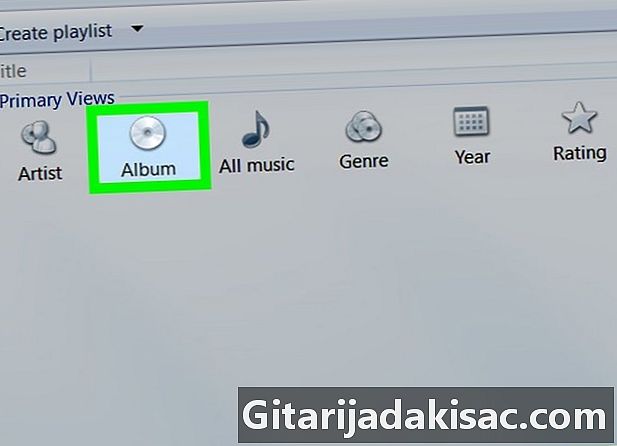
Potražite album koji želite ažurirati. Pomičite se kroz biblioteku dok ne pronađete album koji želite urediti.- Albumi bez torbica imat će sliku s glazbenim notama na sivoj pozadini.
-
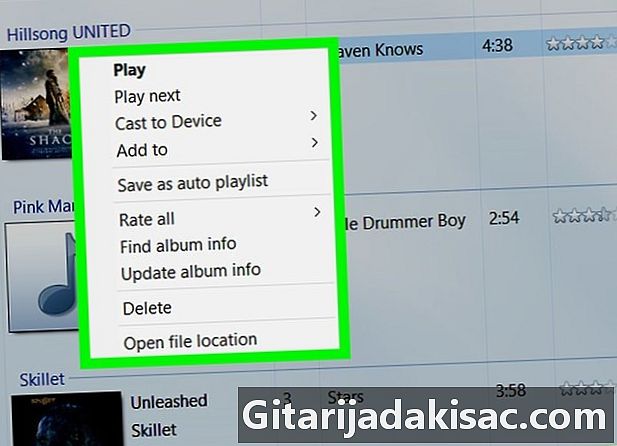
Kliknite desnom tipkom na naslovnicu albuma. Naslovnica albuma nalazi se s lijeve strane popisa pjesama. Kliknite ga desnom tipkom miša kako biste otvorili padajući izbornik.- Ako vaš miš nema gumb desnog klika, kliknite desnu stranu ili ga pritisnite dva prsta.
- Ako vaše računalo koristi trackpad umjesto miša, upotrijebite 2 prsta da biste pritisnuli trackpad ili pritisnite gumb s desne strane trackpad-a.
-
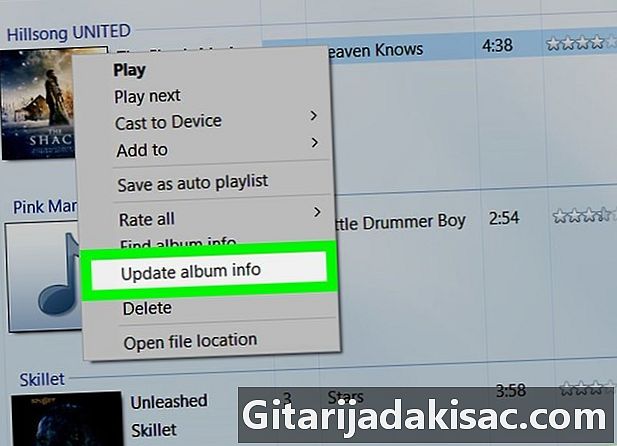
Kliknite na Ažurirajte podatke o albumu. Ova je opcija na sredini padajućeg izbornika. Kliknite na njega kako biste potražili naslovnicu albuma na Internetu. Ako je dostupan poklopac, bit će prikazan.- Ako se umjetničko djelo albuma ne prikazuje, morat ćete ga dodati ručno.
- Umetanje albuma može potrajati nekoliko minuta, a možda ćete trebati ponovo pokrenuti Windows Media Player.
Treća metoda Ručno dodajte novčanik u Windows Media Player
-
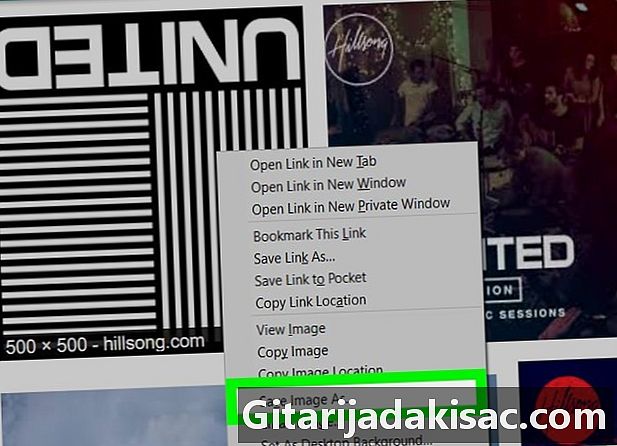
Pronađite i preuzmite sliku albuma. Otvorite svoj omiljeni web preglednik i potražite naziv albuma kojem prethodi "omot albuma" (npr. "Podijeli omot albuma"). Odaberite sliku koju želite preuzeti, kliknite je desnim gumbom i kliknite rekord u padajućem izborniku koji se pojavi.- Na nekim preglednicima ili tražilicama morat ćete odabrati karticu lik pri vrhu prozora da biste vidjeli popis slika koje odgovaraju naslovnici albuma.
- Možda ćete trebati odabrati odredišnu mapu na računalu. Ako jest, kliknite na mapu ured s lijeve strane prozora.
-
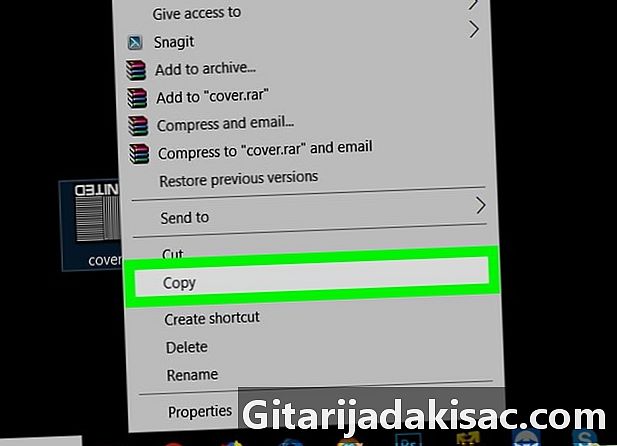
Kopirajte rukav albuma koji ste preuzeli. Otvorite mapu koja sadrži novčanik (na primjer mapu preuzimanja), odaberite sliku klikom na nju i pritisnite ctrl+C da ga kopirate.- Također možete desnom tipkom miša kliknuti sliku i odabrati kopija.
-

Otvorite izbornik početak
. Kliknite na logotip sustava Windows u donjem lijevom kutu zaslona. -
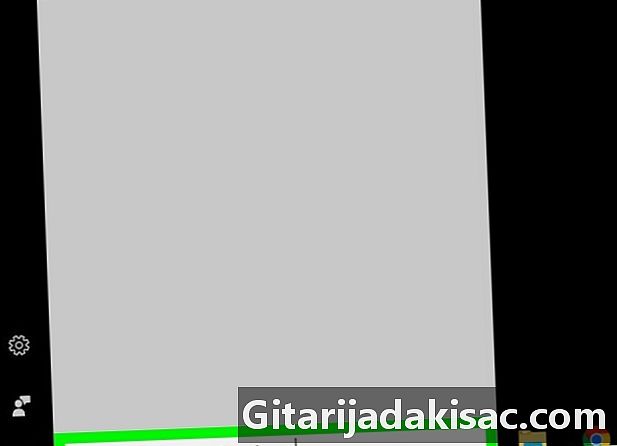
vrsta Windows Media Player. Ako se kursor miša ne pojavi u polju e na dnu početnog prozora, prvo ćete ga morati kliknuti. -
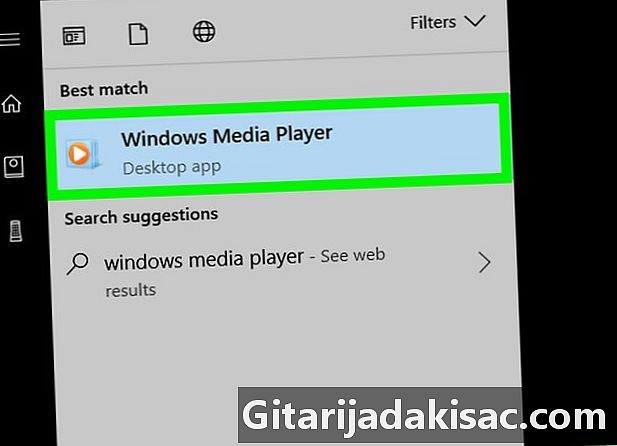
odabrati Windows Media Player. Ovo je plava kutija koja sadrži bijeli i narančasti gumb za reprodukciju na vrhu izbornika početak, Kliknite na nju da otvorite Windows Media Player. -
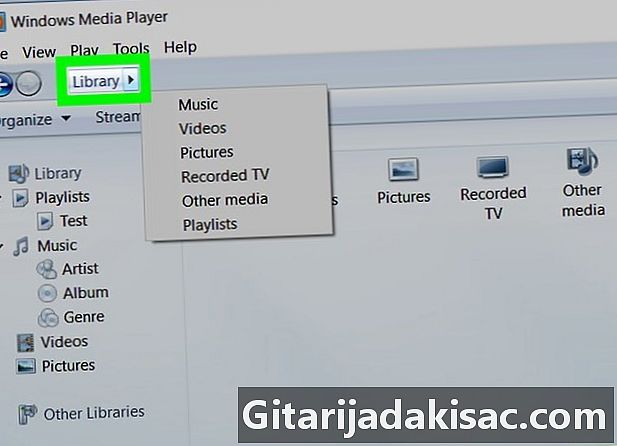
Kliknite na knjižnica. Ta se kartica nalazi u gornjem lijevom kutu prozora. -

Odaberite karticu glazba. Nalazi se na lijevoj bočnoj traci prozora Windows Media Player. -
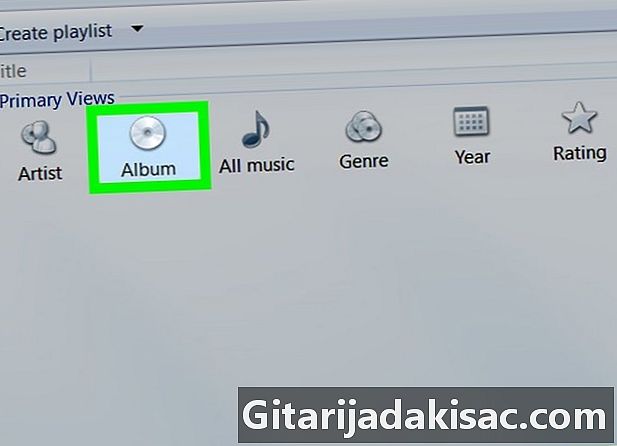
Potražite album koji želite ažurirati. Pomičite se kroz biblioteku dok ne pronađete album koji želite urediti.- Albumi koji nemaju omot će umjesto toga imati glazbenu notu na sivoj pozadini.
-
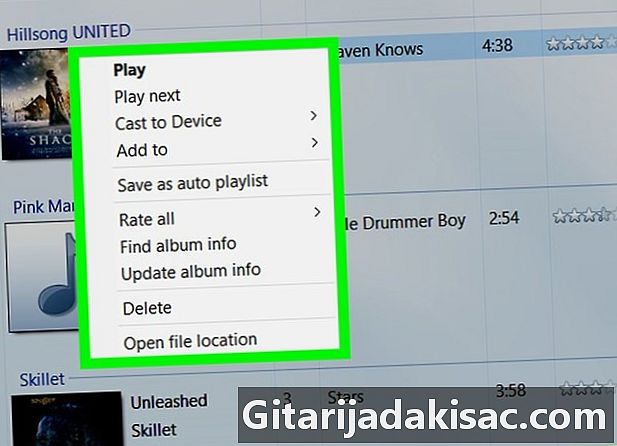
Kliknite desnom tipkom na naslovnicu albuma. Pojavit će se padajući izbornik. -
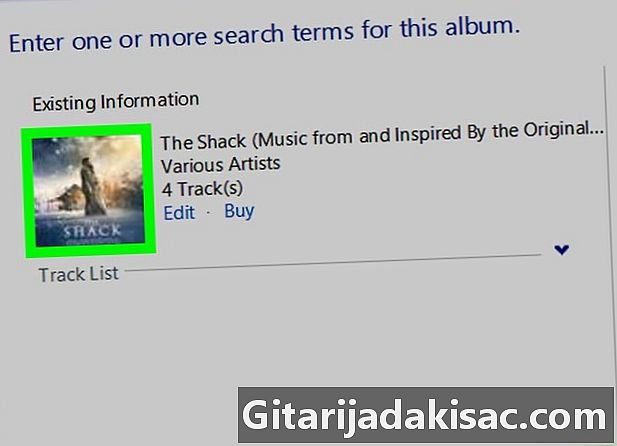
Kliknite na Lijepljenje slike albuma. Ova je opcija na sredini padajućeg izbornika i omogućuje vam prikaz korica na naslovnici albuma.- Ažuriranje omota albuma može potrajati nekoliko sekundi.
- Ako ne vidite Lijepljenje slike albuma, pokušajte preuzeti i kopirati manju verziju omota.
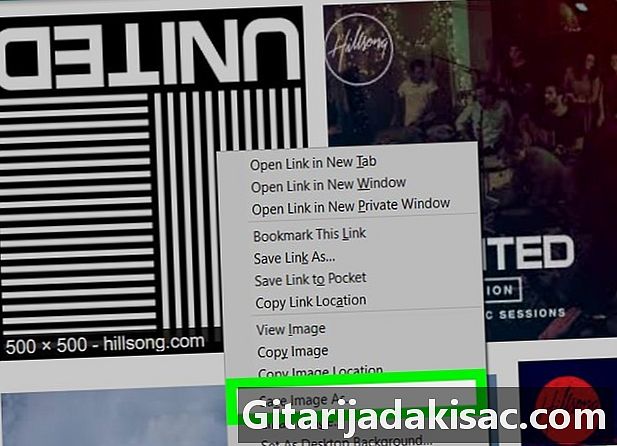
- Ovi koraci rade i sa sustavom Windows 7 Player Media Player ako ga imate.
- Microsoft Media Player više ne podržava Windows i pokušaj automatskog ažuriranja umjetničkog djela albuma neće uspjeti.