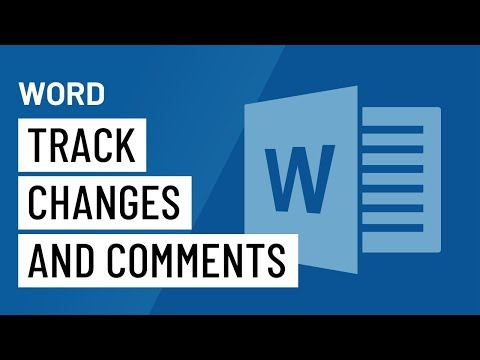
Sadržaj
U ovom članku: Omogućite opciju "Praćenje promjena" Uredi Wordov dokument
Jednom kada je dokument napisan, uvijek je zanimljivo pročitati ga ponovo ili ga čak netko drugi pročitati. To vam omogućuje da napravite najnovije male promjene ili ispravke prije nego što ih neko uredite ili prijavite. S Microsoft Wordom postoji alat koji vam omogućuje da unesete sve vrste promjena u izvorni e i pratite ih, a zatim ih uzmete u obzir u konačnoj verziji dokumenta.
faze
Dio 1 Omogućite opciju "Praćenje promjena"
- Otvorite svoj dokument. Dvaput kliknite na Wordov dokument da biste ga otvorili. Također možete najprije otvoriti Word, a zatim odabrati karticu datoteka i kliknite na lijevom izborniku na nedavni pronaći svoj dokument.
- Iz opreza napravite kopiju svog dokumenta i započnite lekturu ove kopije. Bolje je izvršiti izmjene i ispravke na kopiji i zadržati izvorni dokument kao rezervnu kopiju vašeg rada.
-

Odaberite karticu Revizija. Idite na vrpcu svog Word dokumenta i kliknite na karticu revizija, Na ovoj kartici moći ćete koristiti različite značajke koje pomažu u finaliziranju dokumenta prije uređivanja. -

Dodirnite ikonu Promjene promjena. Ova funkcija kartice revizija nalazi se u sredini vrpce. To će vam omogućiti da aktivirate opciju Pratite promjene za vaš dokument. -

Kliknite ikonu desno od Praćenje promjena. U verzijama Worda 2013. i 2016. pritisnite tipku Izbornik Jednostavne oznake desno od ikone Pratite promjene pojavit će se padajući izbornik s različitim mogućim značajkama potonjeg.- opcija Jednostavne oznake, samo će vam pokazati materijalizacijom crvene okomite crte na lijevoj strani da je došlo do promjene u ovoj liniji.
- Pritisak Sve markeimat ćete svoj e sa svim vrstama promjena koje su u njemu učinjene, kao što su font, brisanje riječi, dodavanje riječi itd.
- Funkcionalnost Nema markepredstavit će modificiranu e, ali bez naznaka. Odnosno, konačni e nakon izmjene.
- Napokon, ako se odlučite originalvidjet ćete samo početno e bez ikakvog traga promjene.
-

Pritisnite gumb Sve oznake. Odaberite opciju Sve marke, Kad je ova značajka isključena, moći ćete vidjeti sve promjene koje će se izvršiti na vašem Word dokumentu. Promjene će biti vidljive crvenom bojom, a izvornik će ostati crna.
Drugi dio Uredite Wordov dokument
-

Izbrišite e iz svog dokumenta. U Word dokumentu, ovisno o verziji, možete izbrisati riječ ili više redaka. Kada uklonite dio originala, on nestaje iz e, a ta će promjena biti označena crvenim mjehurićem na desnoj strani pod nazivom "Izbrisano" s e koji je uklonjen iz početnog e.- Imajte na umu da ako promijenite font, kao što je promjena boje, podebljana, promjena će se primijeniti s komentarom na desnoj strani e koji će navesti promjenu.
-

Dodajte više e u svoj dokument. U svoju e-poštu možete dodati riječi, izraze. Dodani e bit će crvene boje, što ukazuje na učinjenu promjenu.- Kad se vratite na liniju, pritiskom na povratak (ili ući na numeričkoj tipkovnici), s lijeve strane dokumenta na visini crte, bit ćete mala siva okomita traka koja označava ovaj novi redak.
-

Dodirnite ikonu Novi komentar. Dodajte komentare na e odabirom odabira Novi komentar, Ova se ikona nalazi u odjeljku komentari od kartice revizija u vrpci. Kliknite na njega i na desnoj strani e-adrese pojavit će se balon za vaš komentar.- Nakon što napišete svoj komentar, kliknite svoj dokument na koje mjesto ga želite spremiti.
-

Prihvatite ili odbacite promjene. Čitanjem dokumenta s različitim izmjenama možete prihvatiti ili odbiti izmjene. Kada je odabrana promjena (označena), kliknite jednu od ikona prihvatiti ili otpada uključiti ili ne predložiti izmjenu. Također možete prihvatiti ili odbiti sve promjene klikom ▼ jednu od dvije ikone i odaberite opciju za obradu svih promjena odjednom.- Imajte na umu da spremanje dokumenta uz promjene sprema dokument kakav jest, a promjene možete urediti kasnije.
-

Spremite svoj dokument. Da biste spremili dokument, možete koristiti prečace na tipkovnici ctrl (ili ⌘ Naredba na Mac) + S, Tako će vaš dokument zadržati učinjene promjene.

- Imajte na umu da neki gledatelji e-pošte prikazuju crne promjene s crvenom vezom na modificiranom e-mjestu.
- Upozorenje! Ne zaboravite napraviti kopiju svog originalnog dokumenta prije nego što ga drugi ljudi stave u postupak provjere. Inače biste mogli izgubiti sav svoj početni posao.