
Sadržaj
- faze
- Dio 1 Pripremite se za uklanjanje Apple identifikatora
- Dio 2 Otkazivanje dopuštenja na iTunes (Windows)
- Dio 3 Otkazivanje dozvola na iTunes (Mac)
- Dio 4 Prijava na iPhone
- Dio 5 Odjava na Mac računalu
- Dio 6. Zatražite brisanje računa
- Dio 7 Onemogući i
Možda ćete trebati promijeniti Mac računalo na Windows PC i odatle više neće trebati vaš Apple račun dostupan putem poznatog Apple ID-a. Nakon izrade sigurnosne kopije svih podataka koje Apple pohranjuje na različitim platformama, tražiti ćete od tvrtke jabuka da obriše vaš račun. Više ga neće biti moguće ponovo pokrenuti.
faze
Dio 1 Pripremite se za uklanjanje Apple identifikatora
-
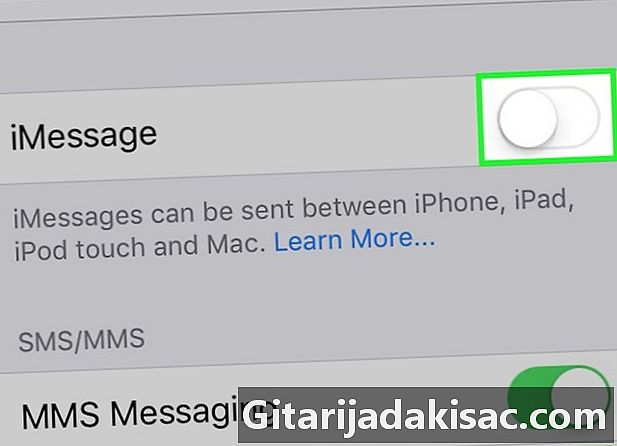
Obavezno želite izbrisati svoj Apple ID. Kada izbrišete ovaj ID, gubite pristup svim uslugama i kupnjama koje su uz njega povezane. Izgubili ste pristup ICloud Mail i pohranu podataka u iCloud Drive, Sve kupnje izvršene vašim računom zaista su izgubljene, bez obzira na to iTunes, lApp Store ili bilo koje drugo web mjesto Apple kupovine. Također više nećete imati pristup ja.- Ako ste promijenili svoj iPhone na drugi pametni telefon i više ga ne primate, prvo pročitajte odjeljak o onemogućivanju ja.
-
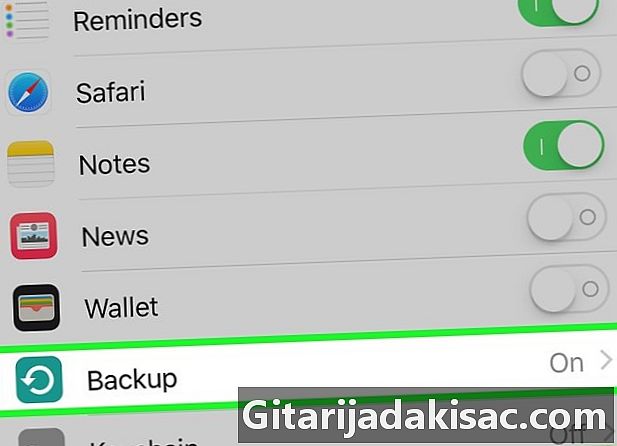
Izradite sigurnosnu kopiju svih važnih datoteka. Kako više nećete imati pristup ICloud Mail, ni jedno ni drugo iCloud Drive, potrebno je vratiti na računalo ili bilo koji prostor za pohranu sve podatke koji se tamo nalaze.- s ICloud Mail, prenesite poruke iz pristigle pošte u drugi pretinac pristigle pošte na računalu.
- Što se njih tiče, dokumenti i slike mogu se vratiti u domovinu iCloud Drive na vašem računalu.
Dio 2 Otkazivanje dopuštenja na iTunes (Windows)
-
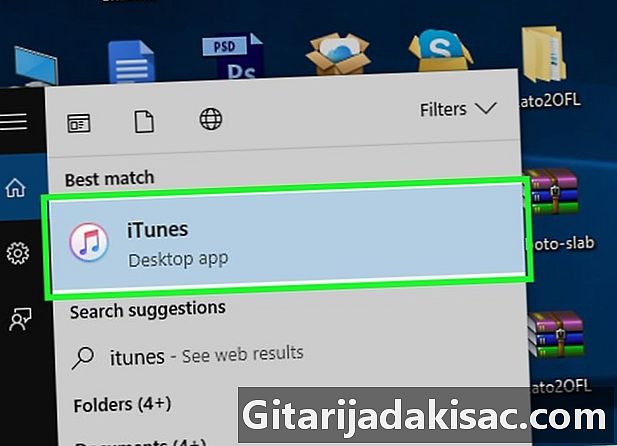
trčanje iTunes. Dvaput kliknite na ikonuiTuneskoji je obojeni krug sa šesnaestom notom. -
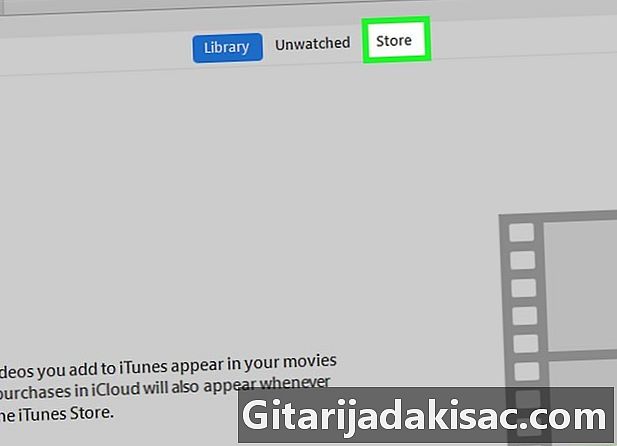
Kliknite na karticu slijep. Nalazi se na vrhu i krajnjem desnom uglu prozora.iTunes. -
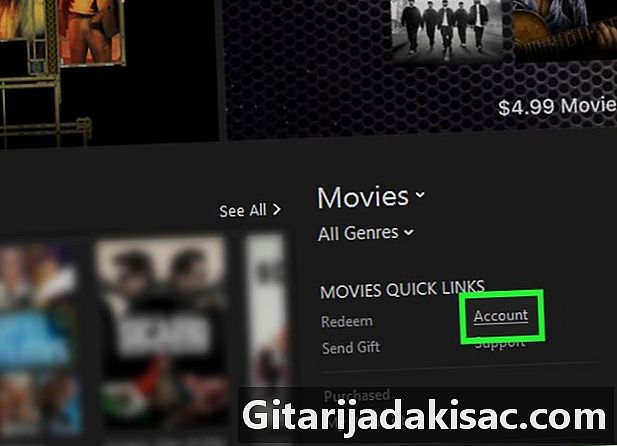
Kliknite na Vaš račun. Ova je veza s desne strane prozora ispod naslova PREČACI. -
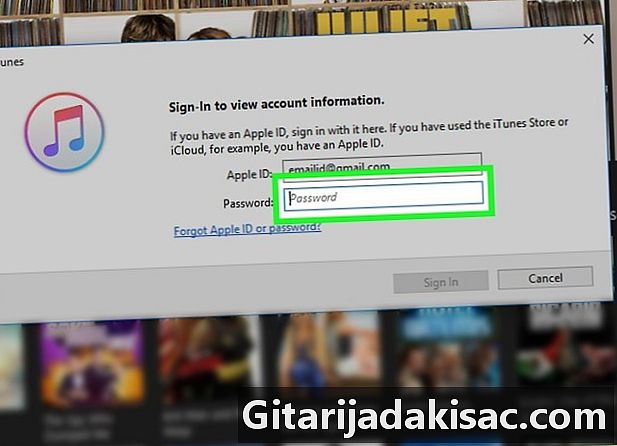
Unesite lozinku za Apple ID. Upišite svoju lozinku, a zatim kliknite prijaviti, Stranica vašeg računa iTunes otvoriti na ekranu. -
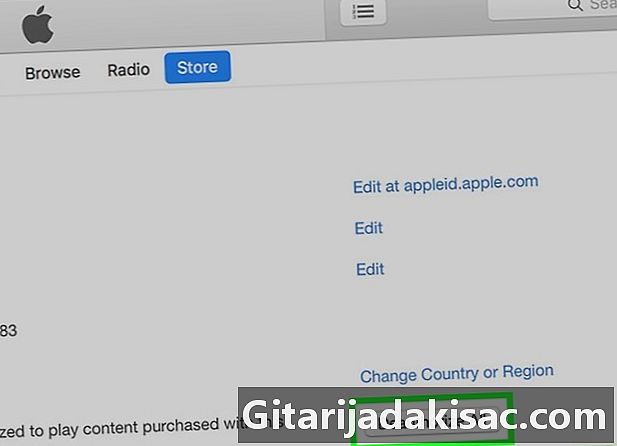
Kliknite na Otkaži dopuštenja. Gumb se nalazi s desne strane naslova Dopuštena su računala. -
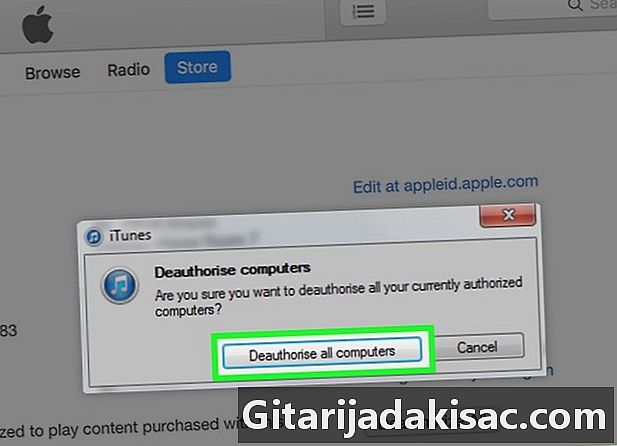
Kliknite ponovo na Otkaži dopuštenja. Sva računala ovlaštena za čitanje kupljenog sadržaja iTunes više nisu. -
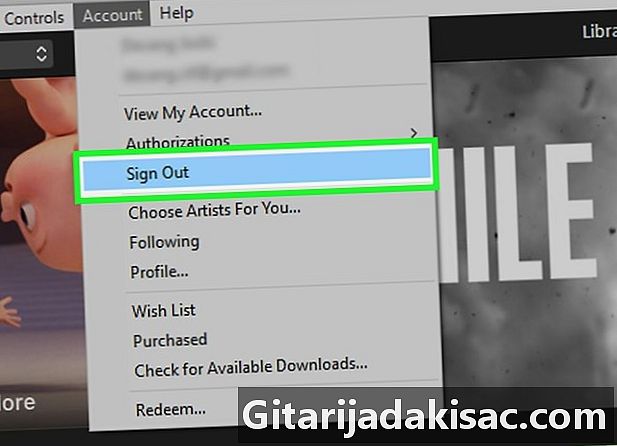
Odjavite se s Apple računa. Kliknite na račun, zatim dalje Zatvorite sesiju, Potvrdite zatvaranje ako je zatraženo.
Dio 3 Otkazivanje dozvola na iTunes (Mac)
-
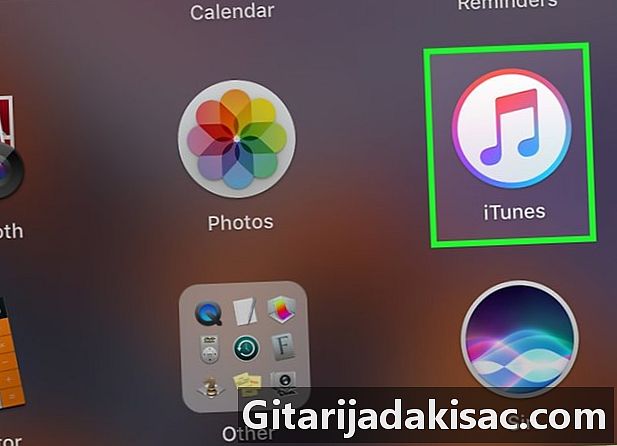
trčanje iTunes. Dvaput kliknite na ikonuiTunesšto je višebojni krug s glazbenom notom na bijeloj pozadini. -
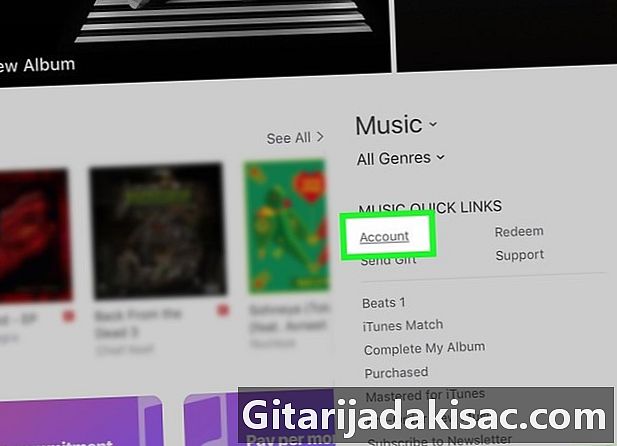
Kliknite na vrh izbornika račun. Na lijevoj je sedmoj poziciji. Pojavit će se padajući izbornik. -
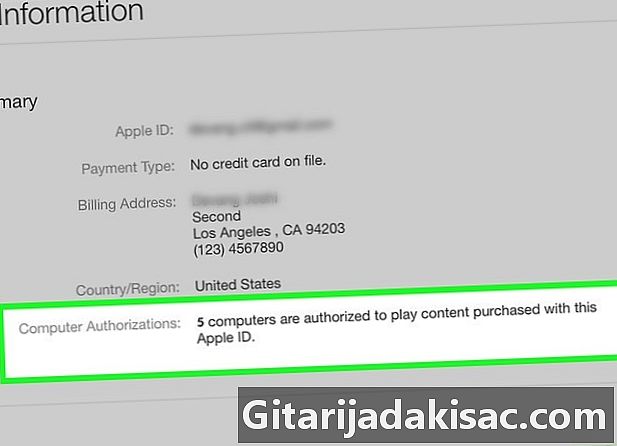
odabrati dozvole. To je prva opcija u padajućem izborniku i klikom na njega otvorit će se izbornik. -
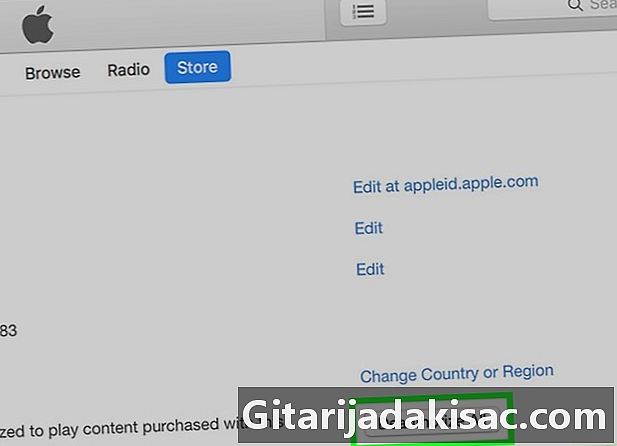
Kliknite na Uklonite dozvolu za pristup s ovog računala. Ovo je druga opcija izbornika conuel. -
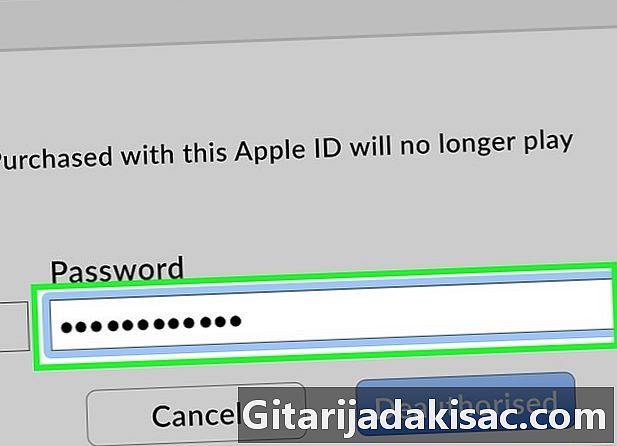
Unesite lozinku povezanu s vjerodajnicom. Otkucajte kada se od vas traži. -
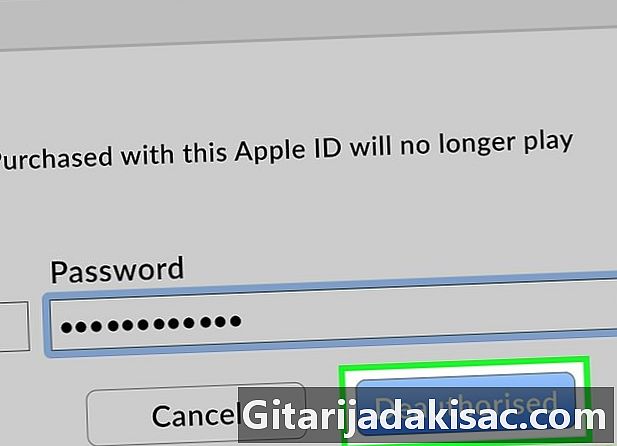
Kliknite na Otkaži dopuštenja. Gumb se nalazi u donjem desnom kutu. Nema više povezanih računala neće moći reproducirati kupljeni sadržaj na iTunes.
Dio 4 Prijava na iPhone
-
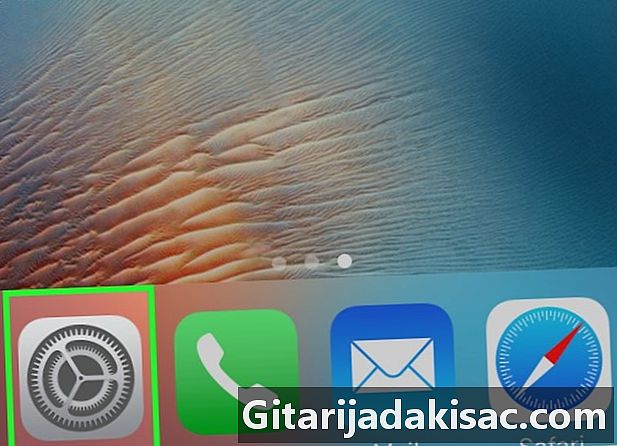
Otvorite postavke svog iPhone-a (
). Na početnom zaslonu dodirnite ikonu zupčanika. -
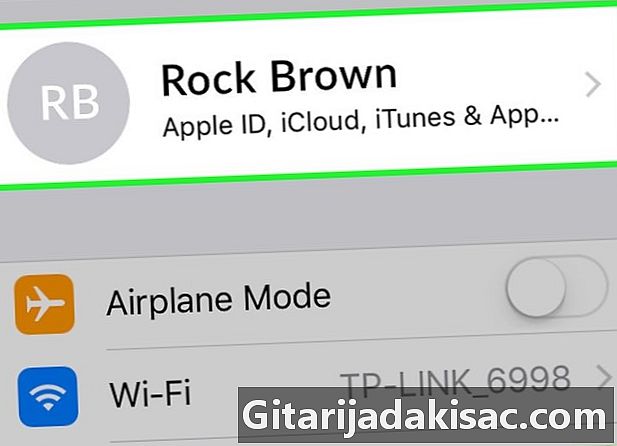
Dodirnite svoje ime. Nalazi se na vrhu stranice postavki. -
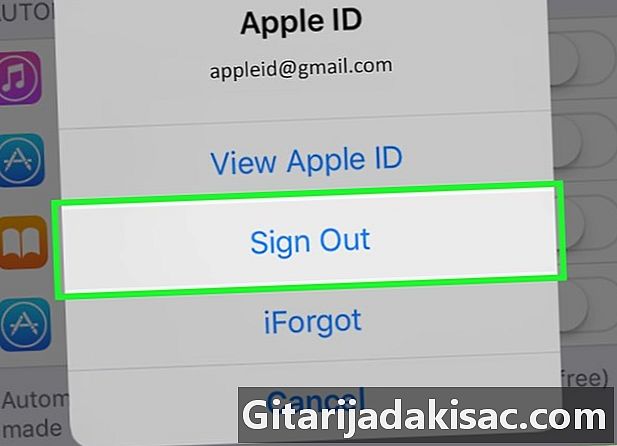
Pomičite se po zaslonu i dodirnite Odjava. Ovaj crveni gumb nalazi se pri dnu stranice.- Ako je funkcija Pronađite moj iPhone je aktivirano, unesite zaporku, a zatim za daljnje kretanje dodirnite Isključi.
-
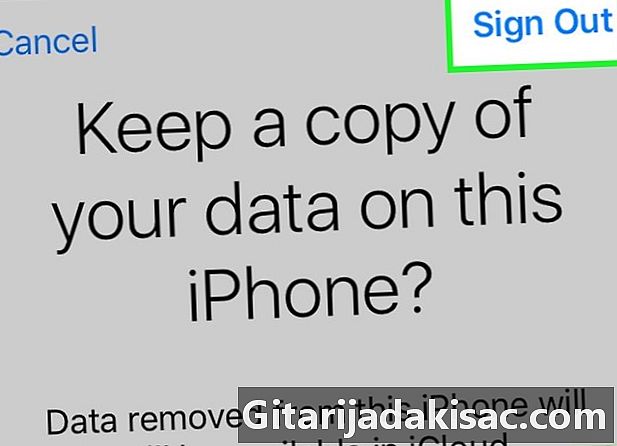
osjetljiv na dodir Odjava. Gumb se nalazi u gornjem desnom kutu zaslona. -
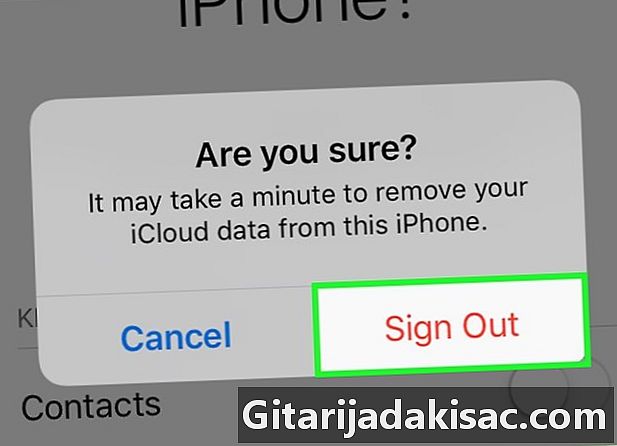
Dodirnite ponovo Odjava. Apple ID i svi pridruženi podaci uklanjaju se s iPhonea.
Dio 5 Odjava na Mac računalu
-
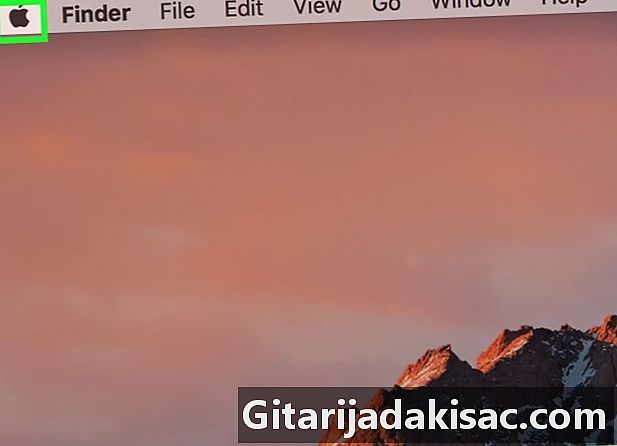
Otvorite izbornik jabuka (
). Kliknite na Appleov logo u gornjem lijevom kutu zaslona. Pojavit će se padajući izbornik. -
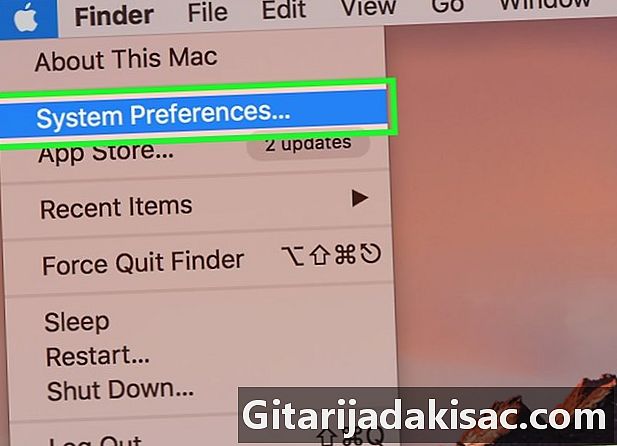
Kliknite na Postavke sustava .... Ovo je druga opcija na popisu i odabirom istog otvorite prozor System Preferences. -
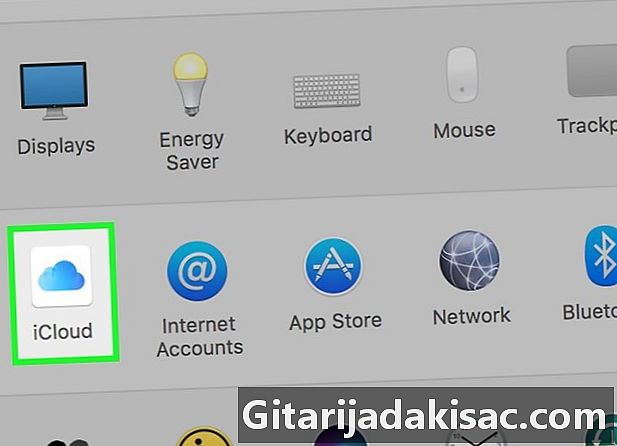
Kliknite iCloud (
). Opcija je u prozoru postavki koji ste upravo otvorili. -
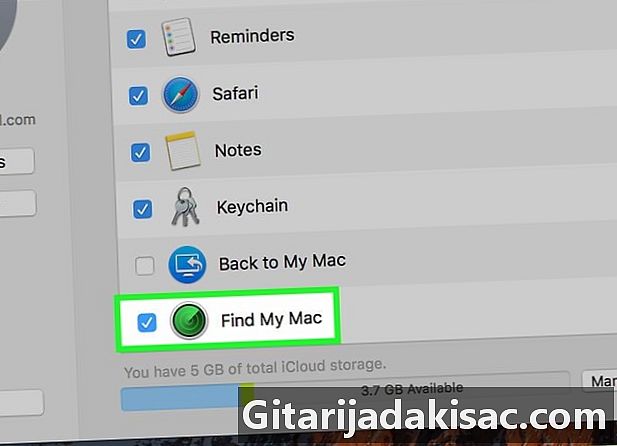
Pomaknite se prema dolje i poništite potvrdni okvir Pronađite moj Mac. Opcija je na samom dnu prozora. -
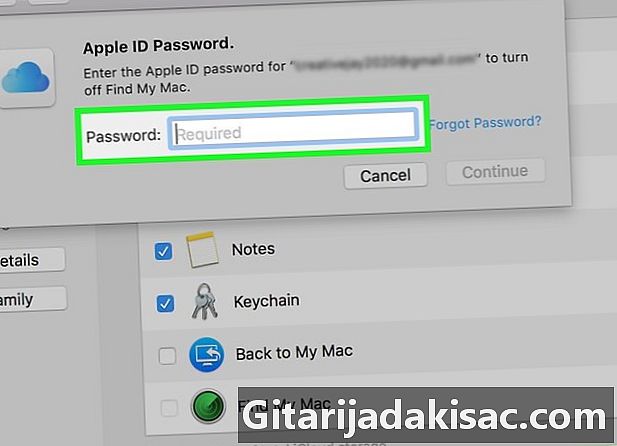
Unesite lozinku povezanu sa vašim Apple ID-om. Upišite lozinku u odgovarajuće polje. -
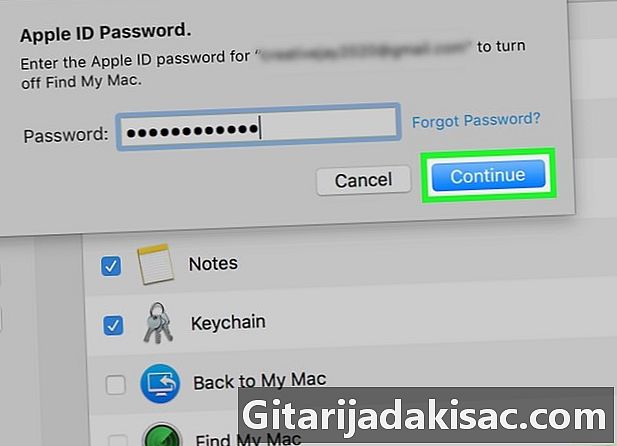
Kliknite na sljedeći. Gumb se nalazi u donjem desnom kutu prozora. -
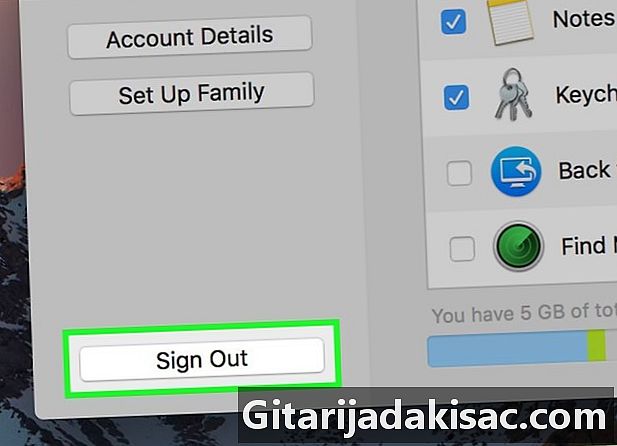
Kliknite na Zatvorite sesiju. Gumb se nalazi u donjem lijevom dijelu prozora.- Upitat ćete se želite li kopirati podatke pohranjene na vašem iCloud računu. Ako je to slučaj, potvrdite okvire za sigurnosne kopije podataka, a zatim kliknite Zadržite kopiju.
-
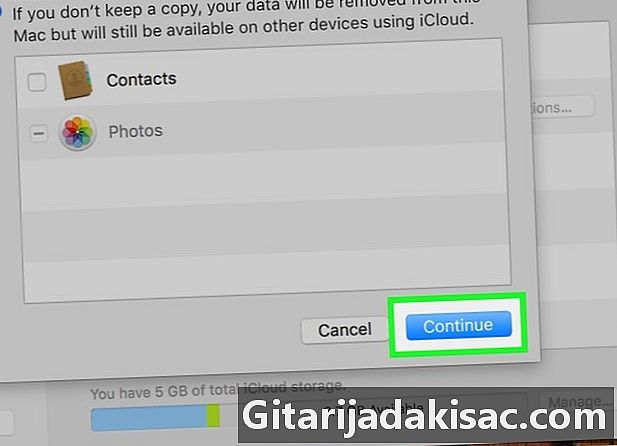
Kliknite na nastaviti. Pri tome se odjavite sa Apple računa na Mac računalu.
Dio 6. Zatražite brisanje računa
-
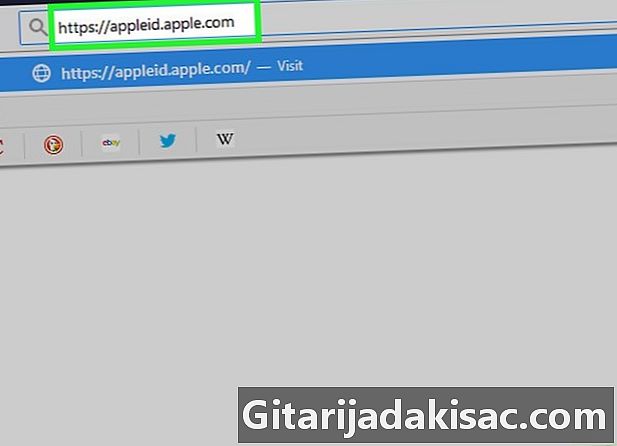
Otvorite početnu stranicu Apple ID-a. Da biste stigli tamo, samo kliknite ovu vezu. -
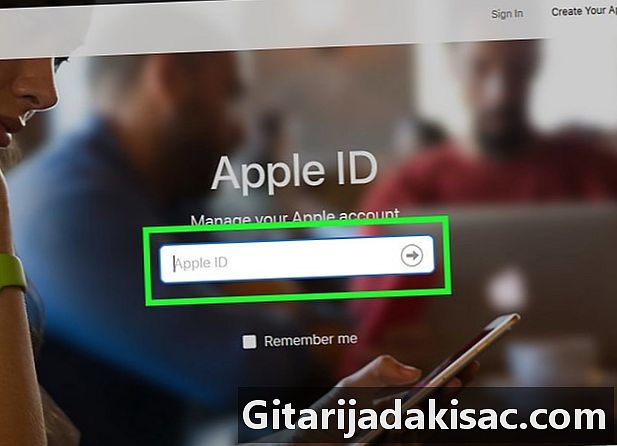
Prijavite se na svoj Apple račun. Unesite svoj Apple ID (adresa e-pošte), a zatim kliknite →, Unesite povezanu lozinku, a zatim kliknite →, Na zaslonu se otvara mali prozor koji se tiče sigurnosnih pitanja.- Ako se pojavi dvofaktorna identifikacijska stranica, upotrijebite svoj iPhone za finaliziranje autentifikacije.
-
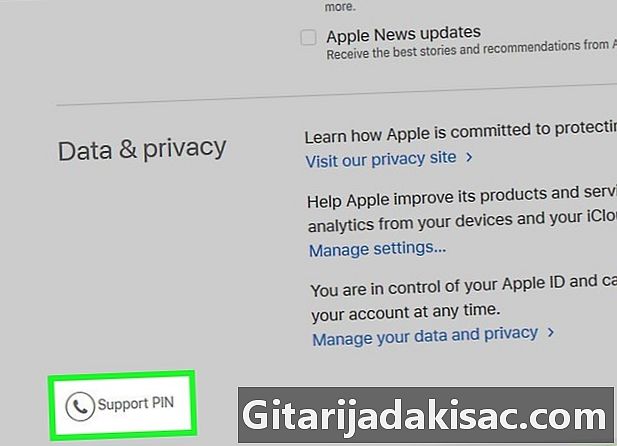
Kliknite na Nabavite PIN za podršku. Plava veza nalazi se na dnu prozora.- Ako koristite dvofaktornu identifikaciju, pomaknite se do dna stranice i kliknite PIN kôd pomoći dno i lijevo.
-
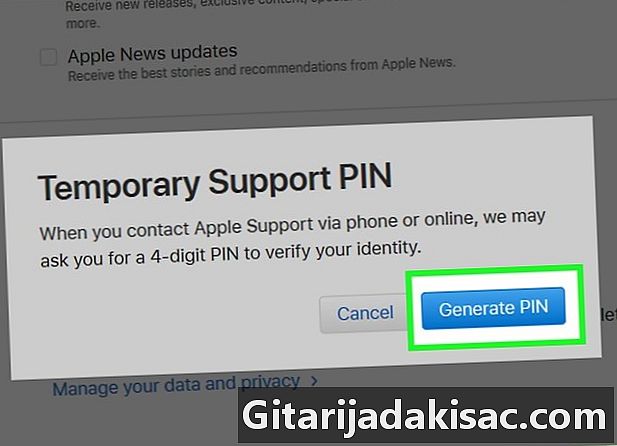
Kliknite na Novi kod. Plava tipka je jasno vidljiva na desnoj strani. Pri tome se generira četveroznamenkasti PIN kod, povezan s vašim računom. -
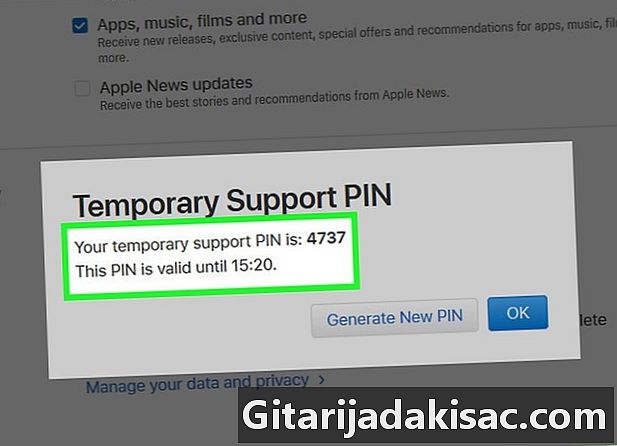
Unesite ovaj PIN. Ovaj se kôd pojavljuje na prvoj liniji, poslužit će vam pri kontaktiranju Applea, pa ga imate pri ruci tijekom poziva. -
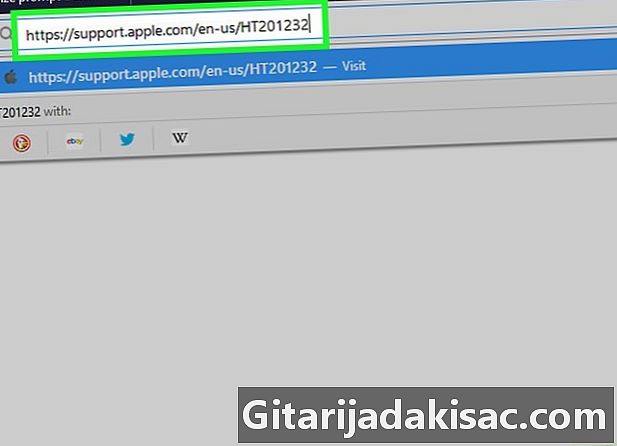
Znati telefonski broj za poziv. Prvo kliknite ovu opću vezu, a zatim kliknite regiju koja se tiče vas (Europa). Stranica se pomiče i prikazuje različite zemlje i brojeve koje možete nazvati: pronađite svoju zemlju (abecednim redom). -
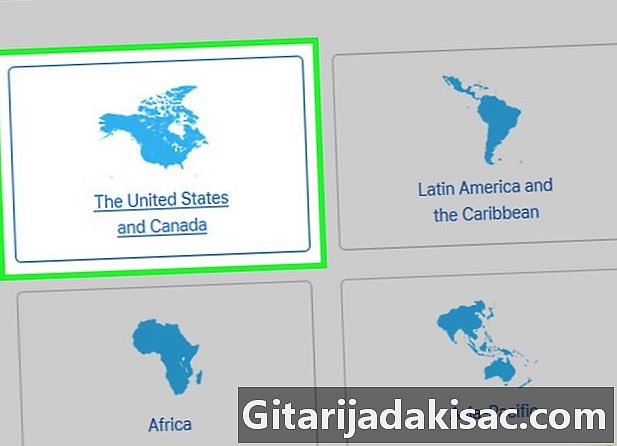
Nazovite Appleovu pomoć. Pozovite broj koji ste prethodno pažljivo naveli, naići ćete na glasovnoga pomoćnika koji će vas uputiti u pravu uslugu. -
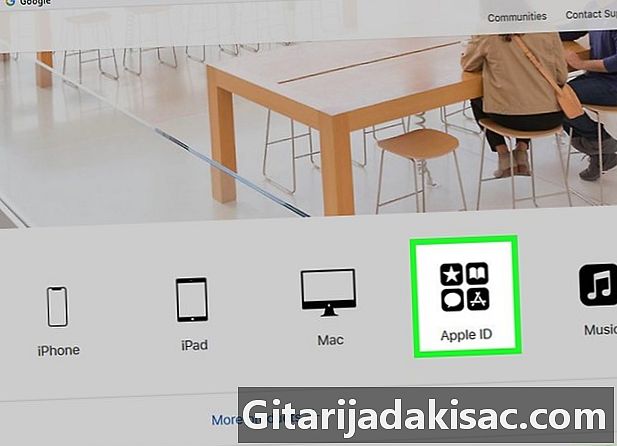
Zatražite uklanjanje vašeg Apple ID-a. Da biste dobili pravu osobu na liniji, učinite sljedeće:- recite "Apple ID",
- pričekajte oslobađanje kontrole i kraj informacija o oporavku računa (iForgot),
- u željeno vrijeme odgovorite potvrdno na zahtjev pomoćnika da vas kontaktira sa savjetnikom.
-
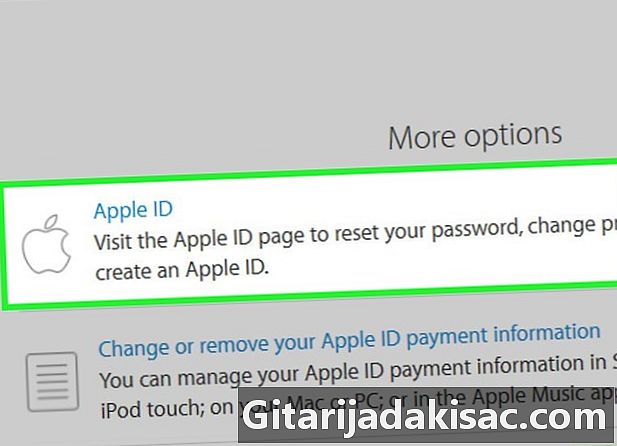
Navedite sve tražene podatke. Recite drugoj osobi da želite izbrisati svoj Apple račun. Od vas će se tražiti vaše korisničko ime (ustvari, vaša adresa e-pošte), servisni PIN i neke druge informacije. Tako obaviješten, postupat će sa brisanjem vašeg računa.
Dio 7 Onemogući i
-
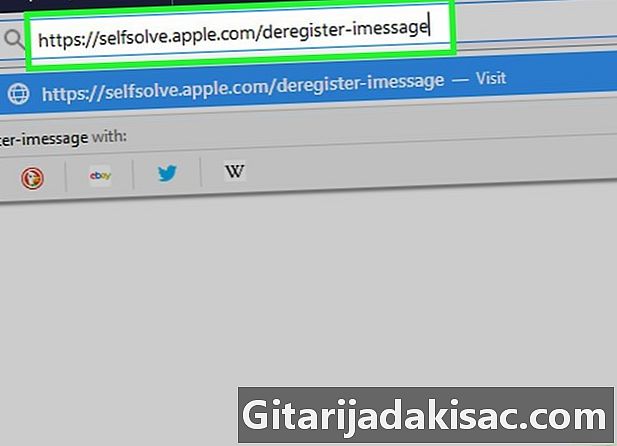
Otvorite stranicu za deaktivacijuja. Da biste stigli tamo, ništa nije lakše: samo kliknite ovu vezu. -
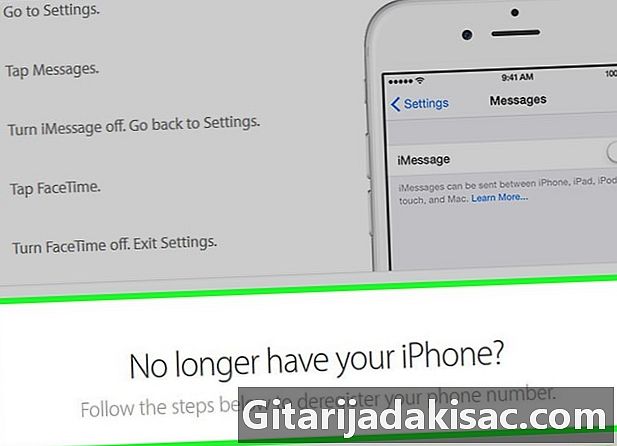
Pomičite se po zaslonu. Pomaknite se na spomen Nemate više svoj iPhonekoji se nalazi pri dnu stranice. -
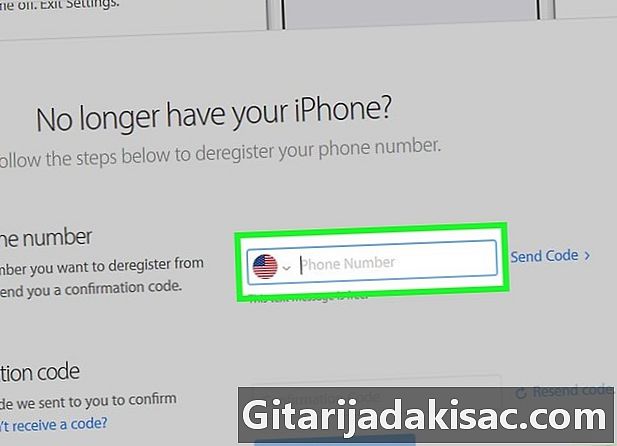
Unesite svoj telefonski broj. Upišite svoj telefonski broj u polje naslova s naslovom Unesite svoj telefonski broj. -
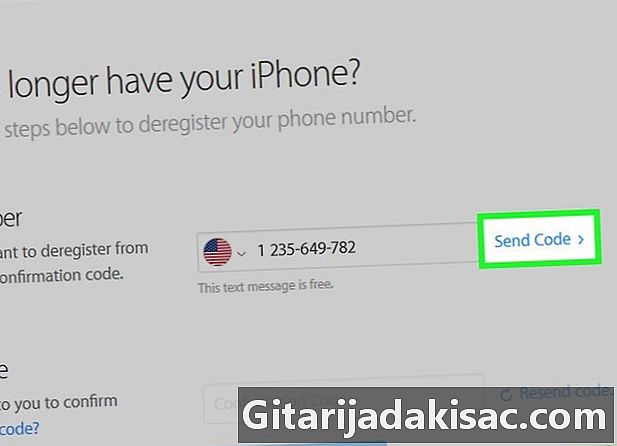
Kliknite na Pošaljite kod. Ova plava veza nalazi se desno od polja koje ste upravo ispunili. Gotovo odmah, Apple vam šalje kao SMS potvrdu. -
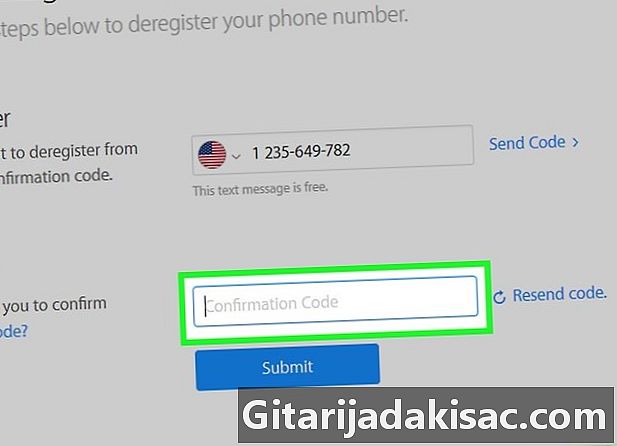
Nabavite kôd za potvrdu. Otvorite svoju SMS aplikaciju i pročitajte šestoznamenkasti potvrdni kôd koji vam je poslao Apple. -
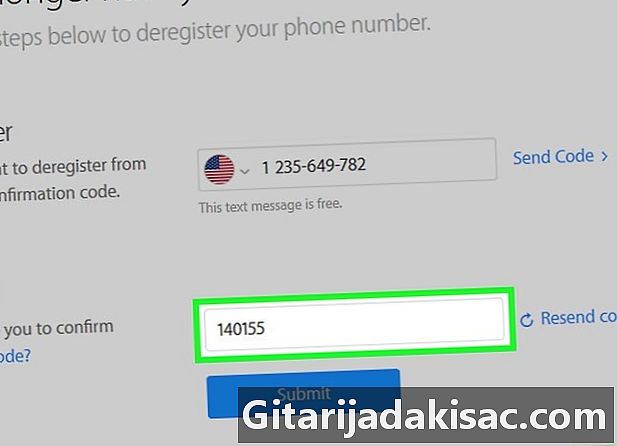
Unesite svoj potvrdni kôd. Na internetu unesite ovaj kôd u polje rubrike Unesite potvrdni kôd. -
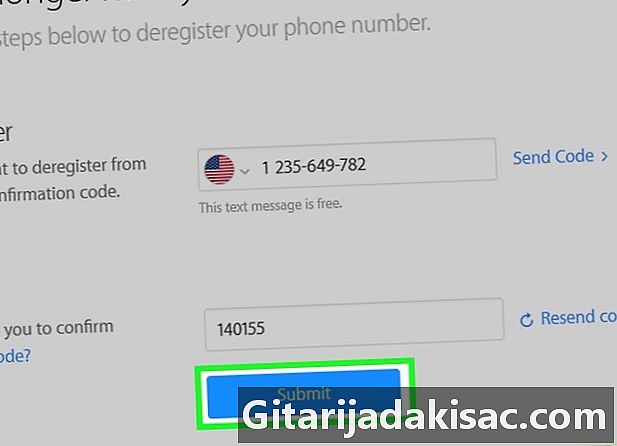
Kliknite na pošalji. Počinje provjera poslanog koda i telefonskog broja i ako je sve kompatibilno, ja bit će onemogućen.