
Sadržaj
- faze
- 1. način Snimite cijeli zaslon
- 2. način Snimite dio zaslona
- 3. način Uhvatite prozor
- Metoda 4 Spremite snimku u međuspremnik
- 5. način Snimanje uz pomoć pregleda
Bilo da koristite smiješnu sliku ili razgovarate o problemu s tehničkim pomoćnikom, znajući kako napraviti snimku zaslona na svom računalu vrlo je praktično. Srećom, snimanje zaslona na Mac OS X krajnje je jednostavno. Dovoljno je naučiti kako koristiti naredbe koje će vam omogućiti da to učinite s Mac-a ili MacBook-a.
faze
1. način Snimite cijeli zaslon
- Pritisnite na naredba + smjena i 3. Čut ćete mali zvuk kamere. Ovo je najjednostavnija snimka zaslona: snimit ćete cijeli zaslon koji ste tada vidjeli.
-
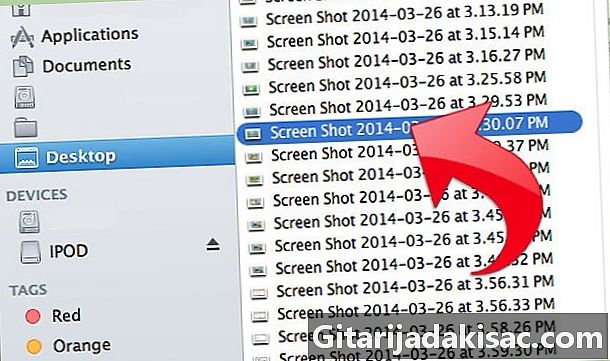
Pronađite snimku zaslona. Pronaći ćete je na imenovanom stolu
Snimanje zaslona , u obliku datoteke s nastavkom .png.
2. način Snimite dio zaslona
-

Pritisnite na naredba + smjena i 4. Kursor će se pretvoriti u mali cilj s koordinatama piksela iz donjeg lijevog kuta. -
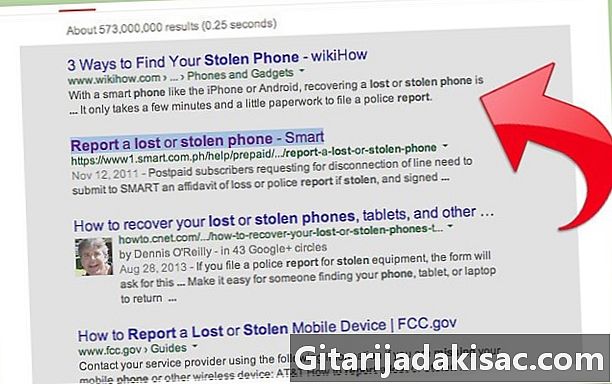
Pritisnite i držite miš ili touchpad. Odaberite pravokutnik na području koje želite snimiti. Možete pritisnuti tipku Esc da biste izašli iz načina snimanja zaslona, a da to ne učinite. -

Otpustite za snimanje. Tamo ćete čuti i mali zvuk kamere.
3. način Uhvatite prozor
-

Pritisnite na naredba + smjena i 4 tada prostor. Pokazivač će se tada pretvoriti u malu kameru. Prozor kroz koji ćete preletjeti kursorom pojavit će se u plavoj boji. -
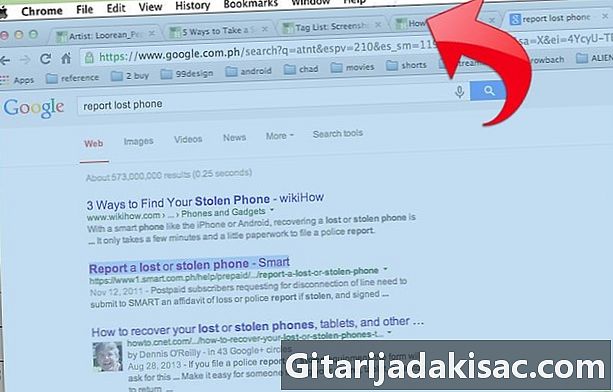
Postavite kursor na prozor koji želite snimiti. Da biste pronašli pravi prozor, u otvorenim aplikacijama možete pretraživati pritiskom na naredba + kartica ili F3 da biste vidjeli sve otvorene aplikacije. tisak Esc odustati. -
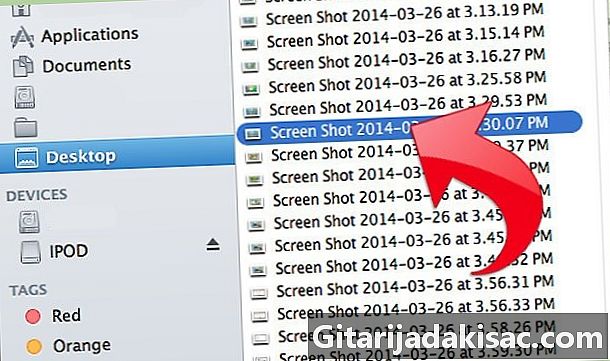
Kliknite na prozor koji želite. Nakon toga ćete ga pronaći na stolu.
Metoda 4 Spremite snimku u međuspremnik
-

tisak kontrola zatim jedna od tri prethodne kombinacije. Ovo sprema snimku zaslona u međuspremnik umjesto da je stavi na radnu površinu. -

Zatim zalijepite sadržaj međuspremnika. Zalijepite ga u bilo koji dokument ili softver za uređivanje fotografija pritiskom na naredba + V ili klikom zalijepiti u izborniku "Edit" programa u koji ga želite staviti.
5. način Snimanje uz pomoć pregleda
-
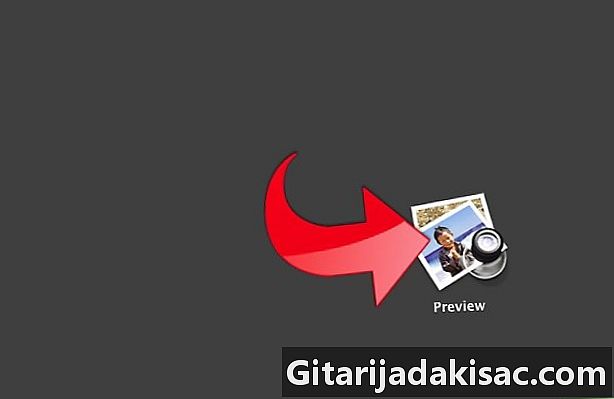
Otvoreno pregled. Naći ćete ga u mapi Aplikacije za traženjei dvaput kliknite za otvaranje. -
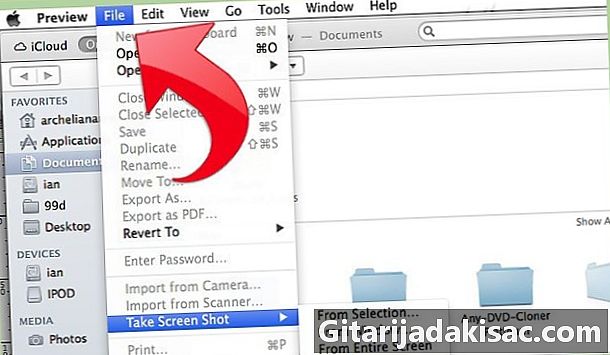
U izborniku Datoteka kliknite Napravite snimku zaslona. -
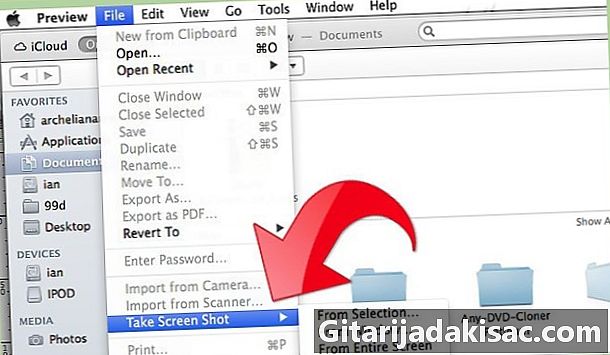
izabrati Iz izbora. Može i bitiS prozora ili Sa cijelog zaslona.- "Iz odabira" će kurzor pretvoriti u malu metu. Kliknite i držite za odabir pravokutnika koji želite snimiti.
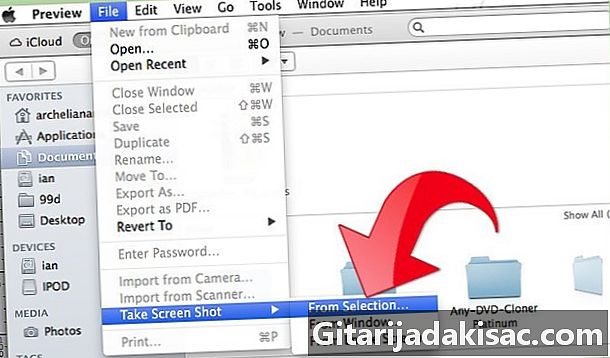
- "Iz prozora" će kursor pretvoriti u malu kameru. Pronađite prozor koji želite snimiti i kliknite.
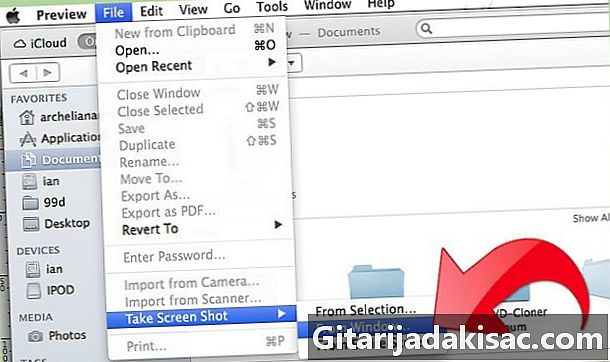
- "S cijelog zaslona" započet će odbrojavanje. Izvršite potrebne izmjene na zaslonu tako da bude onako kako želite i pričekajte kraj odbrojavanja.
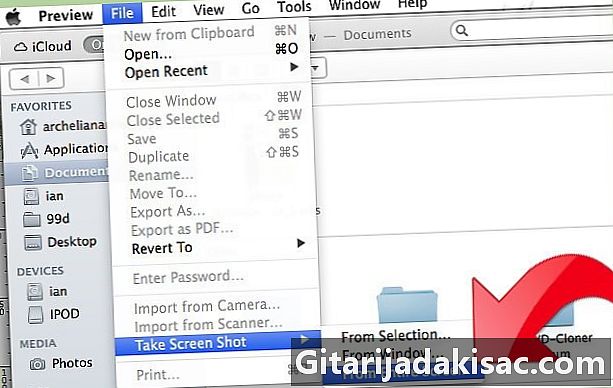
- "Iz odabira" će kurzor pretvoriti u malu metu. Kliknite i držite za odabir pravokutnika koji želite snimiti.
-
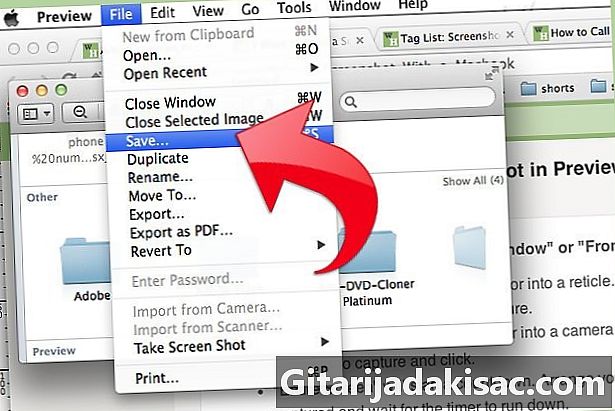
Spremite svoju sliku. Neimenovana snimka zaslona automatski će se otvoriti u Previewu. Kliknite na rekord u izborniku Datoteka upišite naziv, odaberite lokaciju, vrstu datoteke i kliknite rekord.

- Ako snimite cijeli zaslon, budite oprezni da klizač ne prekriva ništa važno.
- Ako snimite prozor preglednika, provjerite niste otvorili kartice koje ne želite da ih ljudi vide.
- Snimak zaslona sprema se u isti međuspremnik koji se koristi za spremanje e kada ga kopirate i zalijepite.