
Sadržaj
- faze
- 1. metoda Spajanje PDF datoteka na mreži
- Druga metoda Spajanje PDF datoteka u sustavu Windows
- Treća metoda Spajanje PDF datoteka u Mac OS
Možda ćete imati neki dan da spojite PDF dokumente u jedan. Operacija je vrlo jednostavna, ali se može izvesti na različite načine. Možete se spojiti na mreži sa, primjerice, stranicom PDF stolar. Ako ste u sustavu Windows, možete koristiti program PDF Creator, a ako ste na Mac OS X, možete se spojiti s uslužnim programom Preview.
faze
1. metoda Spajanje PDF datoteka na mreži
-
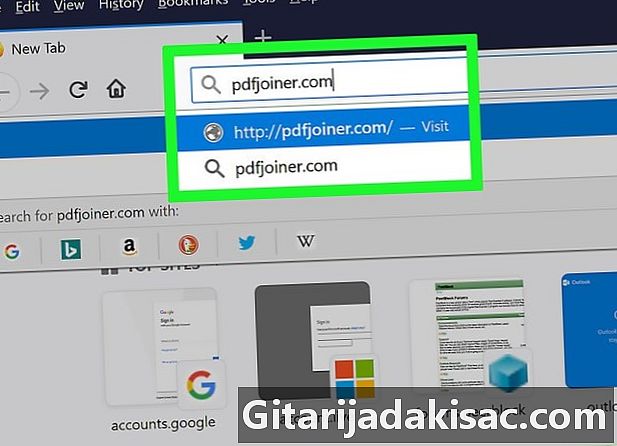
Posjetite stranicu PDF stolar. Adresa je: http://pdfjoiner.com/en/. -
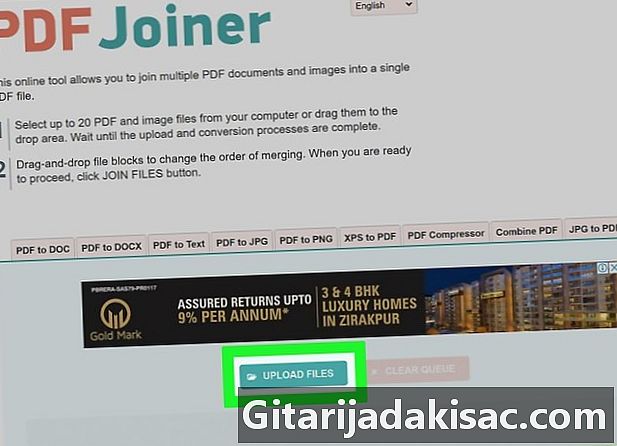
Kliknite na ODABERITE. Ovo je zeleni gumb na sredini stranice. Pod Windowsom se otvara prozor File Explorer, a pod Mac Mac prozor Finder. -

Pronađite mapu PDF datoteka. Otvorite ga dvoklikom miša da biste prikazali njegov sadržaj, tj. Datoteke koje je potrebno spojiti. -

Odaberite svoje PDF datoteke. Držite tipku kontrola (Windows) ili red (Mac), a zatim kliknite svaku PDF datoteku da biste se spojili.- s PDF stolaru jednom potezu možete spojiti do 20 PDF datoteka.
-
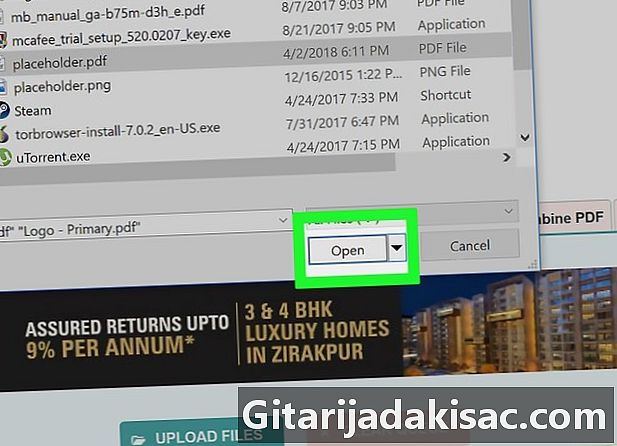
Kliknite na otvoreno. Gumb je, kao i obično, u donjem desnom kutu prozora. Od sad, vaše PDF datoteke učitavaju se na web mjesto tvrtke PDF stolar. -
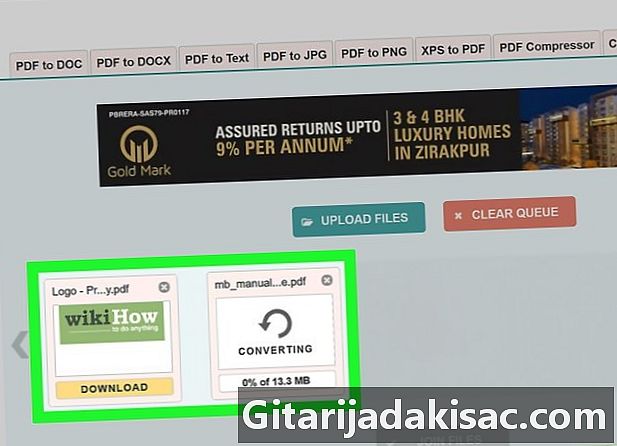
Tiho pričekajte kraj preuzimanja datoteka. Vrijeme preuzimanja ovisit će o broju i veličini datoteka. -
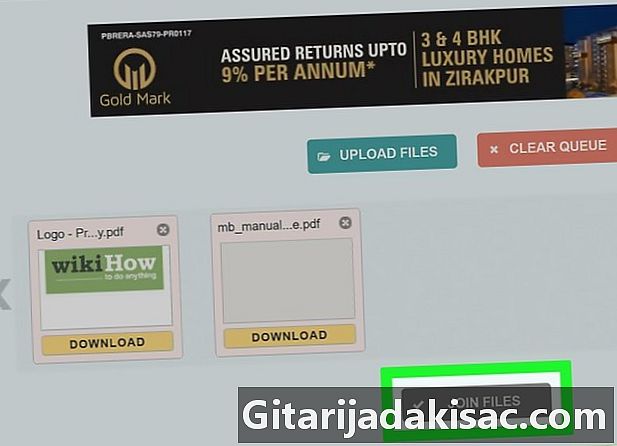
Kliknite na spojiti. Vaše datoteke izgledaju kao sličice, kao i sivi gumb. Ako kliknete na spojiti, web mjesto će vam poslati PDF datoteku, onu koja nastaje spajanjem vaših originalnih datoteka.- Ovisno o postavci preglednika, prije spajanja možda ćete se pitati koju mapu želite dohvatiti spojena PDF datoteka.
Druga metoda Spajanje PDF datoteka u sustavu Windows
-
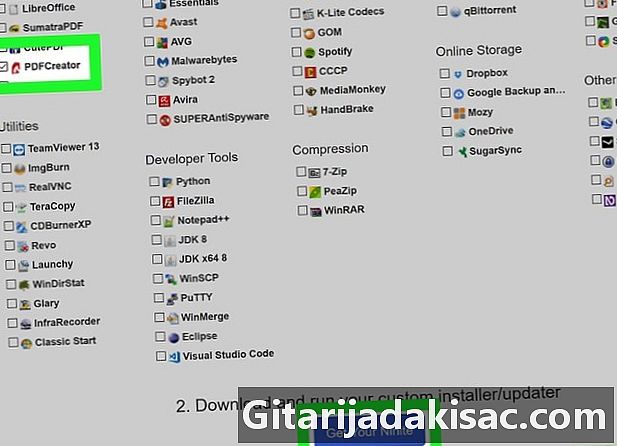
preuzimanje PDF Creator. Ovaj program spajanja je besplatan. Da biste ga preuzeli:- idi na francusko mjesto PDF Creator : https://pdfcreator.fr,
- u sivom dijelu, u donjem lijevom kutu, kliknite na crveni gumb PREUZIMANJE PDF CREATOR,
- nabavite izvršnu datoteku u mapu za preuzimanje.
-
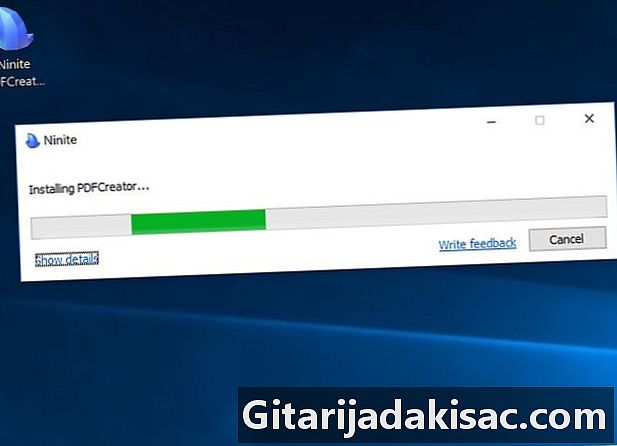
instalirati PDF Creator. Doubleclick ljubičasta ikona iz PDF Creatori pričekajte da se instalacija završi. Na kraju kliknite blizu. -

trčanje PDF Creator. Na radnoj površini dvokliknite ikonu programa PDF Creator. -

Otvorite izbornik početak (
). Kliknite na logotip sustava Windows u donjem lijevom kutu zaslona. -
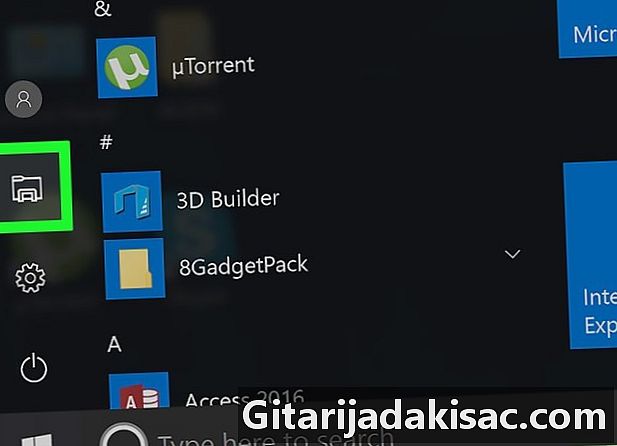
Otvorite Explorer
). Kliknite ikonu mape u donjem lijevom kutu početnog prozora. -
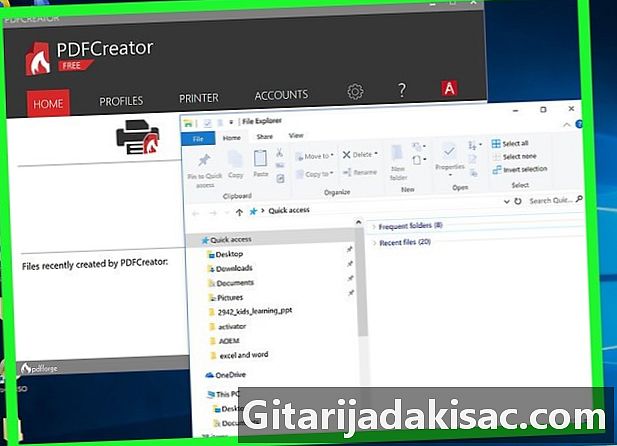
Smanjite veličinu preglednika datoteka. Ako je prozor Explorera na cijelom zaslonu, kliknite ikonu u gornjem desnom kutu prozora s dva pravokutnika: to će smanjiti veličinu prozora. -
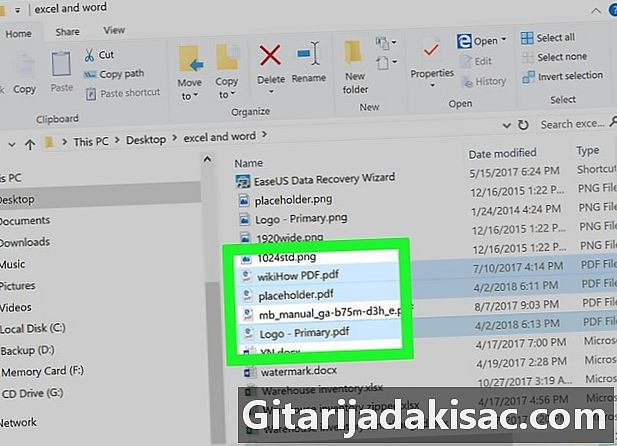
Odaberite svoje PDF datoteke. Na lijevoj strani prozora File Explorer pronađite mapu u kojoj se nalaze PDF datoteke koje treba spojiti. Držite tipku kontrola, a zatim kliknite svaku PDF datoteku da biste se spojili. -
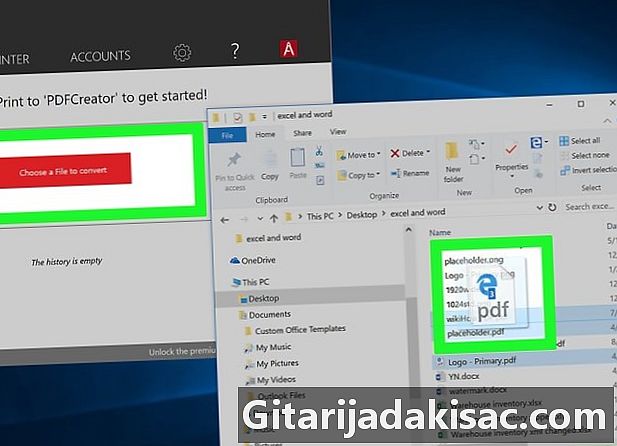
Premjestite PDF datoteke u program PDF Creator. Pomoću miša uzmite odabrane datoteke i premjestite ih na prozor sustava Windows PDF Creator, zatim pustite miša. Datoteke su kopirane u PDF Creator.- Ako vam prozor File Explorer ne dopušta da vidite PDF Creator, kliknite gornji transparent prozora, držite gumb miša i pomaknite prozor tako da ga pomaknete.
-
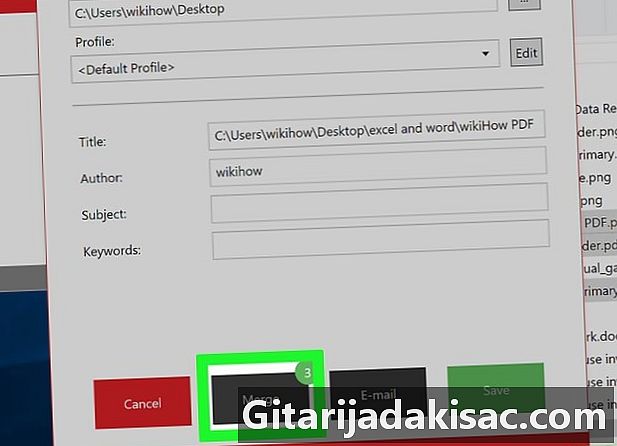
Kliknite na spajanje. To je sivi gumb na dnu prozora PDF Creator. -

Kliknite na Spoji sve. Gumb se nalazi na dnu prozora. -

Dajte ime vašem spojenom dokumentu. Na vrhu stranice upišite njegovo ime u polje e naslov, Odaberite naslov na mjestu, a zatim upišite željeno ime. -

Kliknite na rekord. Gumb se nalazi u donjem lijevom kutu prozora. Spojeni PDF bit će spremljen u istu mapu kao i pojedinačne datoteke.
Treća metoda Spajanje PDF datoteka u Mac OS
-
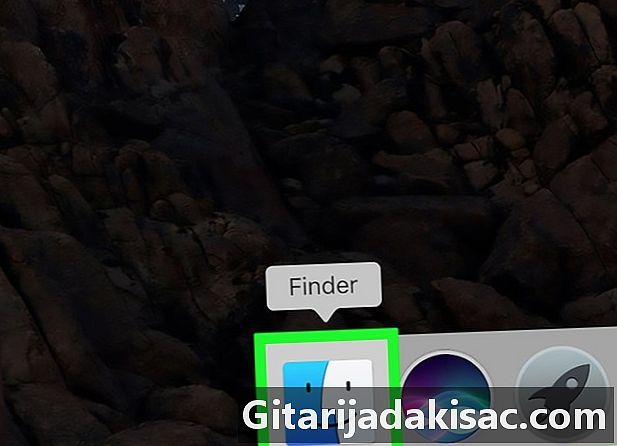
Otvorite Finder. Na vašem Docku kliknite plavu ikonu s dva ugniježđena lica. Na ekranu se pojavljuje prozor Finder. -

Potražite mapu PDF datoteka. Na lijevoj strani prozora Finder pronađite mapu u kojoj se nalaze vaše PDF datoteke. -

Otvorite jednu od PDF datoteka. Dvokliknite ovu PDF datoteku za otvaranje pregled, Ovaj je alat onaj koji prema zadanim postavkama može vidjeti fotografije ili otvoriti PDF datoteku.- Možete također kliknuti dotičnu datoteku, a zatim na traci izbornika na datoteka, izabrati Otvori si pregled.
-
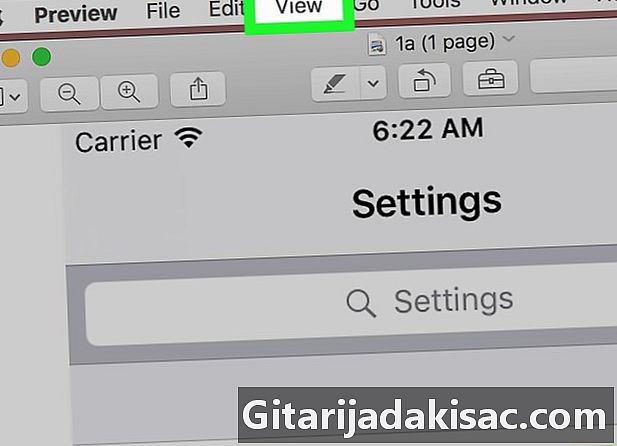
Kliknite na prezentacija. Ovo je jedan od izbornika opće trake izbornika, na vrhu zaslona. Pojavit će se padajući izbornik. -
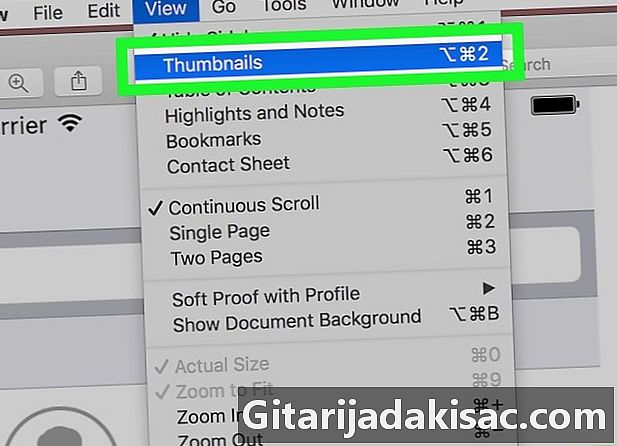
Kliknite na sličice. Ovo je druga opcija izbornika prezentacija, Na lijevoj strani prozora pojavit će se prozor pregled . -
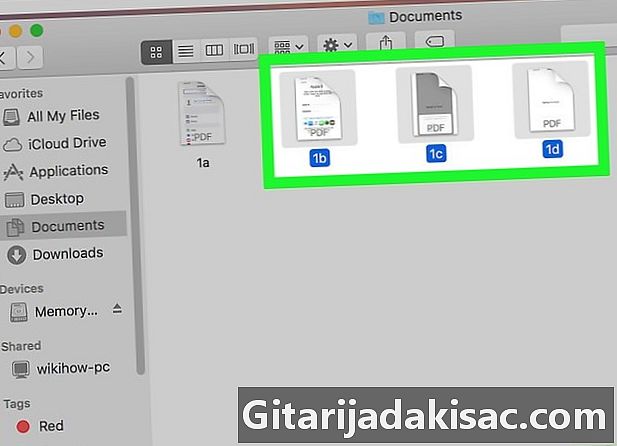
Odaberite ostale PDF datoteke. Držite tipku red, a zatim kliknite svaku PDF datoteku da biste se spojili. -
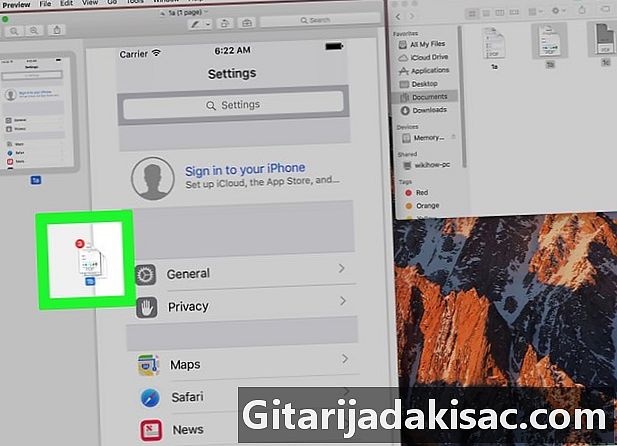
Povucite svoje PDF datoteke u pregled. Pomoću miša uzmite odabrane datoteke i premjestite ih u dio s sličicama, s lijeve strane prozora pregled. -
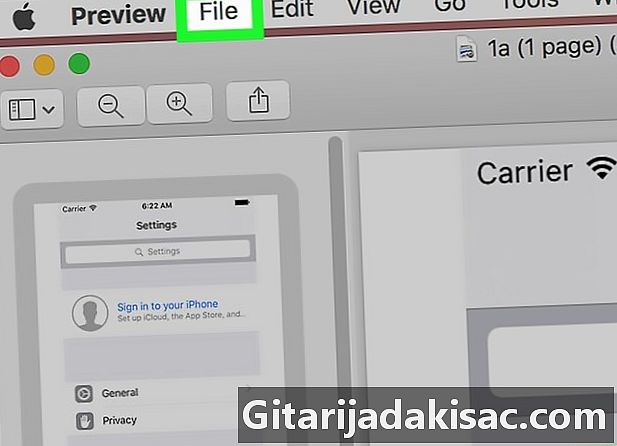
Kliknite na datoteka. Ovaj se izbornik nalazi u općenitoj traci izbornika pri vrhu zaslona. -

Kliknite na Ispis .... Ova je značajka na zadnjem mjestu izbornika. Otvara se prozor za ispis. -

Kliknite padajući izbornik PDF. Nalazi se u donjem lijevom kutu prozora. Pojavi se padajući izbornik. -

Kliknite na Spremi kao PDF .... To je druga opcija u ovom padajućem izborniku. -
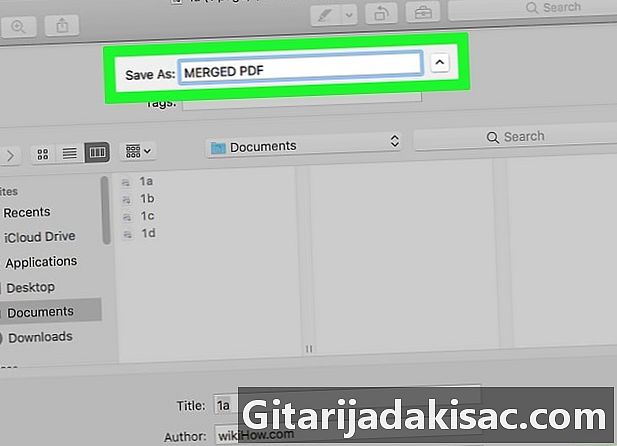
Dajte datoteci ime. U polju Spremi kao:, izravno upišite naziv koji želite dati spojenoj datoteci. -
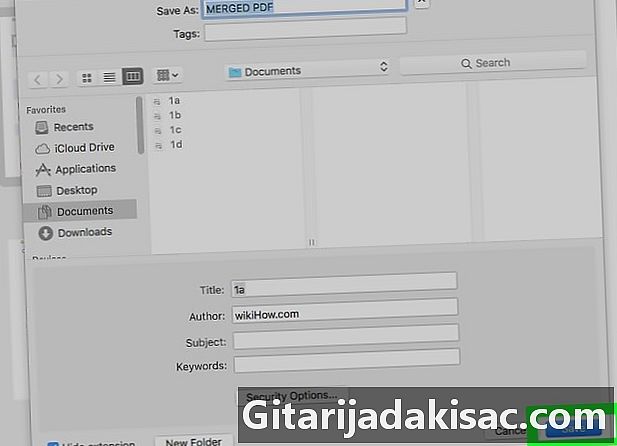
Kliknite na rekord. Gumb se nalazi u donjem lijevom kutu prozora. Spojeni PDF bit će spremljen u istu mapu kao i pojedinačne datoteke.