
Sadržaj
- faze
- 1. metoda Odaberite format DVD diska
- Druga metoda Snimanje DVD videozapisa
- Treća metoda Snimanje DVD-a s podacima
- 4. način Snimanje ISO datoteke ili slike diska
DVD diskovi mogu pohraniti, spremiti i prenijeti datoteke. Također se mogu koristiti za gledanje filmova na bilo kojem računalu opremljenom kompatibilnim uređajem za reprodukciju. Ako imate snimač DVD-ova, možete stvoriti DVD koristeći ugrađene alate prema zadanim postavkama na većini operativnih sustava. Ako želite stvoriti DVD video koji radi s većinom igrača, morat ćete proći kroz besplatni softver.
faze
1. metoda Odaberite format DVD diska
-

Znajte koji su formati kompatibilni s vašim uređajem za reprodukciju. Prije nego što kupite prazan DVD, napravite neko istraživanje kako biste identificirali formate koji su kompatibilni s vašim diskovnim pogonom, softverom za snimanje, tipom podataka koji će se snimiti, uređajima, ali i hardverom na kojem ga namjeravate koristiti. Ovaj preliminarni korak izbjeći će frustraciju kupnjom paketa skupih diskova koji na kraju neće biti uzaludan.- DVD + R znači da je disk moguće ponovno pisati i da je moguće (s odgovarajućim softverom) obrisati podatke koje sadrži kako biste ih zamijenili novima. Prethodna datoteka jednostavno će biti skrivena ispod nove, ali će i dalje zauzimati prostor za pohranu.
- DVD-R znači da se disk ne može izbrisati i ponovo upotrijebiti, čak i ako je moguće kopirati datoteke na drugi uređaj i snimiti ih na novi disk.
- ROM za Čitajte samo medije (samo za čitanje) znači diskove koje nije moguće izbrisati i čiji se sadržaj trajno jetkati na mediju.
- RW znači da je stara datoteka potpuno izbrisana i da više ne zauzima prostor na disku nakon prepisivanja ili prepisivanja.
-

Pridržavajte se simbola ili ikona na pakovanju. Nisu svi DVD diskovi dizajnirani za snimanje na računalu, a neki dopuštaju snimanje filma i izbornika bez kompatibilnosti s DVD uređajima. Zbog toga biste se trebali odnositi na simbole ili ikone na pakiranju, na disku, u korisničkom priručniku ili na uređaju.- Također, pokušajte pronaći najbolje marke za svoje uređaje. Neki su uređaji kompatibilni s nekim brandovima, ali ne i s drugima. Neke su marke također deblje i jače od drugih. Profesionalni video diskovi skupa su kategorija podrške.
Druga metoda Snimanje DVD videozapisa
-

Potražite ikonu DVD video. Prije kupnje paketa diska potražite DVD video ikonu na uređajima za snimanje i reprodukciju. Kupite DVD s istom ikonom kako biste osigurali maksimalnu kompatibilnost.- Kupite samo formate DVD-R diskova za snimanje videozapisa. Većina igrača teško je pravilno čitati format DVD + R, a filmski se izbornici možda neće prikazati ako ih snimite u ovom formatu. Možete promijeniti postavke u programu za autorizaciju DVD-a da biste riješili taj problem, ali najbolje je ostaviti ovu mogućnost naprednijim korisnicima.
-

Preuzmite i instalirajte program za autorizaciju DVD-a. Ako želite snimiti video datoteku na DVD radi reprodukcije u bilo kojem uređaju, trebat će vam poseban softver za snimanje, poznat kao program za autorizaciju DVD-a. Ovi će programi pretvoriti video datoteke u oblik prepoznat u samostalnim diskovnim pogonima. Obično se ne instaliraju na računalima prema zadanim postavkama, ali moguće je da je vaš plamenik bio isporučen s probnom verzijom ili osnovnom verzijom jednog od njih. Slijedi popis najpopularnijih besplatnih programa na glavnim operativnim sustavima.- Autor WinX DVD - winxdvd.com/dvd-author/ (za Windows).
- Izgaranje - burn-osx.sourceforge.net (za Mac).
- DeVeDe - rastersoft.com/programas/devede.html (za Linux jer program više nije besplatan za Windows).
- DVD Styler - dvdstyler.org/en/.
- DVD Flick- dvdflick.net/ (za Windows: program se više ne ažurira, ali ostaje funkcionalan i uz malo prakse možete stvoriti vlastite pozadine i vlastite gumbe).
-

Izradite novi video projekt. Proces malo varira od jednog autorskog programa za DVD do drugog, ali općenito ćete vidjeti izbornik koji se pojavljuje pri pokretanju. Ovaj će vam izbornik omogućiti odabir vrste DVD-a za stvaranje. Odaberite opciju ili karticu video. -

Dodajte svoju video datoteku u novi projekt. Nakon pokretanja novog projekta, moći ćete dodati prvu video datoteku. Većina programa za autorizaciju DVD-a kompatibilna je sa svim glavnim video formatima, tako da ne morate prethodno pretvoriti datoteku. Kliknite i povucite videozapis u prozor programa ili pretražite svoje računalo.- DVD obično može sadržavati čitav film ili ekvivalent nekoliko sati serije.
-

Započnite postupak pretvorbe. U većini slučajeva, video datoteke koje želite dodati nisu u ispravnom MPEG-2 formatu potrebnom za stvaranje DVD videozapisa koji se može reproducirati. Naziv proširenja ovog formata je .MPEG ili.MPG. Većina programa za autorizaciju DVD-a pretvorit će datoteku ili kad je doda u projekt ili nakon dodavanja. Proces pretvorbe može potrajati neko vrijeme.- Ako se to od vas zatraži tijekom postupka pretvorbe, odaberite regiju koja odgovara vašem DVD pogonu. Većina europskih zemalja koristi PAL, dok drugi dijelovi svijeta poput SAD-a ili Japana koriste NTSC.
- Ako koristite DeVeDe, pretvorba će se izvršiti na kraju procesa stvaranja.
- Ako se tijekom pretvorbe datoteka pojave pogreške, morat ćete koristiti program posebno dizajniran za pretvorbu, kao što je Ručna kočnica. Kliknite ovdje kako biste saznali kako koristiti ovaj softver za pretvorbu datoteka u kompatibilni DVD format.
- Flash-Integro (ili besplatna verzija VSDC Movie Editor-a) također pretvara filmove u potrebne formate i nudi mnogo mogućnosti uređivanja, poput rezanja ili obrezivanja. Idite na službenu internetsku stranicu Flash-Integro, a ne na postojeće lažne web stranice.
- Videozapis također možete pretvoriti u MPEG format tako što ćete ga snimiti na medijski uređaj poput VLC ili PotPlayer. Trajanje postupka je trajanje filma.
-

Stvorite izbornik. Većina programa za autorizaciju DVD-a imaju osnovne alate za stvaranje izbornika koji vam omogućuju stvaranje prilagođenog izbornika za videozapise. Izbornik nije potreban da bi se videozapis mogao reproducirati jer je moguće automatski pokrenuti reprodukciju prilikom umetanja diska.- U programu Burn for Mac kliknite gumb postavki i odaberite Koristite temu DVD-a kako biste na disk dodali osnovni izbornik.
- Prilikom stvaranja izbornika izbjegavajte postavljanje gumba uz rubove okvira. Ovaj dio često zasjenjuju stari televizori i stari DVD uređaji.
-

Umetnite prazan DVD. Nakon pretvorbe videa i stvaranja izbornika, možete započeti postupak snimanja. Umetnite prazan DVD-R u DVD snimač vašeg računala. Ovo je najprikladniji format diska za stvaranje DVD videozapisa, jer su DVD-R kompatibilni s većinom DVD playera. Neki DVD uređaji neće moći reproducirati snimljene DVD, bez obzira na njihov format.- Ako vaše računalo prikaže prozor za automatsko igranje kad umetnete prazan disk, samo ga morate zatvoriti.
-

Otvorite izbornik za snimanje u autorskom programu za DVD. Ponovo će postupak ovisiti o korištenom programu, ali postoje neki parametri koje trebate odabrati prije nego što započnete snimanje projekta.- Odaberite nisku brzinu pisanja. Iako je primamljivo koristiti raspoloživu maksimalnu brzinu ili drugu visoku vrijednost, možda ćete moći izazvati samo pogreške koje mogu spriječiti reprodukciju diska. Najbolji način da osigurate pravilan rad DVD-a je snimiti ga na 2X ili 4X.
- Ako još niste upitani za odabir regije, otvorite izbornik za snimanje koji odgovara NTSC ili PAL opciji i odaberite najprikladniji.
-

Umetnite disk. Nakon što ste zadovoljni svojim postavkama, pokrenite postupak snimanja klikom na početak ili ugravirati, Ako vaš videozapis još nije pretvoren, pretvara se prije snimanja. Cijeli postupak može potrajati neko vrijeme, pogotovo ako usporite brzinu gorenja. Pokušajte ne dirati računalo tijekom pretvorbe i gorenja jer to može usporiti postupak ili uzrokovati pogreške.- Ako koristite DeVeDe, program će stvoriti samo ISO datoteku (sliku diska) koju ćete tada morati sami snimiti.
-

Pokrenite reprodukciju snimljenog diska. Nakon dovršetka postupka snimanja i pretvaranja, moći ćete reproducirati svoj novi disk u većini DVD playera. Imajte na umu da nisu svi DVD playeri kompatibilni sa snimljenim diskovima, poput starijih modela.
Treća metoda Snimanje DVD-a s podacima
-

Umetnite prazan DVD u svoj plamenik. Ako stvorite arhivu podataka ili ne želite da netko drugi prebrisa ono što ste snimili na disk, upotrijebite DVD-R ili DVD-R DL (Dvoslojni ili dvoslojni). Ako želite moći ponovo napisati ili promijeniti sadržaj diska, upotrijebite DVD-RW. -
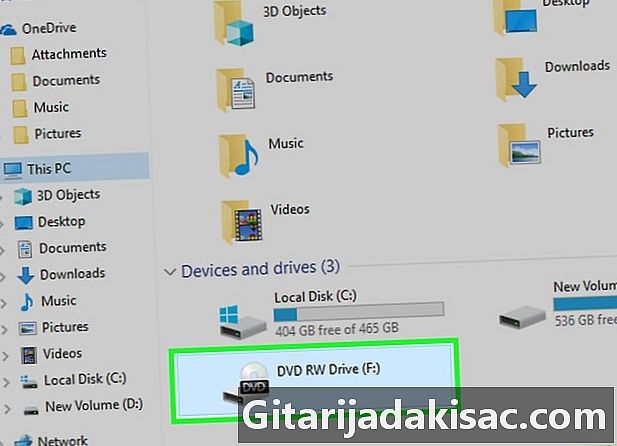
Otvorite DVD u programu za pregledavanje datoteka. Najnoviji operativni sustavi mogu snimiti DVD-ove izravno s preglednika datoteka bez prolaska kroz program treće strane. Otvorite prazan disk tako da možete dodavati datoteke i mape.- U sustavu Windows 7 i noviji od vas će se tražiti da odaberete između korištenja diska kao USB flash pogona ili kao tradicionalnog DVD-a. odabrati Poput USB bljeskalice mogućnost prepisivanja na DVD-u, čak i ako nije rekordni disk. Imajte na umu da ćete ga moći čitati samo u sustavu Windows. odabrati S CD / DVD pogonom stvoriti DVD koji ćete morati dovršiti i koji ćete moći koristiti samo jednom.
- Ako koristite OS X, prazni disk će se pojaviti na radnoj površini. Dvaput kliknite na nju da biste je otvorili u alatu Finder.
-
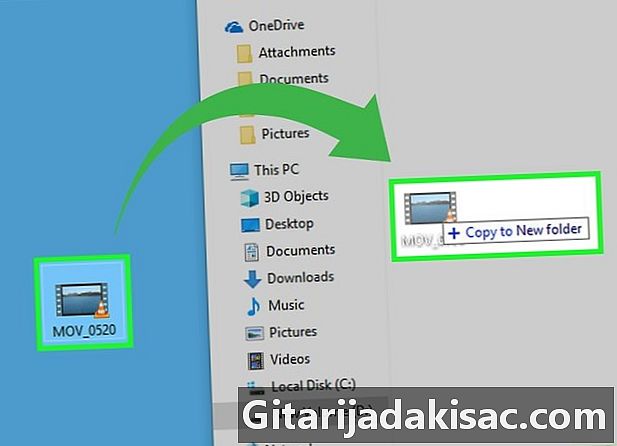
Povucite datoteke u prazan prozor diska. Izvorne kopije datoteka ili mapa ostat će na vašem računalu. Prazan DVD-R može sadržavati približno 4,38 GB podataka, a statusna traka na dnu prozora prikazat će vam preostalu količinu prostora. -

Umetnite disk. Nakon dodavanja datoteka u prozor diska, možete ga dovršiti i izbaciti za upotrebu na drugim računalima. Proces može malo varirati ovisno o vašem operativnom sustavu i postavkama.- Ako ste odabrali Poput USB bljeskalice u sustavu Windows disk ćete morati izvaditi tek nakon dodavanja datoteka i moći ćete ga koristiti na drugim računalima u sustavu Windows. Postupak će trajati 1 ili 2 minute.
- Ako ste odabrali S CD / DVD pogonom u sustavu Windows kliknite gumb za snimanje da biste dovršili disk. Postupak će trajati nekoliko minuta.
- Ako koristite OS X, pritisnite gumb za snimanje pokraj naziva diska na lijevoj bočnoj traci.
4. način Snimanje ISO datoteke ili slike diska
-

Prepoznajte datoteku slike diska. Datoteke slikovnih diskova točne su kopije DVD-a ili CD-a koji prije snimanja moraju biti snimljeni na prazan disk. Disk će biti točna kopija originala. Postoje razne datoteke sa slikama diska koje ste vjerojatno već preuzeli. Najčešći su ISO i ugrađene programe možete koristiti u sustavu Windows 7 i novijim verzijama ili u OS X za snimanje na prazan disk. Ostali formati slika na disku su CDR, BIN / CUE, DMG, CDI i NRG.- Ako koristite računalo sa sustavom Windows Vista ili XP, ako pokušavate snimiti slikovnu datoteku koja nije ISO slika, morat ćete instalirati odgovarajući program za snimanje. Jedan od najpopularnijih na Windows-u je ImgBurn (imgburn.com).
-

Umetnite prazan DVD u plamenik. Ako snimite slikovnu datoteku na disk, dovršit ćete je i nećete je moći prepisati. Za najbolje rezultate koristite format DVD-R diska. -

Otvorite program snimanja slika. Proces varira ovisno o vašem operativnom sustavu i instaliranom programu.- Na računalu sa sustavom Windows 7, 8 i 10: desnom tipkom miša kliknite ISO datoteku i odaberite Umetnite disk za otvaranje snimača slike Windows diska.
- Na OS X računalu: Pokrenite Disk Utility program koji ćete naći u mapi komunalne usluge, Povucite svoju ISO datoteku s lijeve strane prozora Disk Utility.
- Na računalu s operacijskim datotekama Windows Vista i XP ili ne-ISO datoteke: Pokrenite program za snimanje slika i stavite datoteku koju treba snimiti.
-
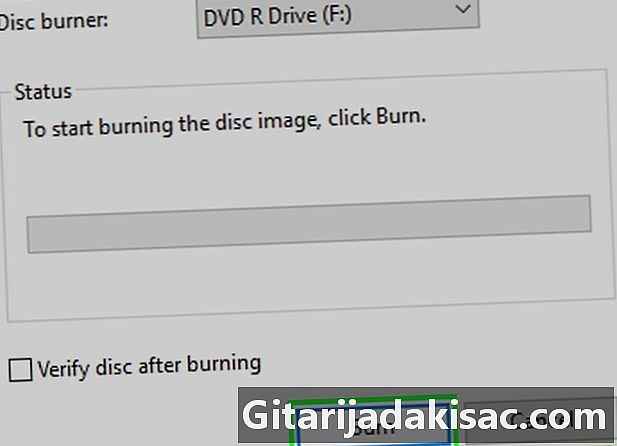
Započnite postupak graviranja. Kliknite na gumb ugravirati za početak snimanja ISO ili druge datoteke s slikama diska na prazan DVD. Proces će trajati nekoliko minuta, ovisno o brzini vašeg plamenika i veličini slikovne datoteke.