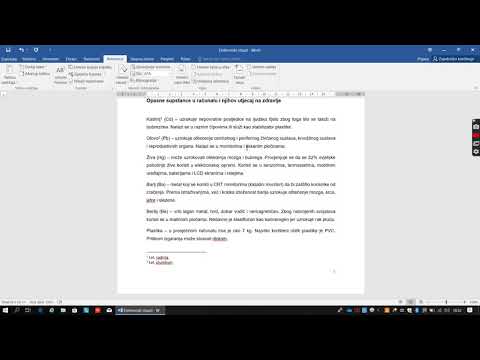
Sadržaj
wikiKako je wiki, što znači da je mnoge članke napisalo više autora. Za stvaranje ovog članka 12 ljudi, neki anonimni, sudjelovalo je u njegovom izdanju i njegovom poboljšanju tijekom vremena.Ako umetnete odgovarajuću tablicu u svoj Word dokument, možete bolje izložiti svoje podatke svojim čitateljima i to vrlo brzo. Imate nekoliko opcija za prilagođavanje stola prema vašim potrebama, a možete čak i birati između već postojećih predložaka koji su u potpunosti olakšali umetanje tablica. Slijedite upute u nastavku kako biste saznali kako umetnuti tablicu u Wordov dokument.
faze
-

Otvorite Word program ili dokument u koji želite umetnuti tablicu. U bilo koju od postojećih verzija programa Word moguće je umetnuti tablice. -

Postavite pokazivač na područje u koje želite umetnuti tablicu. Kliknite karticu "Tablica". U slučaju da radite u verziji programa Word 2003, kliknite na izbornik "Umetanje", a zatim na "Tablica".- Da biste postigli najbolje rezultate u formatu tablice, stavite je između odlomaka ili tamo gdje želite da se ograničenje zaustavi.
-

Odaberite način umetanja tablice. Ako radite u verzijama Worda 2007, 2010 i 2013, imate opcije koje se malo razlikuju kako umetnuti tablicu u dokument. Kada kliknete gumb "Umetanje" prikazuje se dijaloški okvir s prikazom sljedećih opcija.- Pomoću rešetke napravite tablicu. Možete umetnuti tablicu pomoću rešetke u kojoj kvadrati predstavljaju broj redaka ili stupaca koje možete dodijeliti vašoj tablici. Jednostavno povucite mišem po mreži i kliknite na nju nakon odabira broja kvadrata.
- Kliknite izbornik "Umetanje tablice". Ovaj izbornik omogućuje vam određivanje broja redaka i stupaca koje želite dodijeliti vašoj tablici, kao i širinu stupaca. Možete "prilagoditi" širinu ćelija njihovom sadržaju ili odrediti fiksnu širinu. Kliknite "U redu" za umetanje tablice.
- Umetnite proračunsku tablicu u Excelu. Kliknite Excel proračunsku tablicu ako želite umetnuti tablicu u kojoj možete upravljati podacima kao u Excelu (na primjer: formule i funkcije filtriranja). Kliknite izvan tablice ako se želite ponovo vratiti na rad u Word dokumentu.
- Upotrijebite unaprijed postavljene predloške tablice. U nedavnim verzijama Worda možete kliknuti "Brze tablice" ako želite koristiti unaprijed postavljene predloške tablice. Jednostavno zamijenite podatke koji su korišteni kao primjer vlastitim podacima.
- Uz sve to tablicu možete nacrtati klikom na "Tablica" na kartici "Umetanje", a zatim na naredbu "Nacrtaj tablicu".