
Sadržaj
wikiKako je wiki, što znači da je mnoge članke napisalo više autora. Da bi stvorili ovaj članak, u njegovom je izdanju i njegovom poboljšanju s vremenom sudjelovalo 9 ljudi, neki anonimni.Appleov Macintosh, sa svojom OS X platformom, i dalje pritišće udio na tržištu, a velik dio tog rasta pripisuje se korisnicima računala koji se odluče za Macintosh. Iako je prijelaz s računala na Macintosh relativno jednostavan, ali postoje PC aplikacije koje bi ovi novi Mac korisnici željeli zadržati. To je slučaj s Internet Explorer-om, koji predstavlja oko 38% američkog tržišta u svibnju 2012. Budući da Internet Explorer već neko vrijeme ne koristi Macs, korisnici Mac-a instalirali su virtualna okruženja poput VMWare Fusion, Parallels ili Apple-ovog BootCampa. , Ova rješenja su skupa i nisu uvijek zadovoljavajuća. WineBottler iz tvrtke mikesMassiveMess besplatan je i jednostavan program koji vam omogućuje, između ostalog, pokretanje Internet Explorera na Mac računalu. Evo kako ga instalirati!
faze
-

Preuzmite WineBottler paket. Možete ga pronaći na http://winebottler.kronenberg.org/. Odmah bi ga trebao početi preuzimati. -

Otvorite sliku diska. Kopirajte (povucite i ispustite) datoteke Wine i WineBottler u mapu Applications. -
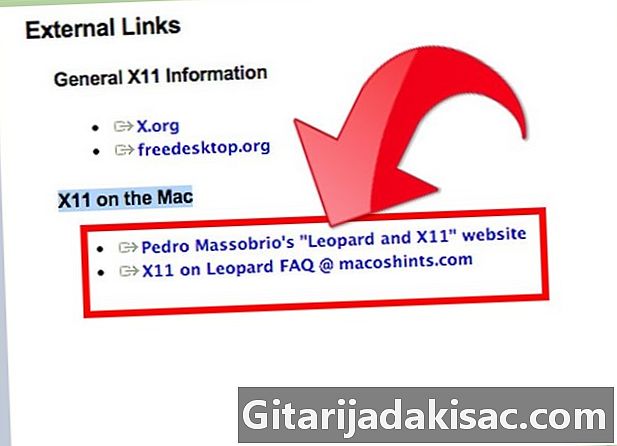
Instalirajte X11. Ako to još niste učinili, pronaći ćete ga na instalacijskom disku OS X. X11 omogućava WineBottler-u da radi. -

Pokrenite WineBottler aplikaciju. Bit ćete upitani jeste li sigurni da želite otvoriti aplikaciju. Kliknite Otvori. -
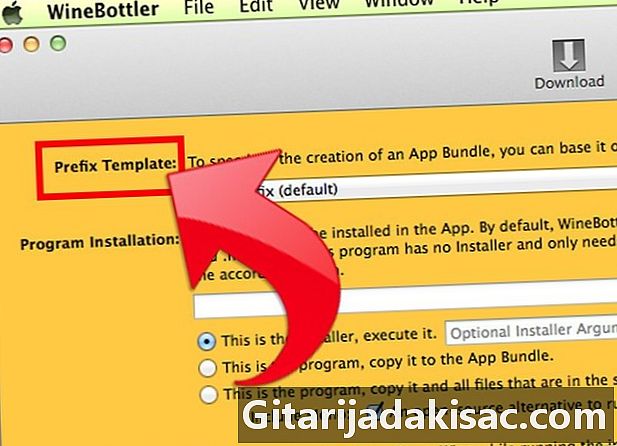
WineBottler zatim pokreće postupak automatske konfiguracije i otvara prozor aplikacije pod nazivom WineBottler - Upravljanje prefiksima. -
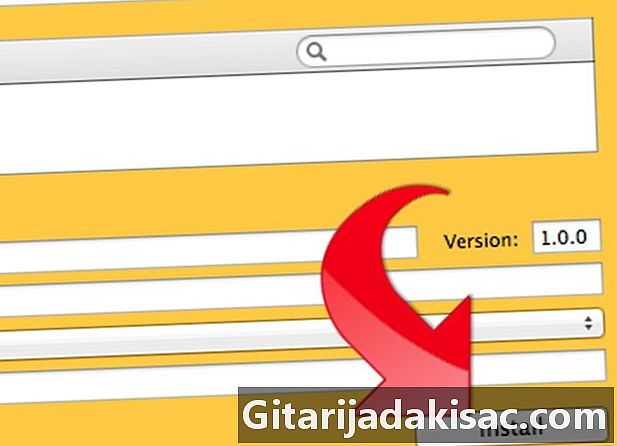
Kliknite Instaliraj unaprijed definirane prefikse. Učitavanje više nema pa će pokrenuti instalacijski program Internet Explorer. -

Odaberite Internet Explorer 7 s popisa, a zatim slijedite upute.- Od vas će se tražiti da ponovo pokrenete računalo. Kliknite gumb za ponovno pokretanje. Ova manipulacija neće ponovno pokrenuti vaše računalo, već samo emulaciju računala.
- WineBottler će vas obavijestiti kada je instalacija prefiksa završena.
-
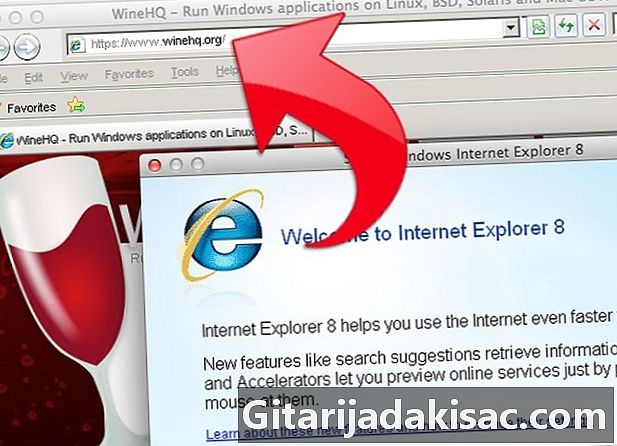
Pokrenite Internet Explorer. Unesite u vaš URL adresu URL po vašem izboru i pritisnite Enter.