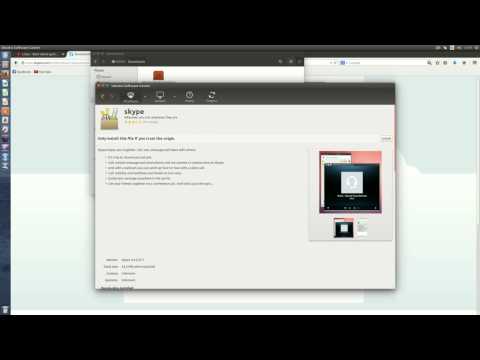
Sadržaj
U ovom članku: Instalirajte SkypeLancer SkypeTroubleshootingReferences
Web stranica Skype nudi vam preuzimanje instalacijskih datoteka za Ubuntu, ali za nove verzije Ubuntua ili za 64-bitna računala nema ništa. Ako želite instalirati verziju Skype-a koja odgovara vašem računalu s operativnim sustavom Ubuntu, morat ćete napraviti malu manipulaciju s terminala. Postupak je relativno jednostavan i imat ćete ga nekoliko minuta.
faze
1. dio Instalirajte Skype
-

Pokrenite Terminal. Ubuntu preporučuje instaliranje Skypea iz spremišta paketa Canonical (Ubuntu developer) umjesto korištenja paketa Skype web stranica. S ovim ćete sigurno dobiti verziju koja odgovara vašem sustavu. Terminal može biti impresivan, ali trebat ćete unijeti samo nekoliko različitih naredbi.- Terminalu možete brzo pristupiti pritiskom na ctrl+alt+T ili klikom aplikacije → pribor → terminal.
-

Utvrdite da li koristite 32-bitni ili 64-bitni Ubuntu. Te podatke morat ćete znati prije nego što nastavite ako želite instalirati odgovarajući program.- Pisanje sudo uname --m i pritisnite ulaz, Unesite lozinku administratora.
- Ako se prikaže Terminal i686, to znači da imate 32-bitnu verziju.
- Ako se prikaže Terminal x86_64, to znači da imate 64-bitnu verziju.
-

Omogućite MultiArch ako imate 64-bitnu verziju Ubuntu. To će omogućiti bolju kompatibilnost s programima koji su sastavljeni za druga računala.- Pisanje sudo dpkg --add-arhitektura i386 i pritisnite ulaz, Unesite lozinku svog administratora za preuzimanje paketa.
-

Dodajte depozit za kanonički paket partnera. Ovo će vam dati mogućnost instaliranja bilo kojeg programa koji se nalazi u ovom spremištu, uključujući i najnovije Skype verzije.- Napišite ili kopirajte i zalijepite sudo add-apt-repozitorij "deb http://archive.canonical.com/ $ (lsb_release -sc) partner" i pritisnite ulaz.
-

Instalirajte Skype. Sada kada imate odgovarajuće ovisnosti i dodali ste Canonical Partner Repository, možete preuzeti i instalirati Skype softver.- Pisanje sudo apt-get update & sudo apt-get install skype i pritisnite ulaz instalirati Skype. Instalacija će trajati nekoliko minuta.
- Skype možete instalirati i kroz Software Manager jer ste dodali spremište Canonical. Otvorite Software Manager, potražite "Skype", a zatim kliknite gumb Install da biste ga preuzeli i instalirali.
Dio 2 Pokrenite Skype
-

Otvori Skype. Možda nije očito da je Skype instaliran jer se nijedna ikona neće pojaviti na radnoj površini ili na traci sa zadacima. Možete je dobiti na više načina.- Kliknite na izbornik i tražite "Skype". Nakon što otvorite Skype, vidjet ćete da se njegova ikona pojavljuje na traci za pokretanje. Kliknite desnom tipkom miša i kliknite Prikvači na pokretač tako da ikona Skypea ostane na Pokretaču nakon što se program zatvori.
- Kliknite na aplikacije → Internet → Skype, Također možete iskoristiti priliku za stvaranje prečaca do Skypea na radnoj površini.
-

Pričekajte da se Skype pokrene. Kad prvi put pokrenete Skype, vjerojatno će vam trebati minutu ili dvije da započnete. Za to vrijeme osjetit ćete da se ništa ne događa. Budite strpljivi, program bi se trebao pokrenuti nakon kratkog vremena. Kad bi ga ponovo pokrenuli, Skype bi trebao početi odmah. -

Prijavite se pomoću svog Skype ID-a ili s Microsoftovim računom. Možete i stvoriti besplatni račun ako ga nemate. Kliknite ovdje kako biste saznali kako stvoriti račun na Skypeu. -

Testirajte mikrofon. Kada prvi put pokrenete Skype, vidjet ćete kontakt nazvan "Echo / Sound Test Service". Odaberite ga i kliknite na gumb "Poziv". To će vam omogućiti testiranje mikrofona i zvučnika kako biste bili sigurni da možete slati i primati zvuk.- Ako vaš mikrofon ili zvučnici ne rade, pogledajte odjeljak Otklanjanje problema u nastavku.
-

Testirajte svoju web kameru. Ako ste povezali web kameru, možete je testirati kako biste provjerili njen rad. Kliknite na izbornik alat zatim dalje opcije, Kliknite na Postavke videozapisa u odjeljku "Općenito". Slika koju je snimila vaša web kamera trebala bi se pojaviti na vašem zaslonu.- Ako se slika nije pojavila, pogledajte odjeljak Rješavanje problema u nastavku.
-

Počnite koristiti Skype. Nakon što ste sigurni da vaš hardver ispravno radi, možete započeti koristiti Skype za komunikaciju putem trenutnih telefonskih poziva i video konferencija. Kliknite ovdje kako biste saznali kako instalirati i koristiti Skype.
Dio 3 Otklanjanje problema
-

Mikrofon ne radi. Za većinu novijih verzija Ubuntua možete upravljati svim postavkama mikrofona pomoću gumba "Zvučnici" na alatnoj traci. Provjerite je li mikrofon pravilno spojen, uključen i razine ispravno postavljene.- Skype će ponekad rekonfigurirati sistemske postavke vašeg audio hardvera i mikrofon više neće raditi. Možete spriječiti Skype da preuzme kontrolu nad svojim audio materijalom klikom alat → opcije → Postavke zvuka i poništite potvrdni okvir "Dopusti Skypeu da automatski prilagodi postavke mog audio materijala".
-

Web kamera ne radi. Za veliku većinu kamera koje ne rade, instaliranje "v4lcompat" upravljačkog programa riješiće problem. Ako to ne uspije, morat ćete potražiti određene upute za svoju web kameru. Skype na Linuxu ne radi sa svim modelima kamera.- Pazite da ne postoji drugi program koji koristi kameru. Videozapise s kamere mogu koristiti samo jedan program istovremeno.
- Otvorite terminal, pišite sudo bash apt-get install libv4l-0: i386 i pritisnite ulaz.
- Kliknite desnim klikom na aplikacije a zatim kliknite nekretnine, Kliknite na Izmijenite izbornik zatim dalje Internet, Kliknite desnom tipkom miša na Skype i kliknite nekretnine.
- Zamijenite naredbu sa env PULSE_LATENCY_MSEC = 30 LD_PRELOAD = / usr / lib / i386-linux-gnu / libv4l / v4l1compat.so skype.
- Pogledajte ovu stranicu za podršku Ubuntu-a ako gore navedene upute ne funkcioniraju. Stranica sadrži popis web kamera koje bi trebale raditi "bez problema", fotoaparata kojima je potrebno specifično rukovanje i kamera koje uopće ne rade ili trebaju posebnu pažnju prije pokretanja.
-

Skype video ima nisku rezoluciju. Skype za Linux službeno ne podržava videozapise 640x480, što može rezultirati zamagljenom slikom. Možete se poslužiti malim trikom kako biste forsirali rezoluciju 640x480, ali nije zajamčeno da djeluje.- Provjerite radi li Skype ispravno, a zatim zatvorite program prije nego što nastavite.
- Otvorite mapu trošenje/.Skype/SKYPENAME/.
- Otvoreno config.xml u e uredniku.
- Dodajte sljedeće retke između oznaka :
480 640
- Spremite datoteku i zatvorite je. Skype bi sada trebao prikazivati videozapise rezolucije 640 x 480. "Možda će biti potrebno nekoliko minuta da se" šamponira "pri ovoj razlučivosti.