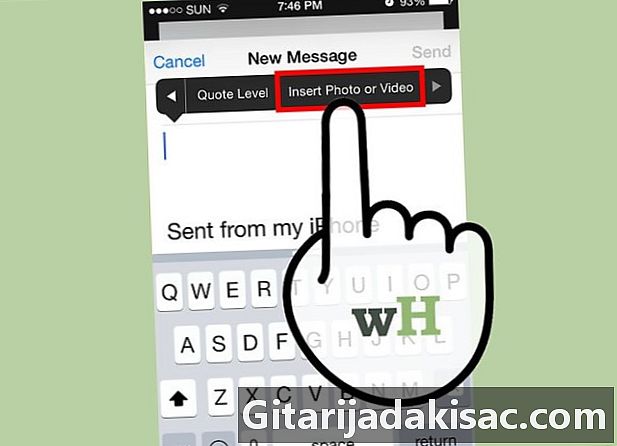
Sadržaj
- faze
- 1. metoda Koristite aplikaciju
- 2. način upotrebe aplikacije Fotografije
- 3. način Priložite fotografije ili videozapise spremljene u iCloud (iOS 9)
Moguće je priložiti slikovne datoteke na e-poštu s vašeg iPhonea ili iPada, pomoću aplikacije ili slike, Slike koje vežete pojavljuju se na slici kao mrežne slike i mogu se preuzeti kao prilozi. Ako ste korisnik diOS 9 ili noviji, na svoju e-poštu možete priložiti slike pohranjene u iCloud ili nekom drugom programu za pohranu u oblaku.
faze
1. metoda Koristite aplikaciju
-
Otvorite aplikaciju i utipkajte je. Sliku možete dodati putem aplikacije , To je poput dodavanja slikovne datoteke. Na slici će se slika pojaviti kao internetska slika. -
Pokažite pokazivač na mjesto gdje želite vidjeti sliku. Slika se može umetnuti u bilo koji njezin dio, ali ako želite da se prikaže kao privitak, najbolje je da je postavite nakon e. -
Pristupite izborniku pritiskom pokazivača. Opcije odabrati, Odaberite sve i zalijepiti safficheront. -
Odaberite strelicu s desne strane izbornika. Ostale dodatne mogućnosti prikazat će se. Ako koristite iPad, ne morate dovršiti ovaj korak. -
Odaberite opciju Umetnite fotografiju ili videozapis. Pristupit ćete popisu foto albuma i videozapisa spremljenih na vašem uređaju. -
Odaberite fotografije ili videozapise koje želite priložiti. Pregledajte albume da biste odabrali ispravnu datoteku. -
Umetnite fotografije ili videozapise. Dodirnite fotografiju ili videozapis i odaberite izabrati, Slika ili video datoteka bit će priloženi u.- Na jedan ili više videoisječaka možete priložiti najviše pet slika.
-
Pošaljite. Nakon što priložite slike, pošaljite je. Imat ćete mogućnost komprimiranja datoteka ili zadržavanja njihove izvorne veličine. Ako koristite mobilne podatke, najbolje je komprimirati datoteke za spremanje podataka.
2. način upotrebe aplikacije Fotografije
-
Otvorite aplikaciju Fotografije. U aplikaciji je moguće koristiti funkciju dijeljenja slike za slanje datoteka s priloženim datotekama. -
Pregledajte album koji sadrži slike koje želite priložiti. Na jednu možete priložiti najviše pet slika. -
tisak odabrati za aktiviranje načina višestrukog odabira. To će vam omogućiti odabir više slika. -
Dodirnite svaku sliku koju želite priložiti (do pet slika). Svaka odabrana slika bit će provjerena. Ne možete pridružiti više od pet slika jednoj. -
Odaberite gumb za dijeljenje. Gumb za dijeljenje predstavljen je ikonom okvira sa strelicom koja ide prema vrhu. Pristupit ćete izborniku dijeljenja. -
tisak . Ovo će otvoriti novo polje s , s priloženim datotekama. Ako ne možete pronaći aplikaciju u opcijama izbornika za dijeljenje možda ste odabrali previše slika. -
Upišite i pošaljite. Nakon dodavanja slika, možete odrediti primatelja, dodati objekt i unijeti ga. Prilikom slanja imat ćete mogućnost sažimanja datoteka ili zadržavanja njihove izvorne veličine. Slike je preporučljivo komprimirati ako upotrebljavate mobilnu vezu kako biste spremili svoje mobilne podatke.
3. način Priložite fotografije ili videozapise spremljene u iCloud (iOS 9)
-
Pristupite aplikaciji , a zatim upišite novi. iOS 9 ima značajku za priključivanje datoteka iz diCloud i drugih programa za pohranu u oblaku. Možete priložiti bilo koju vrstu datoteke, uključujući fotografije i videozapise. -
Pokažite pokazivač na mjesto gdje želite vidjeti priloženu datoteku. Priložena datoteka pojavit će se u tijelu. Mjesto na kojem se datoteka pojavljuje ovisi o primateljevoj usluzi. -
Pritisnite pokazivač za pristup izborniku uređivanja. Neke će se opcije prikazati na vrhu pokazivača. -
Odaberite strelicu s desne strane u izborniku. Vidjet ćete neke dodatne mogućnosti. Ako koristite iPad, ne trebate izvoditi ovaj korak jer se sve mogućnosti mogu smjestiti na zaslon. -
odabrati Dodajte privitak. Pojavit će se novi prozor koji prikazuje sadržaj vašeg računa iCloud Drive. -
Odaberite sliku koju želite priložiti. Možete priložiti bilo koju slikovnu datoteku spremljenu na iCloud disku. Samo dodirnite sliku da je pričvrstite na svoju. -
tisak lokacije da biste pregledali druge lokacije. Možete potražiti datoteke i u drugim programima za pohranu u oblaku ako su one već instalirane na vašem uređaju. Možete koristiti Google pogon, Dropbox, OneDrive i Box. -
Pošaljite. Nakon što se pridružite slici, možete je poslati kao i obično. Primatelj će datoteku dobiti kao privitak.