
Sadržaj
U ovom članku: Poništite Apple IDPlace iOS uređaj u režim oporavkaReferences
Uvijek je dobro znati resetirati iPhone ili iPad, posebno kada ste zaboravili lozinku Apple ID-a ili kad želite izbrisati sve na svom uređaju i postaviti novi pristupni kôd.
faze
1. metoda Reset Apple ID-a
-
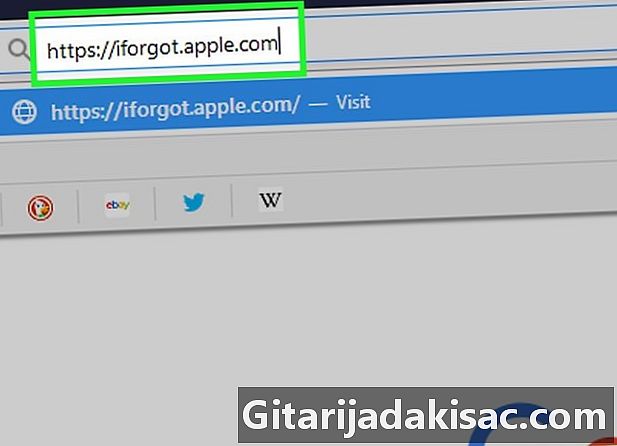
Idite na namjensku stranicu web stranice Apple. U adresnu traku vašeg omiljenog preglednika utipkajte https://iforgot.apple.com/password/verify/appleid. Možete odabrati svoj jezik ili zemlju prebivališta pri dnu stranice. -
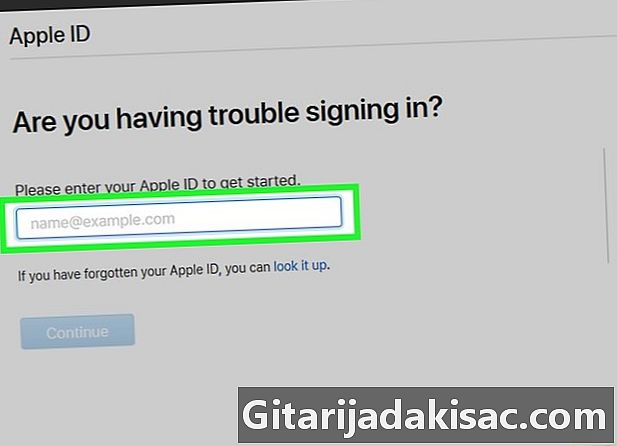
Unesite svoj Apple ID. To je vaša vlastita adresa e-pošte koju upotrebljavate za prijavu, baš kao i za iTunes ili App Store. -

Unesite sigurnosne znakove. Oni su s lijeve strane i ispod Apple ID-a.- Ako ste zaboravili Apple ID, kliknite na Zaboravljeni Apple ID, zatim unesite svoje ime, svoje ime i svoju adresu e-pošte.
-

Kliknite Nastavi. -

Unesite telefonski broj povezan s vašim Apple ID-om. -
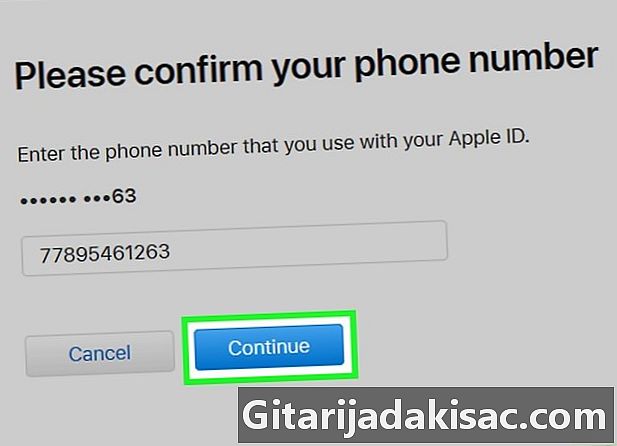
Kliknite Nastavi. -
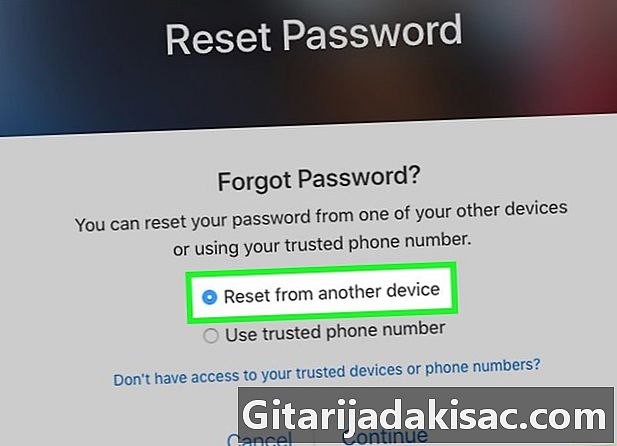
Odaberite način resetiranja zaporke.- Ako imate drugi uređaj (računalo ili drugi iOS uređaj) povezan s Apple ID-om, odaberite Poništi s drugog uređaja.
- To je sigurno najbrža i najsigurnija metoda.
- Da biste primili svoj aktivacijski kod telefonom, odaberite Koristite pouzdan telefonski broj.
- Ovisno o podacima koje dajete, može proći nekoliko dana prije nego što pristupite svom računu.
- Ako imate drugi uređaj (računalo ili drugi iOS uređaj) povezan s Apple ID-om, odaberite Poništi s drugog uređaja.
-
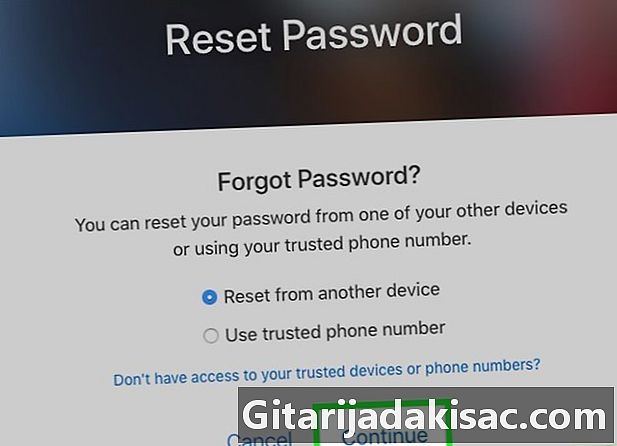
Kliknite Nastavi. -
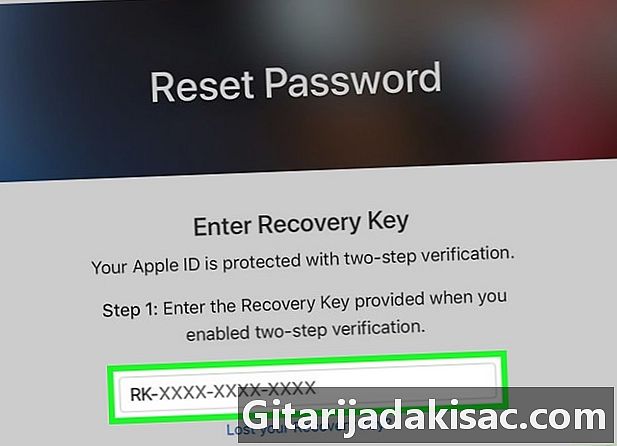
Započnite s vraćanjem računa. Ovisit će o odabranom načinu resetiranja.- Ako ste odlučili Poništi s drugog uređaja, odaberite dozvola na jednom od uređaja koji su već povezani s vašim korisničkim imenom.
- Ako ste odlučili Koristite pouzdan telefonski brojkliknite na Zatražite oporavak računa, zatim dalje nastaviti i na kraju unesite kôd za potvrdu koji je poslan telefonom.
-

Kliknite Nastavi. -
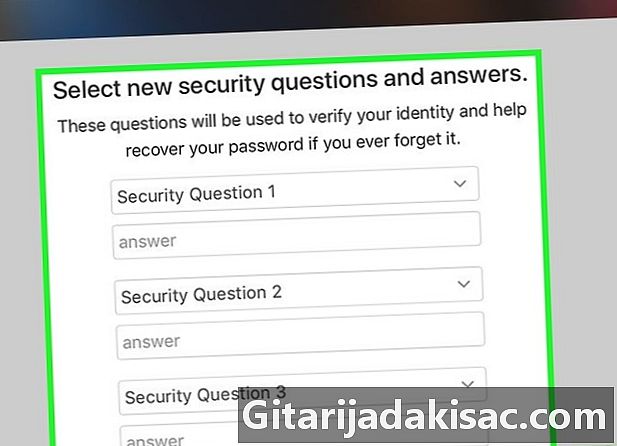
Potvrdite podatke računa. Ovisno o podacima koje ste povezali s Apple ID-om i sigurnosnim postavkama koje ste odabrali prilikom stvaranja računa, od vas će se možda tražiti da unesete bilo:- vaš datum rođenja,
- vaš podatke o kreditnoj kartici,
- vaš adresa e-pošte (za Apple ID-ove koji nisu adrese u 'icloud.com),
- vaš sigurnosna pitanja.
-
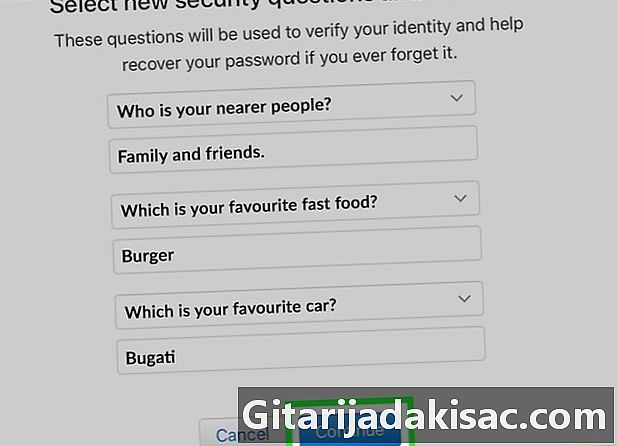
Kliknite Nastavi. Nakon što se daju podaci, možete nastaviti postupak. -

Poništite zaporku.- Ako ste zatražili resetiranje s drugog uređaja ili ste odgovorili na sigurnosna pitanja, stvorite novu lozinku za svoj Apple ID.
- Ako ste zatražili da koristite svoj telefonski broj, nakon vraćanja računa omogućite vezu za vraćanje koju je poslao o. Unesite svoj Apple ID.
- Konačno, ako svoju lozinku dohvatite e-poštom, Apple će vam poslati vezu za resetiranje lozinke.
-
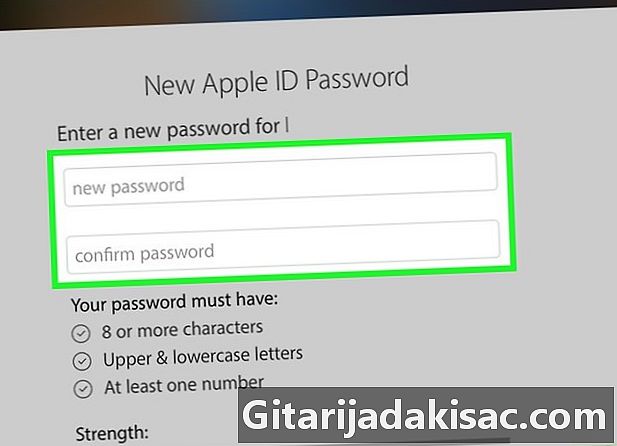
Unesite novu lozinku. Unesite novu zaporku u gornje polje, a zatim je ponovno unesite u polje za potvrdu u nastavku.- Vaša lozinka:
- mora imati najmanje 8 znakova,
- mora biti najmanje 1 znamenka,
- mora imati najmanje 1 veliko slovo,
- mora imati najmanje jedno malo slovo,
- ne smije sadržavati razmake
- ne smije imati tri identična znaka u nizu (poput "Ttt"),
- ne mora biti vaš Apple ID,
- ne smije biti stara lozinka koju biste koristili prethodne godine.
- Vaša lozinka:
-
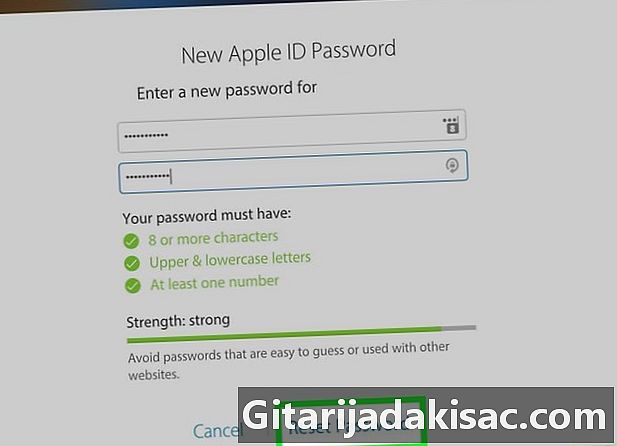
Odaberite Dalje ili Nastavi. Sada imate novu lozinku, tako da se možete prijaviti na Appleovu web stranicu ili je koristiti na svom iOS uređaju.
Druga metoda Postavite iOS uređaj u način oporavka
-

Dugo pritisnite gumb Snaga / Standby. Ovisno o verziji vašeg uređaja, nalazi se u gornjem desnom kutu ili na desnoj strani.- Držite ovu tipku dok ne vidite pokazivač na vrhu da biste isključili uređaj
-

Povucite pokazivač iznad OFF. Uređaj bi se trebao isključiti. -

Povežite svoj uređaj s računalom. Koristite USB kabel koji ste dobili s vašim iOS uređajem. -

Pokrenite iTunes. Njegova je ikona bijeli krug s glazbenom notom.- Ovisno o verziji, iTunes se može pokrenuti automatski kada se povežete.
-

Dugo pritisnite gumb Snaga / Standby. Ne ispuštajte pritisak. -

Dugo pritisnite glavni gumb. Ovo je okrugla tipka na prednjoj strani vašeg uređaja.- Na uređajima sa 3D Touch (iPhone 7), pritisnite i držite gumb za smanjivanje glasnoće.
- Dugo pritisnite gumb Snaga / Standby i gumb za smanjivanje glasnoće dok se na ekranu ne pojavi zaslon s logotipom iTunes i ikonom: iTunes je otkrio iPhone u načinu oporavka.
-

Kliknite na U redu. Nalazi se u donjem lijevom kutu dijaloškog okvira. -
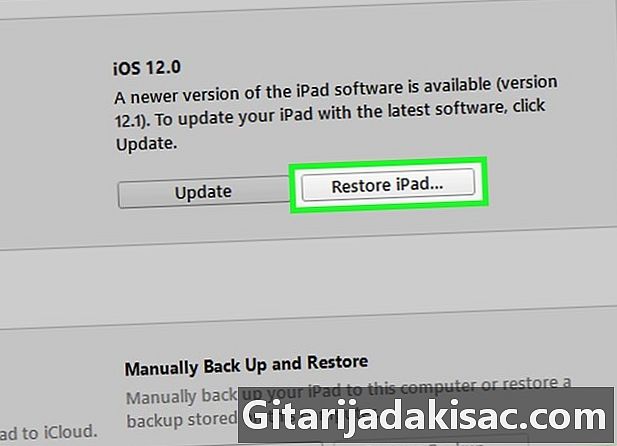
Kliknite na gumb vratiti. Nalazi se u donjem lijevom kutu dijaloškog okvira.- Ova operacija uništava sve podatke i postavke na vašem uređaju, vraća se na tvorničke postavke i omogućuje vam unos novog pristupnog koda.
- Odaberite novu instalaciju. Ako se vratite na sigurnosnu kopiju, sve će se preraditi jer ćete ponovno učitati stari pristupni kod, isti onaj koji ste zaboravili.