
Sadržaj
U ovom članku: Instalirajte softver operativnog sustavaInstall
Na USB uređaj možete staviti sve što vam je potrebno (poput flash pogona, tvrdog diska, iPod-a itd.). Za detaljne upute o montiranju virtualnog računala na svoj prijenosni pogon pročitajte detaljno.
faze
Dio 1 Instalirajte operativni sustav
- Konfigurirajte svoj USB uređaj. Za stvaranje virtualnog sustava na USB uređaju trebat će vam sljedeće:
- USB uređaj s najmanje 8 GB slobodnog prostora
- instalacijski DVD ili Windows 7 ISO datoteka
- Microsoft WAIK softver
- Softver NT6 FAST Installer
-

Preuzmite Windows 7 Automatski instalacijski komplet (nazvan WAIK). Kliknite ovdje za preuzimanje. -
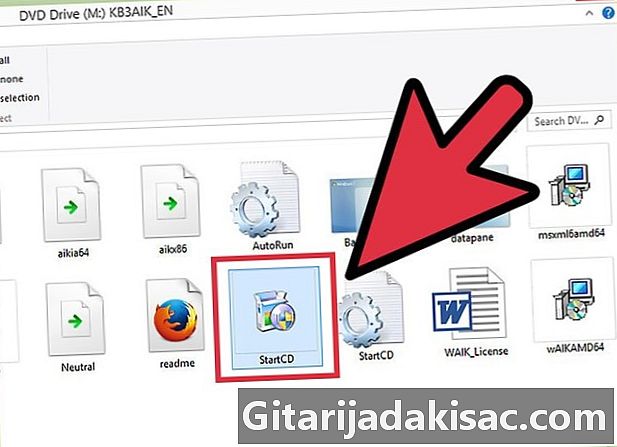
Instalirajte Windows 7 Automatski instalacijski komplet. Pokrenite datoteku StartCD.exe. -

Kliknite na Instalacija u WAIK-u. Ovo se nalazi na lijevoj strani prozora. -

Učinite sljedeće. -

Prihvatite Uvjete korištenja. Kliknite na "Jaccepte" i zatim napravite Dalje. -
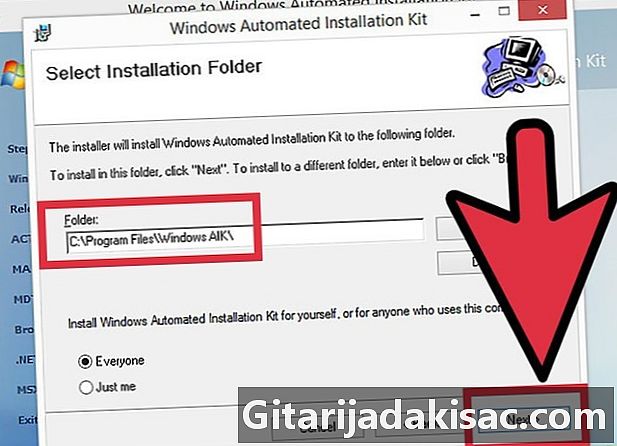
Odaberite instalacijski direktorij. Možete ostaviti zadani (C: programske datoteke Windows AIK ) ili odabrati drugo mjesto. -

Potvrdite instalaciju. Učinite sljedeće. -

Dovršite instalaciju. Kad vidite da je instalacija završena, zatvorite je. -
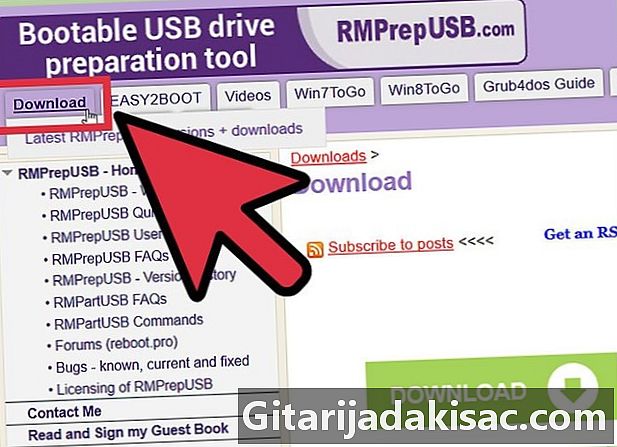
Preuzmite softver NT6_FAST_Installed.zip.- Kliknite na Preuzmi u gornjem lijevom kutu.
- Kliknite NT6_Fast_Installed.zip na popisu za preuzimanje.
-

Otkopčajte zip maramicu. Kliknite desnom tipkom miša na nju i odaberite Izdvoji u NT6_Fast_Installer . -
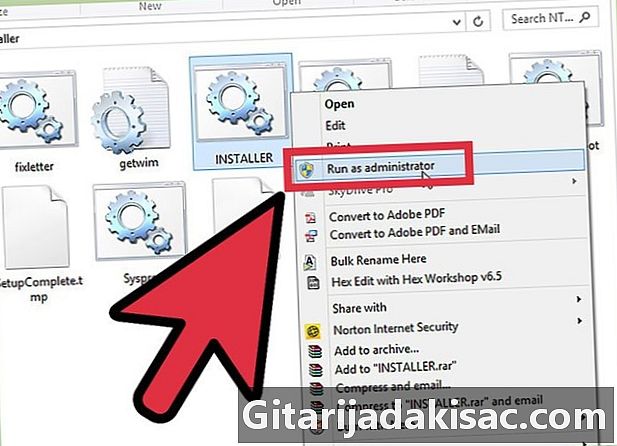
Desnim klikom na INSTALLER.cmd datoteku i izvršite Pokreni kao administrator. Otvorit će se naredbeni terminal. -
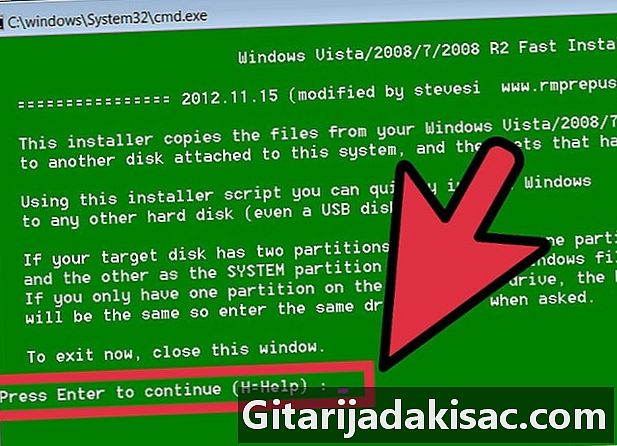
Unesite za nastavak. -
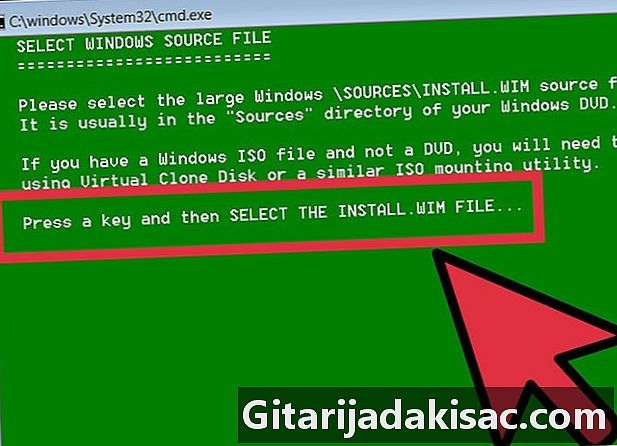
Pritisnite bilo koju tipku za odabir datoteke install.wim. -

Odaberite datoteku install.wim koju ćete pronaći na DVD-u sa sustavom Windows 7 . Naći ćete ga u mapi „izvori“. -
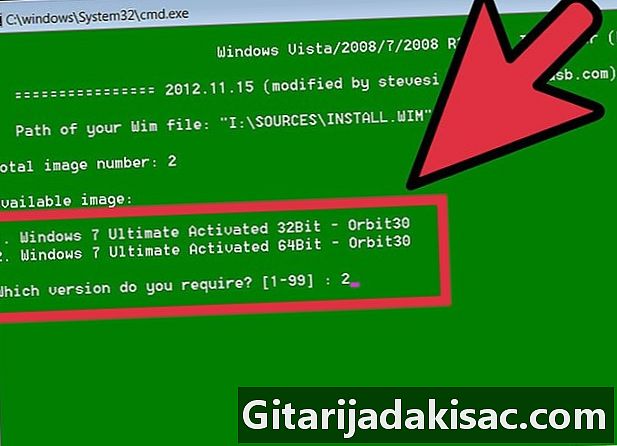
Odaberite broj slike željenog operativnog sustava. Za Windows 7 Pro odaberite broj 4. -
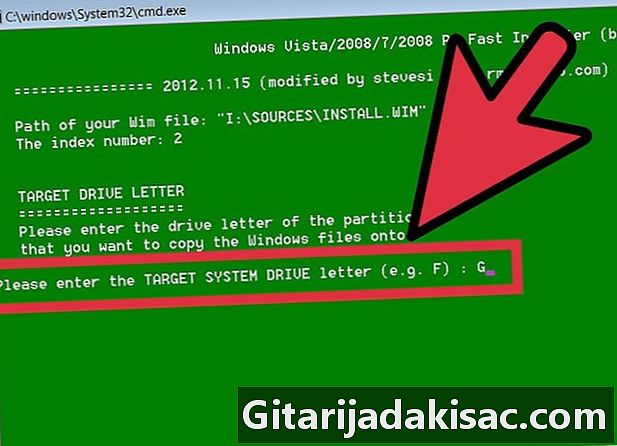
Odaberite slovo USB-ciljanog ključa za instaliranje operacijskog sustava. U našem primjeru izabrat ćemo K. -

Odaberite ciljni disk za pokretanje. Opet, u ovom primjeru to će biti K. -
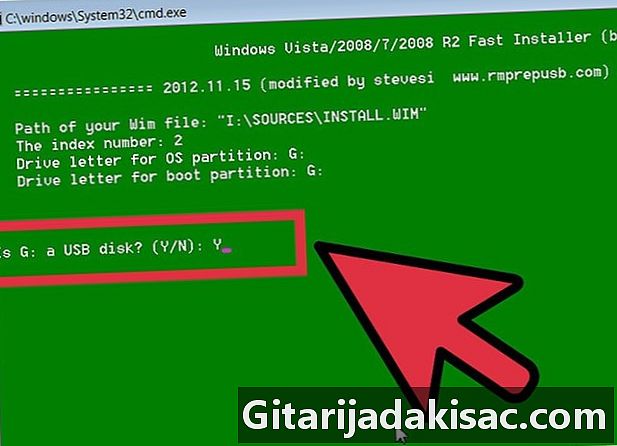
Odlučite se za instaliranje operativnog sustava na USB stick. Upišite o da biste rekli da. -
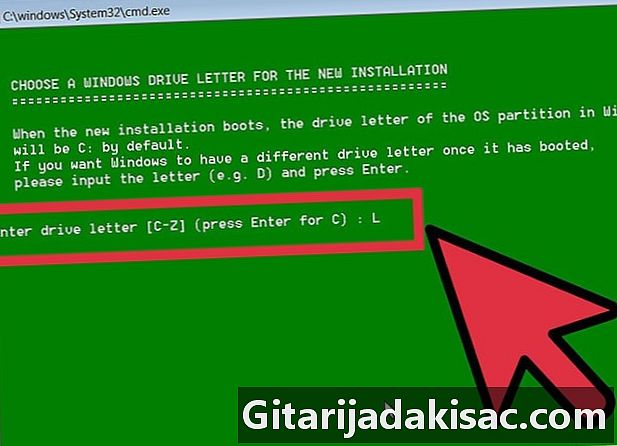
Odaberite slovo pogona Windows za novu instalaciju. U ovom ćemo primjeru uzeti L. -
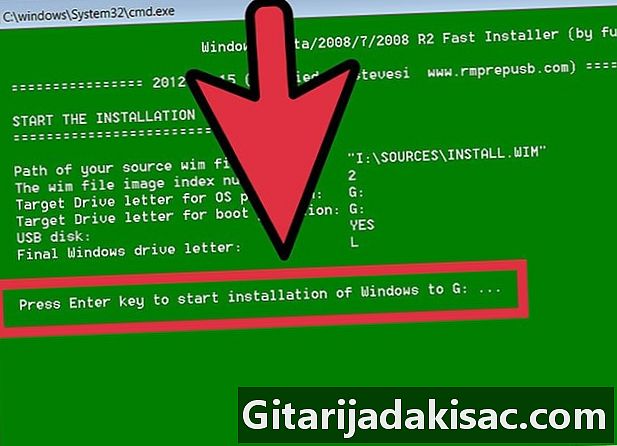
Pritisnite tipku Enter. Pokrenut ćete instalaciju. -
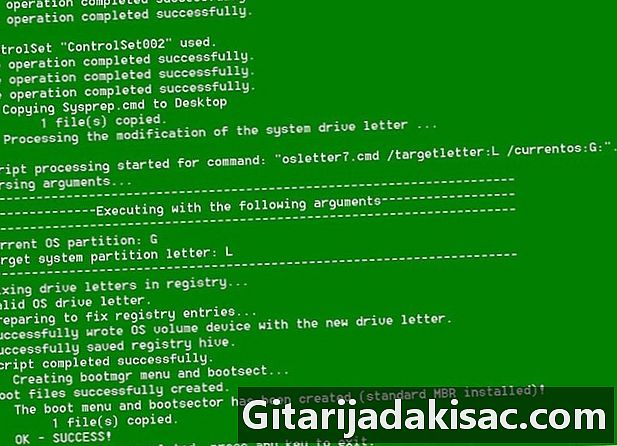
Pokrenite operativni sustav. Nakon što instalacija dosegne 100%, možete pokrenuti operativni sustav sa svog USB uređaja.
Dio 2. Instalirajte softver
-
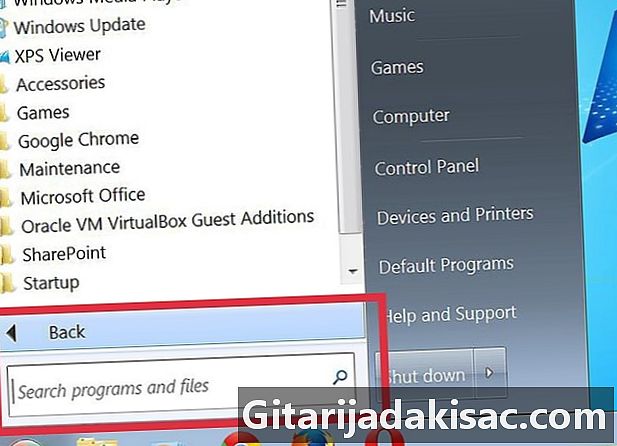
Odlučite koje će vam aplikacije trebati ili im trebate pristupiti iz svog uobičajenog operativnog sustava. Instalirajte klijent e-pošte (ako vaš pružatelj pošte omogućuje pristup putem POP3) i internetski preglednik. Možda će vam trebati i uredski softver kao i zabavni softver. -

Preuzmite programe dizajnirane ili preuređene za upotrebu ugrađenog sustava. Možete pretraživati Internet pomoću ključnih riječi ili izravno otići na web mjesta posvećena ugrađenim sustavima. -

Instalirajte (ili raspakujte) svoj odabrani softver na USB uređaj i ponesite ga sa sobom. -
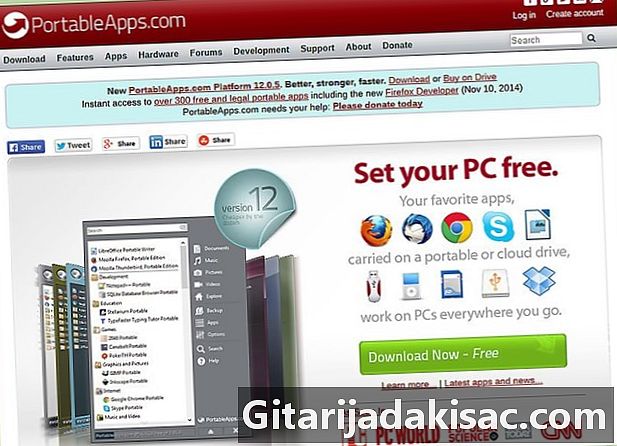
Pregledajte ovaj popis preporučenog softvera. Možda su neke od njih korisne na USB uređaju:- 1by1 - MP3 player datoteka koje se nalaze u istoj mapi
- Prijenos 7-zip - Archive Manager
- AceMoney Lite - softver za financijski nadzor
- Firefox Portable - Prijenosna verzija navedenog preglednika
- Foxit PDF - prijenosni PDF preglednik
- Filezilla Portable - FTP klijent
- FreeOTFE - Besplatno snimanje softvera
- GIMP Portable - Softver za obradu slike
- Google Talk - prijenosna verzija
- Opera USB - Prijenosna verzija preglednika Opera
- OpenOffice Portable - Sav Office Suite
- Pidgin Prijenosni - Instant Rie s više platformi (ranije poznat kao Gaim)
- Prijenosni Scribus - Prijenosni uslužni program za izdavanje
- Prijenosni Sudoku - Da prođem vrijeme ...
- SyncBack - Softver za sinkronizaciju / vraćanje
- The Sage - vrlo dobar rječnik
- Thunderbird Portable - Klijentova pošta
- Torpark - Prijenosni digitalni preglednik za anonimno surfanje na webu
- TrueCrypt - Besplatno snimanje softvera
- uTorrent - Lagani klijent BitTorrent

- Sve nije u potpunosti sjajno. Provjerite jesu li potrebne promjene na nekim aplikacijama.
- Pravite sigurnosne kopije često! Datoteke se mijenjaju svaki put kada koristite neki od programa. To se posebno odnosi na aplikacije za navigaciju i navigaciju. USB uređaji su mali u usporedbi s tvrdim diskovima računala, pa stvaranje sigurnosne kopije svih vaših USB uređaja na računalu ne bi trebao biti problem.