
Sadržaj
- faze
- Metoda 1 Koristite internetsku uslugu ExtractMe
- Druga metoda Upotreba WinRAR-a u sustavu Windows
- Treća metoda Upotreba Java JDK u sustavu Windows
- Metoda 4 Korištenje Java JDK na Macu
datoteke JAR su komprimirane arhive koje najčešće sadrže izvršne programe koji koriste Java Runtime okruženje, ali mogu sadržavati i druge vrste datoteka. Ovisno o operativnom sustavu koji koristite, njihovo vađenje ponekad može biti komplicirano. Moći ćete koristiti razne uslužne programe i usluge za izdvajanje sadržaja vaših JAR arhiva.
faze
Metoda 1 Koristite internetsku uslugu ExtractMe
- Procijenite potrebu za korištenjem ove usluge. ExtractMe je web stranica koja nudi uslugu izdvajanja JAR arhive. Iako se ova web lokacija oglašava kao sigurna, trebali biste je izbjegavati koristiti za vađenje arhivskog sadržaja osjetljive ili privatne prirode.
-
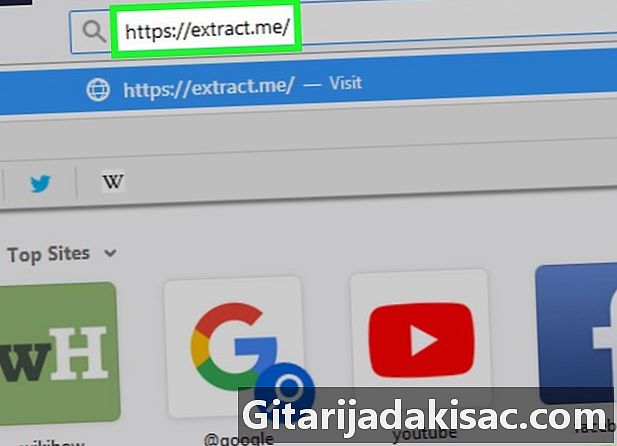
Otvori ExtractMe. Idite na https://extract.me/ putem internetskog preglednika. -
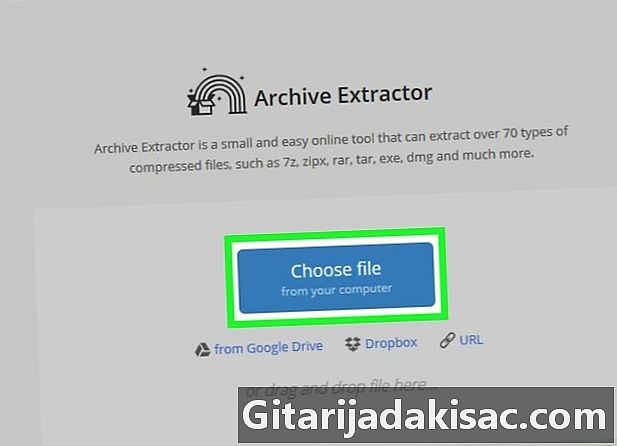
klik Odaberite datoteku. Pronaći ćete ga na sredini stranice. Ovo će otvoriti prozor vašeg preglednika datoteka ako radite na Windows ili Finderu ako ste na Macu. -
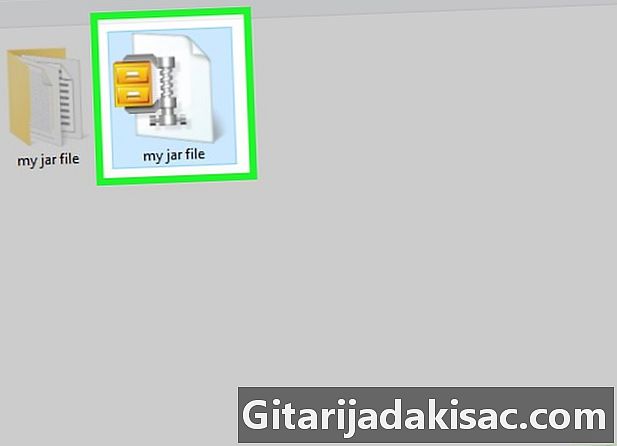
Odaberite arhivu JAR. Pregledavajte svoje mape dok ne pronađete arhivu koju želite izdvojiti, a zatim kliknite da biste je odabrali. -
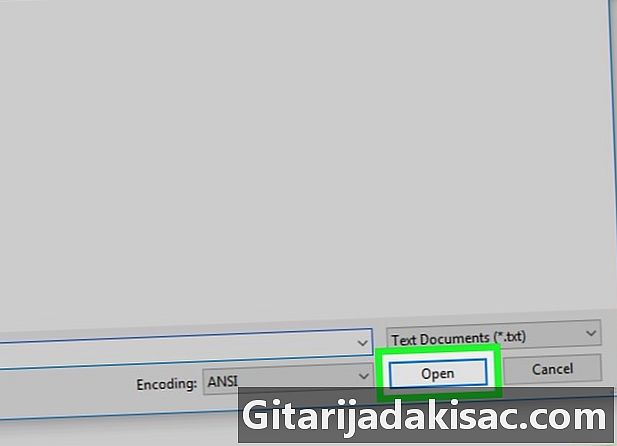
klik otvoreno. Taj ćete gumb pronaći u donjem desnom kutu prozora. Ovo će rezultirati slanjem arhive na stranicu ExtractMe koja će izdvojiti sadržaj. -

Pričekajte kraj vađenja vaše arhive. Kad vidite Arhiva je uspješno dekomprimirana, moći ćete preuzeti i spremiti njegov komprimirani sadržaj u formatu .ZIP. -
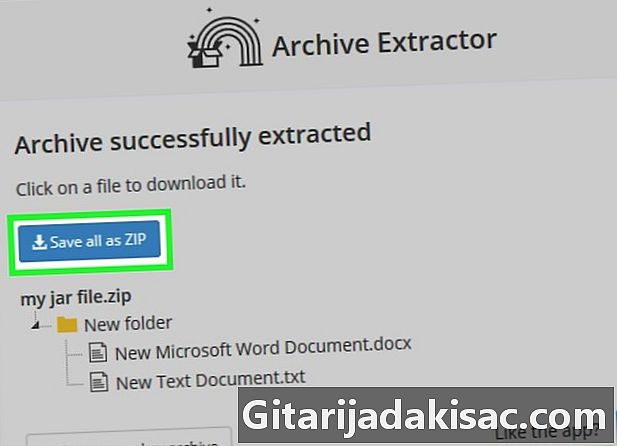
Kliknite gumb Spremi sve kao ZIP. Ovo je plavo dugme koje ćete naći na vrhu popisa datoteka u vašoj arhivi.- Ovisno o postavkama primijenjenim na vaš preglednik, možda ćete trebati odabrati mjesto za preuzimanje ili upisati ime datoteke za preuzimanje i naziv mape u koju želite spremiti na računalo.
- Ako vas preglednik upozori na rizike preuzimanja ZIP arhive s Interneta, zanemarite upozorenje i potvrdite svoju namjeru za preuzimanje ove datoteke.
Druga metoda Upotreba WinRAR-a u sustavu Windows
-
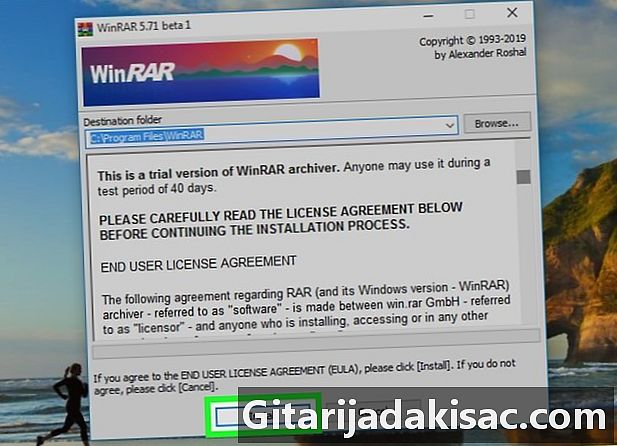
Instalirajte WinRAR. Kad odaberete vrstu dekompresije koju želite primijeniti, obavezno potvrdite potvrdni okvir JAR ako već nije. -
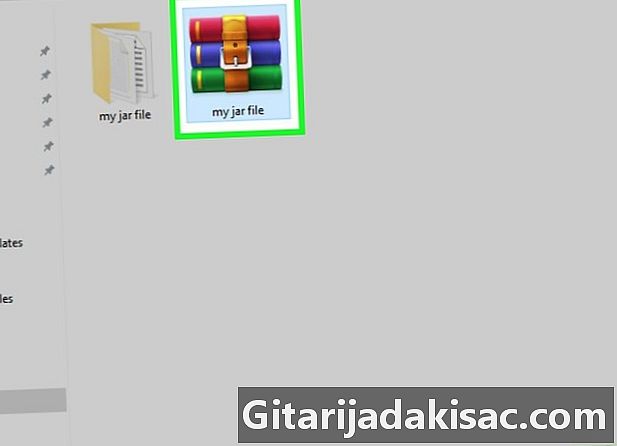
Pronađite arhivu JAR iz koje želite izdvojiti sadržaj. Pregledavajte svoje mape dok ne pronađete lokaciju JAR arhive iz koje želite izdvojiti sadržaj. -
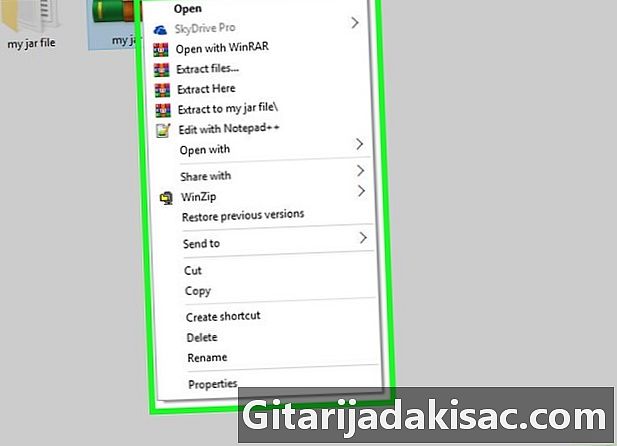
Desnom tipkom miša kliknite arhivu za dekompresiju. To će imati učinak na prikazivanje padajućeg izbornika conuel. -
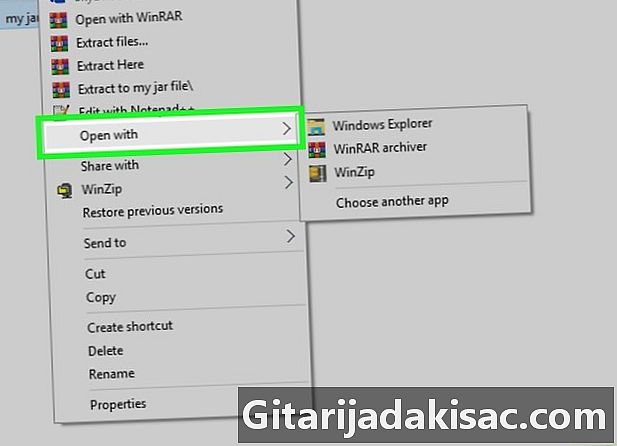
Odaberite opciju Otvori s. Naći ćete ga u prikazanom izborniku conuel. Pod kursorom miša vidjet ćete podizbornik.- Ako ne vidite ovu opciju, kliknite svoju JAR arhivu da biste je odabrali, a zatim desnom tipkom miša kliknite i odaberite opciju Otvori s u izborniku conuel.
-
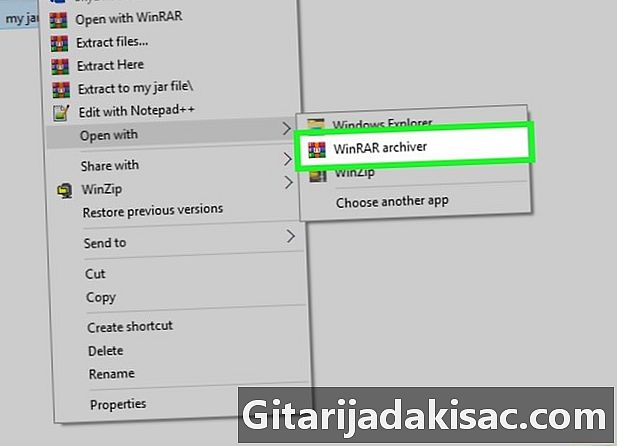
Kliknite na opciju WinRAR Archiver. Nalazi se u prikazanom podizborniku. Vaša JAR arhiva otvorit će se u prozoru WinRAR. -
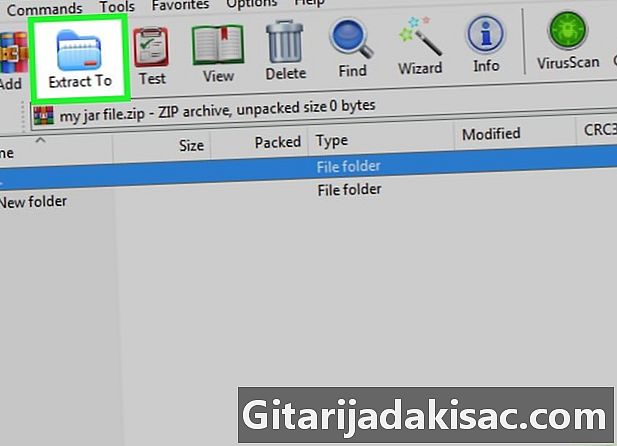
klik Dekomprimirajte na. Naći ćete ovu ikonu koja simbolizira plavu mapu na vrhu prozora WinRAR. -

Odaberite mapu gdje želite raspakirati arhivu. Ako je potrebno, kliknite jednu od mapa koje se prikazuju na desnoj strani prozora aplikacije da biste je odabrali za primanje datoteka iz dekompresije. -
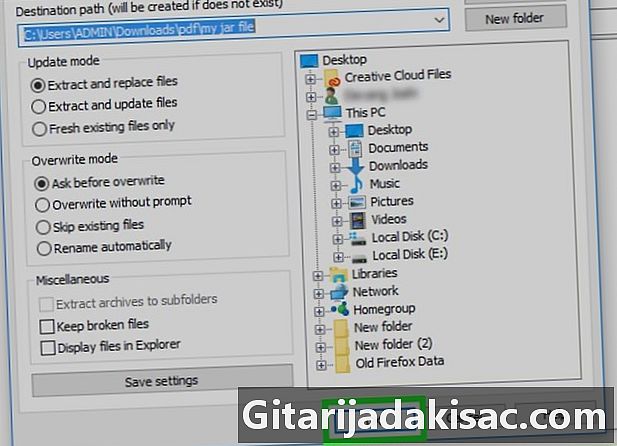
Kliknite na U redu. Taj ćete gumb pronaći na dnu prozora WinRAR. Ovo će pokrenuti ekstrakciju vaše JAR arhive u odabranoj mapi.
Treća metoda Upotreba Java JDK u sustavu Windows
-
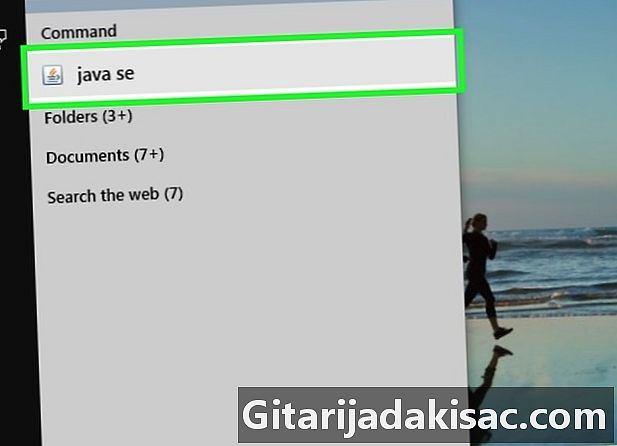
Provjerite da li je Java JDK instaliran na vaš sustav. Ako je JDK ili Java razvojno okruženje nije instaliran na vaš sustav, nećete moći primijeniti naredbu za ekstrakciju staklenka u arhivu i nećete je moći dekomprimirati pomoću sljedeće metode:- otvorite stranicu za preuzimanje JDK 10 sa svojim preglednikom;
- potvrdite potvrdni okvir Prihvaćam uvjete licence ;
- kliknite vezu za preuzimanje koja odgovara opisu vašeg operativnog sustava;
- dvokliknite instalacijsku datoteku koju ste upravo preuzeli;
- slijedite upute na zaslonu da biste dovršili instalaciju.
-

Otvorite svoj istraživač
datoteka. Kliknite ikonu Windows Explorer Explorer datoteke koja ima oblik mape. Pronaći ćete ga pri dnu zaslona računala. -

Dođite do svoje JAR arhive. Pregledajte svoje mape da biste pronašli arhivu koju želite ukloniti. -
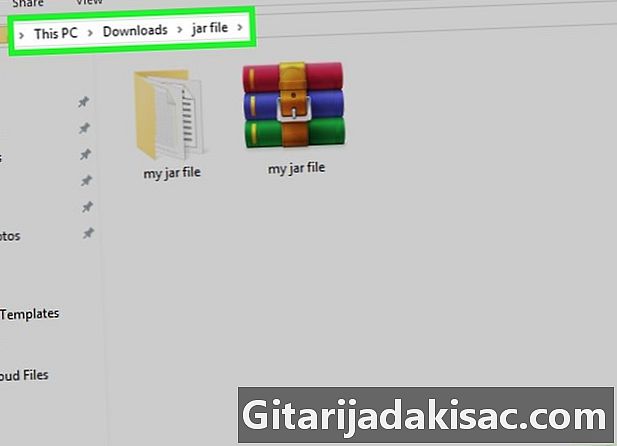
Odaberite put do svoje JAR arhive. Da biste to učinili, kliknite razmak u adresnoj traci na vrhu vašeg preglednika datoteka. -
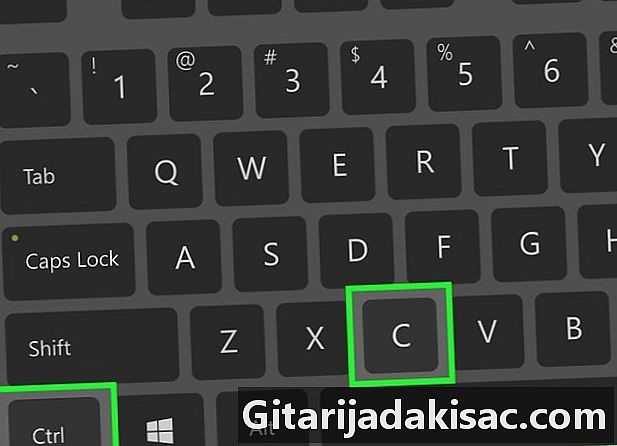
Kopirajte put u svoju JAR arhivu. Pritisnite tipke istovremeno ctrl+C tipkovnice. Ovo će zapamtiti put do vaše arhive. -
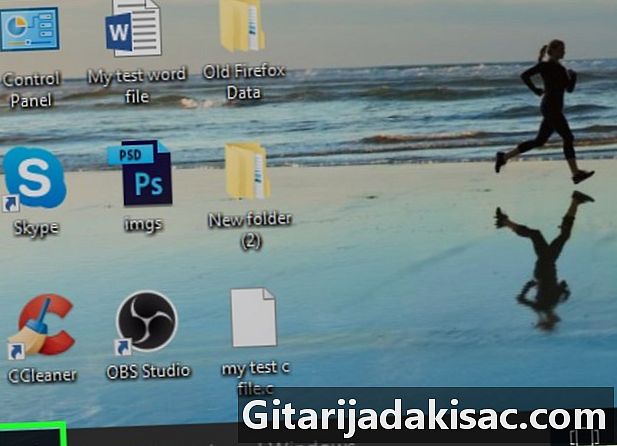
Otvorite izbornik Start
Windows. Kliknite na Windows logotip koji se nalazi u donjem lijevom kutu zaslona. -
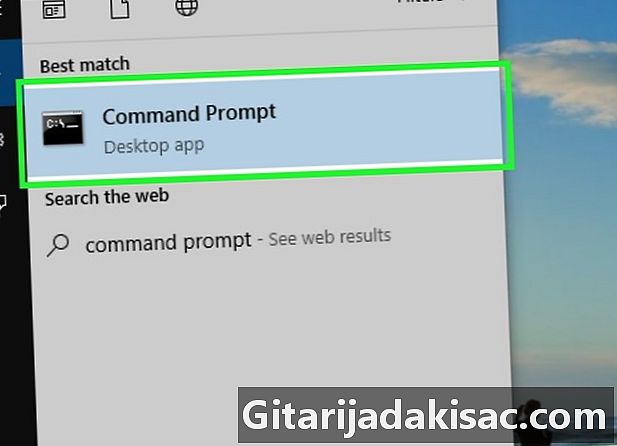
Otvorite naredbenu konzolu. ući konzola na traci za Windows, zatim kliknite na ikonu
pravo Komandna konzola pri vrhu prozora za pokretanje sustava Windows. Otvoriće se Windows Control Console. -

Idite u mapu u kojoj se nalazi vaša JAR arhiva. Slijedite naredbeni redak na vašoj konzoli, unesite CD da ćete slijediti prostor. Sada zalijepite put do svoje arhive pritiskom na tipke ctrl+V zatim pritisnite tipku ulaz s tipkovnice za potvrdu promjene mape. -
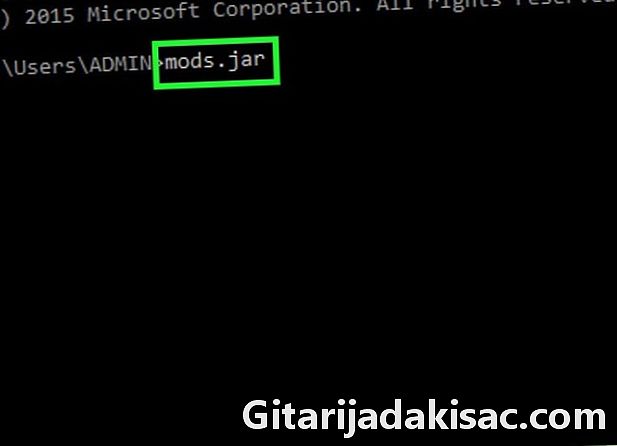
Sada unesite naredbu Java ekstrakcija. ući staklenka xf da ćete slijediti razmak prije nego što upišete naziv arhive JAR za izdvajanje bez zaboravljanja njenog proširenja .jar, Datoteka s imenom mods mora se proširiti i postati mods.jar, Ne zaboravite proslijediti narudžbu pritiskom na tipku ulaz s tipkovnice za početak dekompresije.- Na primjer, ako želite izdvojiti arhivu s imenom tyty.jar nalazi se u imeniku C: Program, kompletna naredbena linija bit će u obliku staklenka xf C: programi tyty.jar.
-
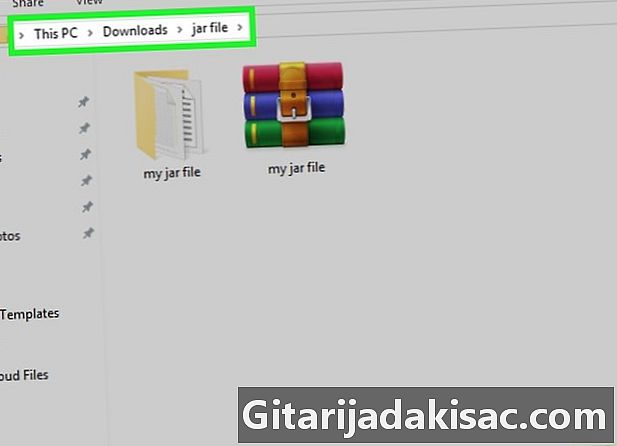
Vratite se na lokaciju svoje JAR arhive. Sada biste trebali vidjeti njezin nekomprimirani sadržaj.
Metoda 4 Korištenje Java JDK na Macu
-
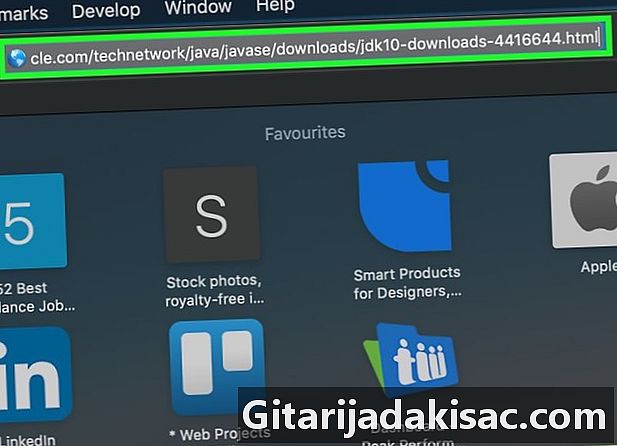
Provjerite da li je Java JDK instaliran na vaš sustav. Ako je JDK ili Java razvojno okruženje nije instaliran na vaš sustav, nećete moći primijeniti naredbu za ekstrakciju staklenka u arhivu i nećete je moći dekomprimirati pomoću sljedeće metode:- otvorite stranicu za preuzimanje JDK 10 sa svojim preglednikom;
- potvrdite potvrdni okvir Prihvaćam uvjete licence ;
- kliknite vezu za preuzimanje koja odgovara opisu vašeg operativnog sustava;
- dvokliknite instalacijsku datoteku koju ste upravo preuzeli;
- slijedite upute na zaslonu da biste dovršili instalaciju.
-

Otvoreno
Tražilo. Na Dock-u Mac-a kliknite ikonu Finder koja simbolizira plavo lice. -
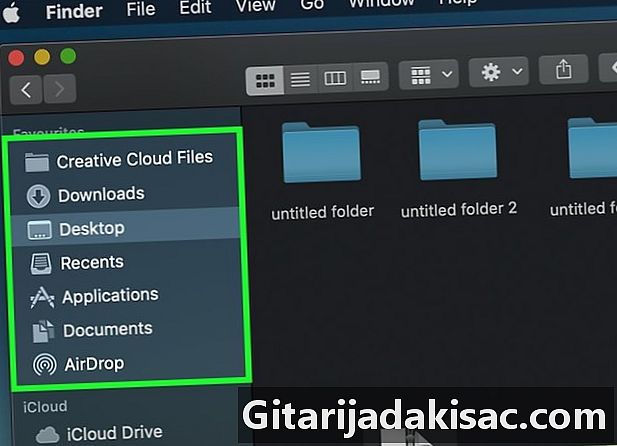
Pronađite arhivu JAR iz koje želite izdvojiti sadržaj. Pregledavajte svoje mape dok ne pronađete lokaciju JAR arhive iz koje želite izdvojiti sadržaj. -

Odaberite arhivu za raspakiranje. Samo kliknite ikonu koja simbolizira vašu JAR arhivu. -
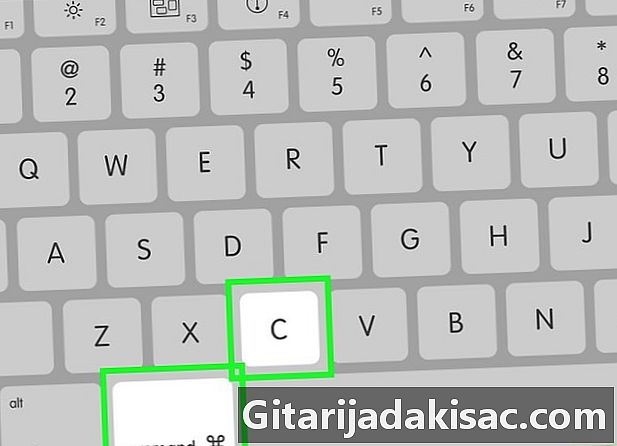
Kopirajte put u svoju JAR arhivu. Da biste to učinili, istovremeno pritisnite tipke ⌘ Naredba+⌥ Opcija+C tipkovnice. Spremat će se put do arhiva do arhiva, kao i njegovo ime i proširenje. -
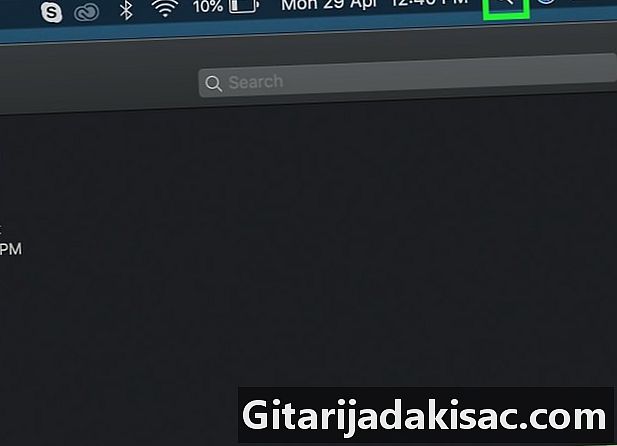
Otvoreno svjetlo
. Kliknite ikonu Spotlight koja ima oblik povećala i nalazi se u gornjem desnom kutu zaslona. -
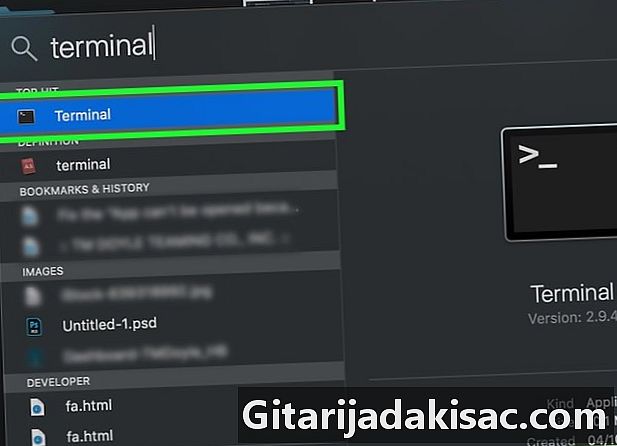
Otvorite terminal. ući terminal na traci Spotlight trake, a zatim dvaput kliknite na ikonu
terminal na padajućem izborniku koji prikazuje rezultate pretraživanja. Ovo će otvoriti prozor terminala. -

Unesite naredbu Java ekstrakcija u terminal. ući staklenka xf u terminalu zatim ostavite razmak prije nego što istovremeno pritisnete tipke ⌘ Naredba+V da biste zalijepili putanju i ime arhive radi dekomprimiranja. Zatim pritisnite tipku ulaz s tipkovnice za početak dekompresije. -

Vratite se na lokaciju svoje JAR arhive. Sada biste trebali vidjeti njezin nekomprimirani sadržaj.

- Najpopularnije Linux distribucije, poput Ubuntu ili Mint, olakšavaju izdvajanje sadržaja JAR datoteke pomoću ugrađenog upravitelja arhiva. Desnim klikom na arhivu JAR rasklopite i kliknite na opciju Izdvoji ovdje ili Izdvoji na ... izbornika conuel koji će biti prikazan. opcija Izdvoji na ... omogućit će vam odabir odredišnog direktorija za nepakiranu mapu. Nakon što je operacija završena, jednostavno kliknite gumb blizu, Tada možete otvoriti mapu s imenom arhive JAR da biste pregledali sadržaj.
- Java instalacija preporučuje se ako želite dekomprimirati nekoliko JAR arhiva.
- Na Mac računalu možete ponekad dekomprimirati JAR arhive mijenjajući njihovo proširenje u .ZIPali riskirate pogrešku.