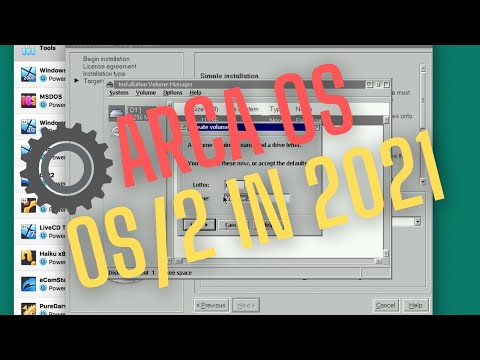
Sadržaj
- faze
- 1. metoda Instalirajte Firefox 4.0 kao zadani preglednik na Mac
- Druga metoda Instalirajte Firefox 3.5 kao zadani preglednik na Mac
- Treća metoda Instalirajte Firefox 4.0 kao zadani preglednik na Windows
- Metoda 4 Instalirajte Firefox 3.5 kao zadani preglednik na Windows
Možete postati Firefox svoj zadani internetski preglednik za manje od minute. Ako želite znati kako konfigurirati Firefox, samo slijedite nekoliko jednostavnih koraka.
faze
1. metoda Instalirajte Firefox 4.0 kao zadani preglednik na Mac
- Otvorite svoj preglednik Firefox.
-
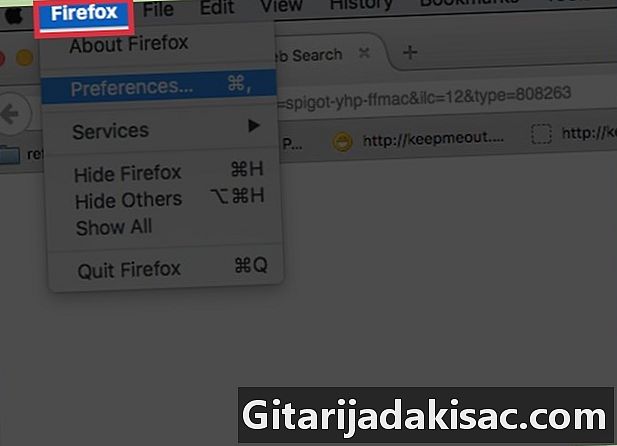
Odaberite "Firefox". Ovaj se izbornik nalazi u gornjem lijevom dijelu alatne trake preglednika. -

Odaberite "Postavke". To je druga opcija koja se pojavljuje na padajućem izborniku. Otvorit će se novi prozor: okvir Mogućnosti. -
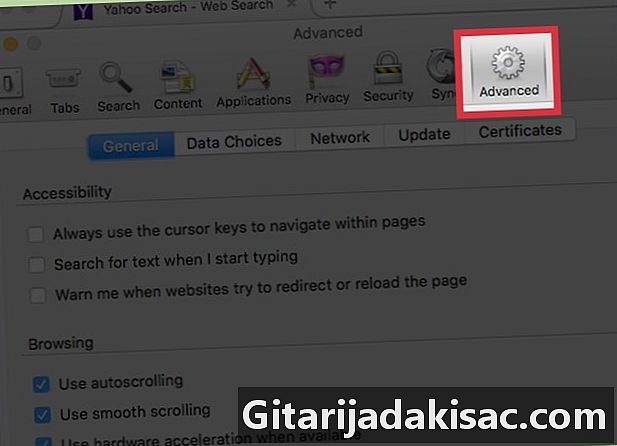
Odaberite Napredni tablet. Ovo je krajnji desni ugao novog prozora. Izgleda pomalo kao zupčanik.- Provjerite je li postavljen na potkartici "Općenito". Ovo je krajnje lijeva opcija na vrhu napredne alatne trake.
-
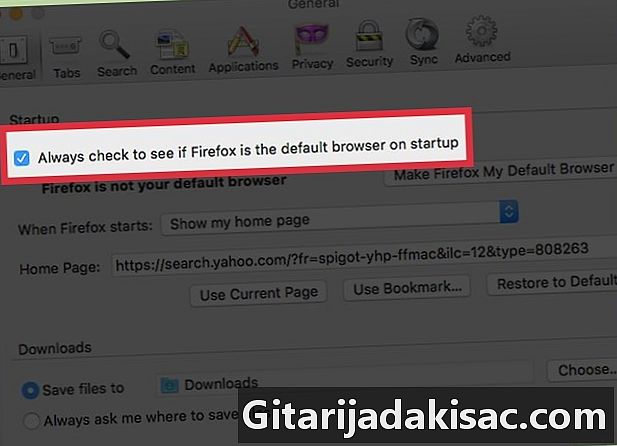
Potvrdite okvir uz "Uvijek pri pokretanju provjerite je li Firefox zadani preglednik". -

Odaberite "Provjeri odmah". Ovaj će vam manevar omogućiti da provjerite je li Firefox vaš zadani preglednik. -

Odaberite "Da". Ako vam Firefox nije zadani preglednik, bit ćete upitani želite li promijeniti zadani preglednik Firefox. Nakon ovog koraka bit ćete gotovi.
Druga metoda Instalirajte Firefox 3.5 kao zadani preglednik na Mac
-

Otvorite svoj preglednik Firefox. -
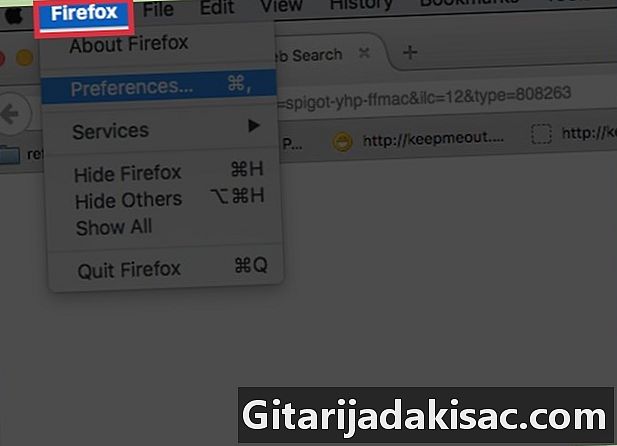
Odaberite "Firefox". Ovaj se izbornik nalazi u gornjem lijevom dijelu alatne trake preglednika. -
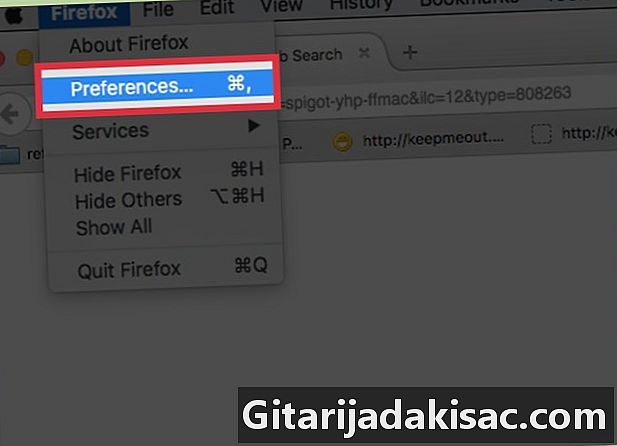
Odaberite "Postavke". To je druga opcija koja se pojavljuje na padajućem izborniku. Otvorit će se novi prozor: okvir Mogućnosti. -
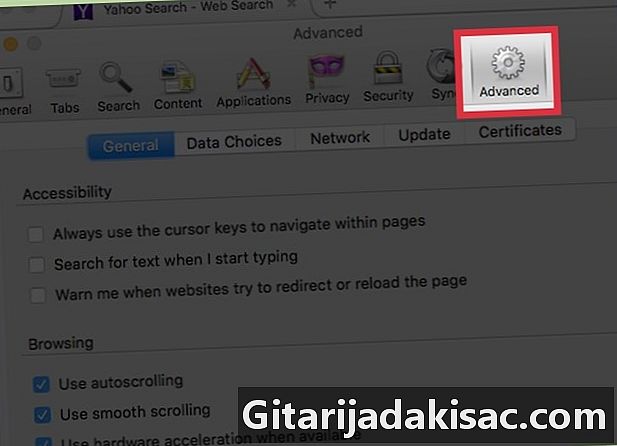
Odaberite Napredni tablet. Ovo je krajnji desni ugao novog prozora. Izgleda pomalo kao zupčanik.- Provjerite je li postavljen na potkartici "Općenito". Ovo je krajnje lijeva opcija na vrhu napredne alatne trake.
-
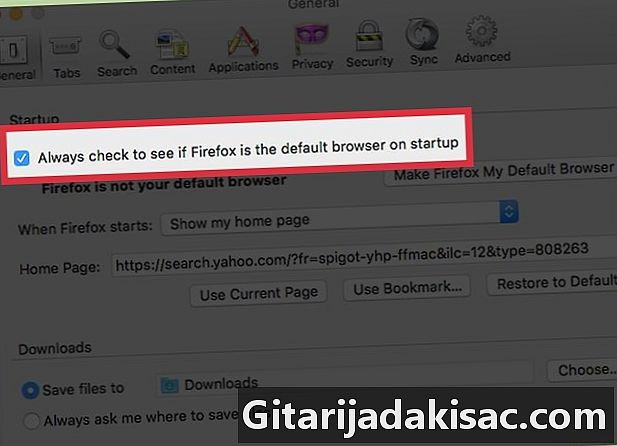
Potvrdite okvir uz "Uvijek pri pokretanju provjerite je li Firefox zadani preglednik". -
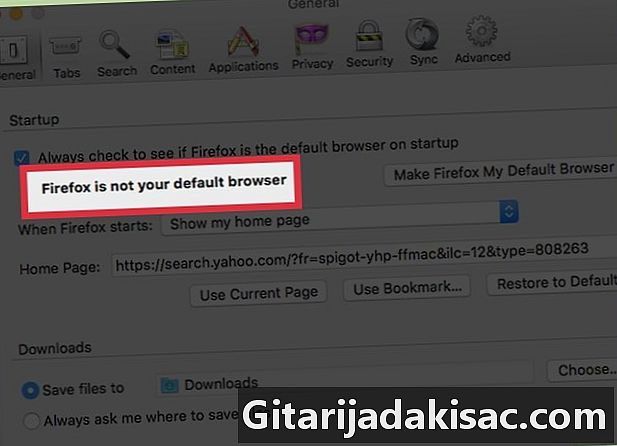
Odaberite "Provjeri odmah". Ovaj će vam manevar omogućiti da provjerite je li Firefox vaš zadani preglednik. -

Odaberite "Da". Ako vam Firefox nije zadani preglednik, bit ćete upitani želite li promijeniti zadani preglednik Firefox. Nakon ovog koraka bit ćete gotovi.
Treća metoda Instalirajte Firefox 4.0 kao zadani preglednik na Windows
-
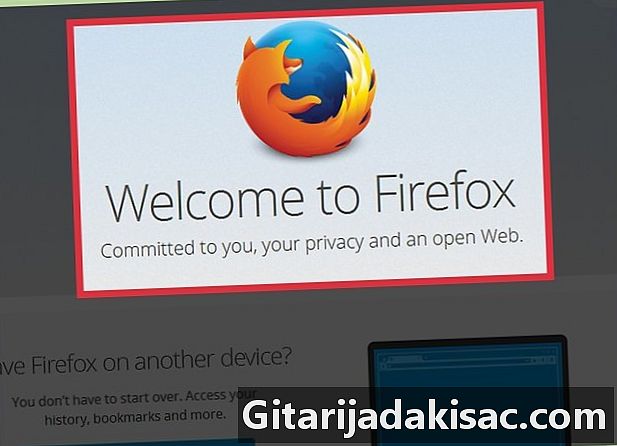
Otvorite svoj preglednik Firefox. -
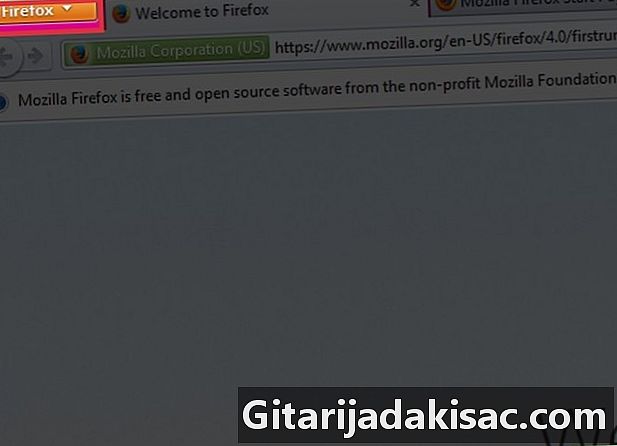
Odaberite "Firefox". To je opcija u gornjem lijevom kutu alatne trake preglednika. -
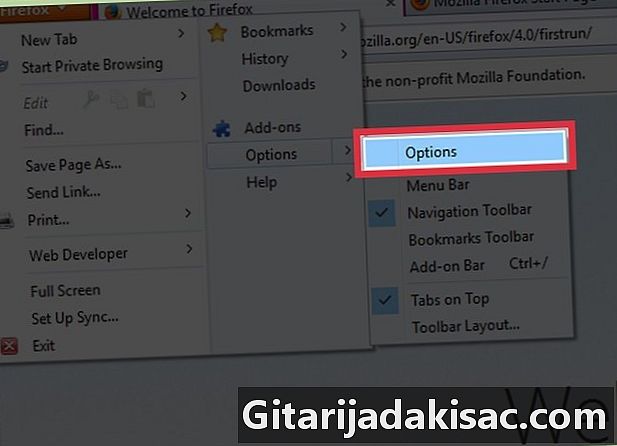
Odaberite "Opcije". On je treći od dna padajućeg izbornika. -
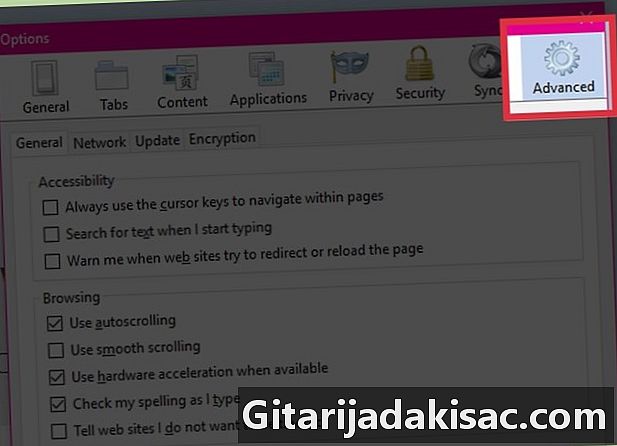
Odaberite Napredni tablet. Ovo je druga opcija s desne strane pri vrhu nove stranice. -
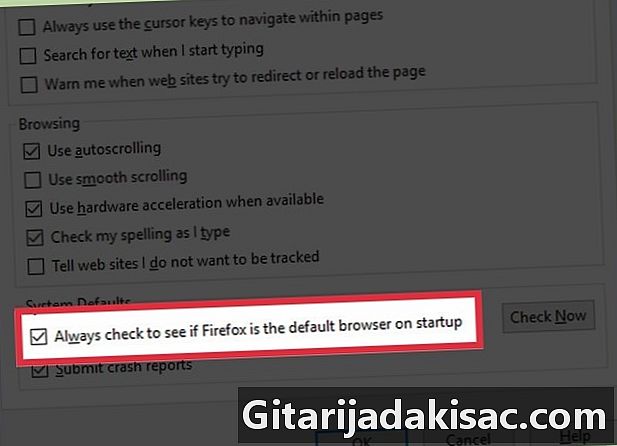
Potvrdite okvir uz "Uvijek pri pokretanju provjerite je li Firefox zadani preglednik". -

Odaberite "Provjeri odmah". Ovo je gumb u donjem desnom kutu zaslona. Ovo će provjeriti je li Firefox vaš zadani preglednik. -
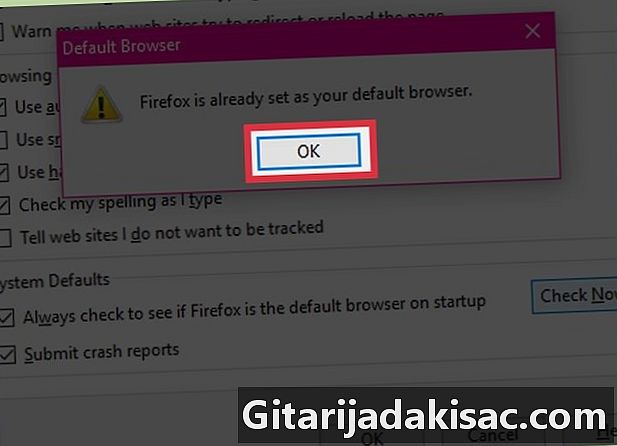
Odaberite "Da". Ako vam Firefox nije zadani preglednik, bit ćete upitani želite li promijeniti zadani preglednik Firefox. -
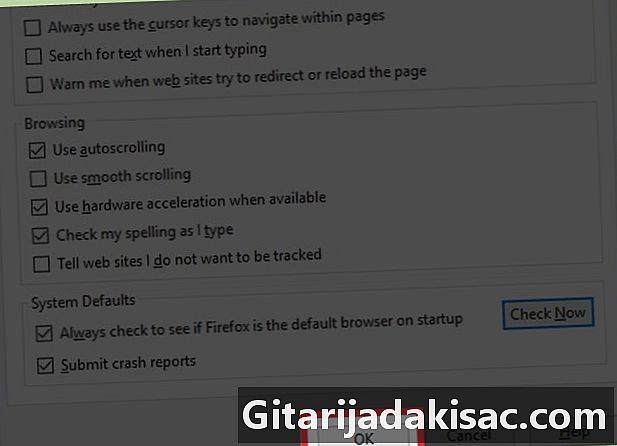
Kliknite U redu. Nakon ovog koraka bit ćete gotovi.
Metoda 4 Instalirajte Firefox 3.5 kao zadani preglednik na Windows
-
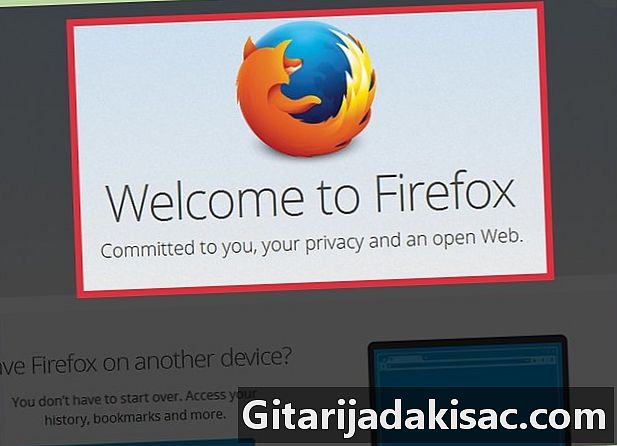
Otvorite svoj preglednik Firefox. -
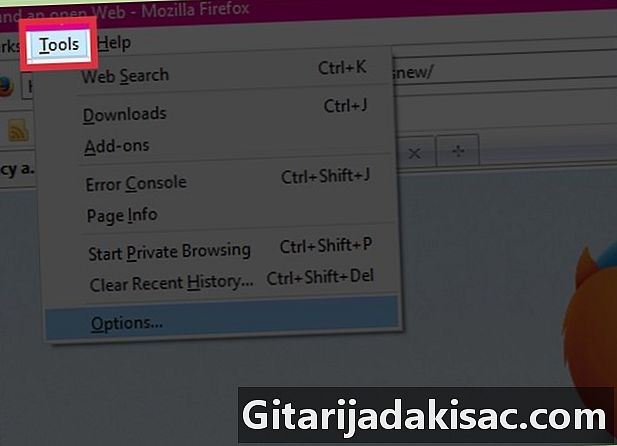
Odaberite "Alati". To je opcija u gornjem lijevom kutu alatne trake preglednika. -
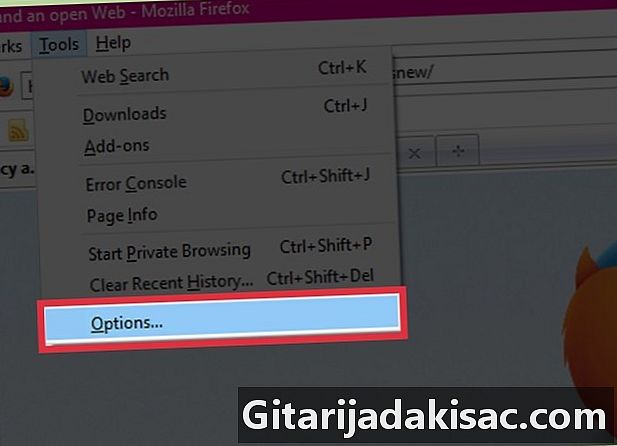
Odaberite "Opcije". Na dnu je padajućeg izbornika. -
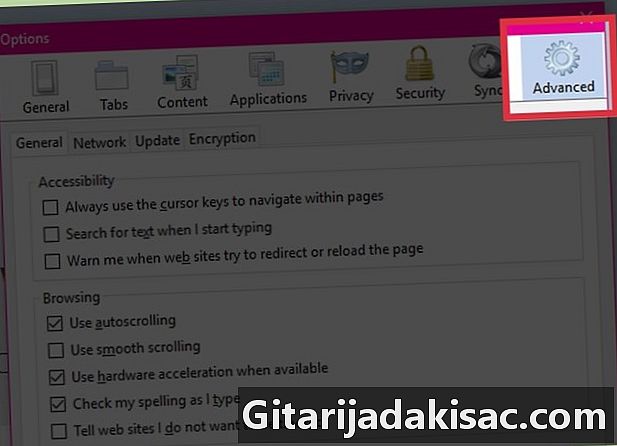
Odaberite Napredni tablet. To je točno na vrhu nove stranice. Izgleda pomalo kao zupčanik. -
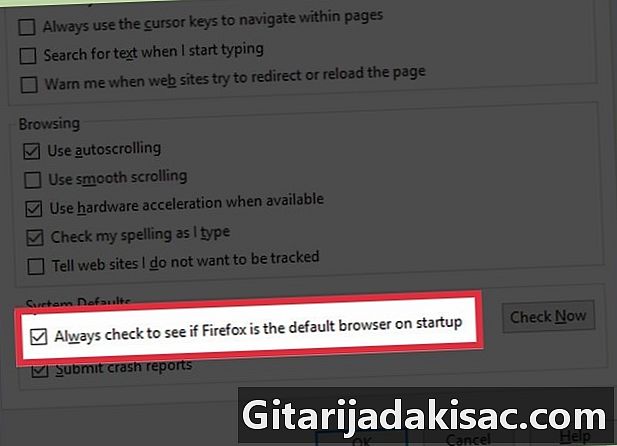
Potvrdite okvir uz "Uvijek pri pokretanju provjerite je li Firefox zadani preglednik". -
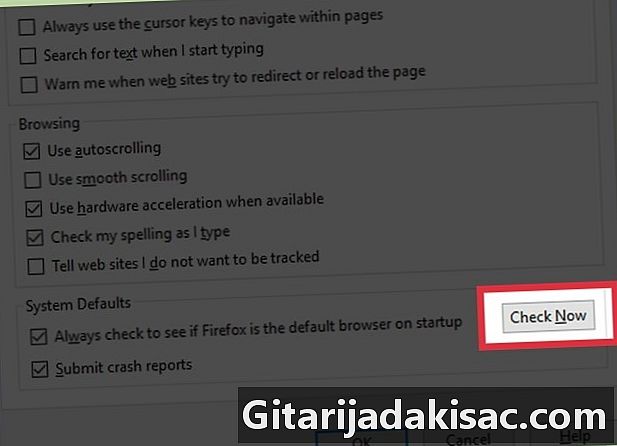
Odaberite "Provjeri odmah". Ovo je gumb u donjem desnom kutu zaslona. Ovo će provjeriti je li Firefox vaš zadani preglednik. -
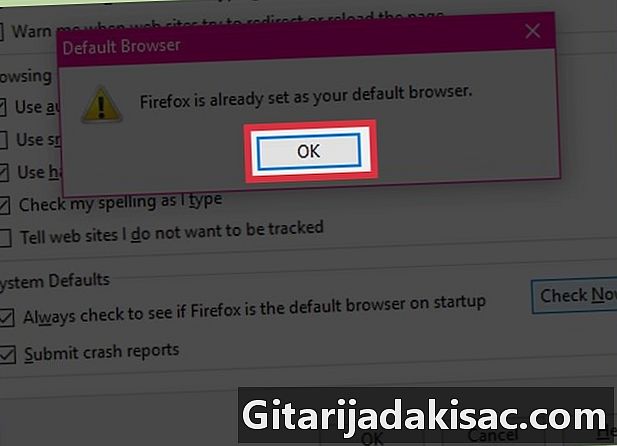
Odaberite "Da". Ako vam Firefox nije zadani preglednik, bit ćete upitani želite li promijeniti zadani preglednik Firefox. -

Kliknite U redu. Nakon ovog koraka bit ćete gotovi.
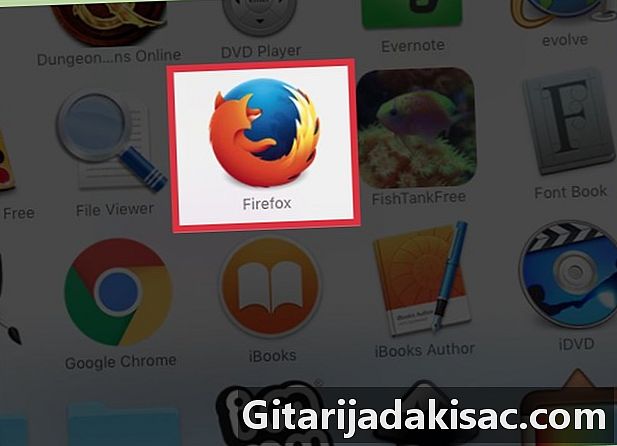
- Ovaj je članak namjerno suvišan, ali to je najsigurniji način da se izbjegnu neželjeni podsjetnici Internet Explorera koji vas pri svakom pregledavanju traži da ga stavite u zadani preglednik.
- Ako želite otkazati ovaj zadani preglednik, napravite suprotno, vodeći računa da ponovo aktivirate Internet Explorer i da onemogućite gumb Firefox. Internet Explorer vratit će se na zadano kad sljedeći put budete koristili.
- Neki internetski programi i neke web stranice rade samo pod Internet Explorerom, tako da ih ne brišite, čak i ako ih ne planirate uskoro koristiti. Prevencija je bolja od liječenja! Uvijek je dobro imati nekoliko preglednika na tvrdom disku za navigaciju do određenih web lokacija.