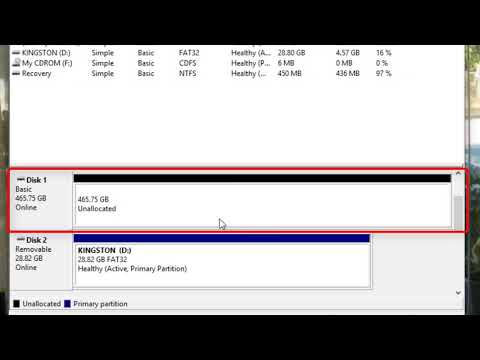
Sadržaj
U ovom članku: Formatiranje na WindowsFormater na Macu
Moguće je formatirati vanjski tvrdi disk (s USB utičnicom) koji koristite u sustavu Windows ili Mac. Ova operacija omogućuje promjenu datotečnog sustava kako bi bio kompatibilan s operativnim sustavom, ali i popravljanje softverskih grešaka na samom disku. No imajte na umu da se oblikovanjem brišu svi podaci na njemu.
faze
1. metoda Format u sustavu Windows
- Povežite tvrdi disk s računalom. Umetnite USB utikač u jedan pravokutni priključak za tu svrhu na računalu.
- Ako koristite stolno računalo, USB priključci su obično ispred računala ili iza.
-

Kliknite na početak
. Kliknite na logotip sustava Windows u donjem lijevom kutu ili pritisnite ⊞ Pobijedi na tipkovnici. -

Otvorite Explorer
. Odaberite ikonu u obliku datoteke u donjem lijevom kutu početnog prozora. -

Kliknite na Ovo računalo. Naći ćete ga s lijeve strane prozora datoteke za pretraživanje. -

Kliknite na naziv vanjskog tvrdog diska. Naći ćete ga pod naslovom "Uređaji i uklonjivi diskovi" na sredini prozora. Odaberite disk klikom na njega. -

Odaberite karticu upravljati. Ovo je objekt u izborniku na lijevoj strani prozora. -

tisak formatiranja. Ikona u obliku USB-a nalazi se u stupcu "Upravljanje" blizu vrha prozora. To vam omogućuje otvaranje čarobnjaka za oblikovanje za vaš vanjski pogon. -

Označite okvir Datotečni sustav. Naći ćete ga pod istoimenim naslovom na vrhu stranice. Otvorit će se padajući izbornik sa sljedećim opcijama.- NTFS : Koristite samo za Windows diskove.
- FAT32 : Radi na Windows i Mac, ali je ograničen na 32 Gb prostora za pohranu s pojedinačnim datotekama do 4 Gb.
- exFAT (preporučeno): Koristite ga za tvrde diskove koje želite koristiti na nekoliko različitih strojeva (npr. Windows, Mac, konzole itd.). To je poput FAT32 bez ograničenja za pohranu.
-

Odaberite format. Odaberite onu koja vas zanima.- Ako ste već formatirali svoj pogon u prošlosti, potvrdite okvir Brzo oblikovanje.
-

odabrati početaki U redu. Ovo će početi oblikovanje vašeg vanjskog tvrdog diska.- Sve datoteke koje budu pronađene bit će izbrisane.
-

Kliknite na U redu. Tvrdi disk je sada formatiran u formatu koji ste odabrali.
Druga metoda Format na Macu
-

Povežite tvrdi disk s računalom. Umetnite USB kabel u jedan od priključaka na jednoj strani vašeg računala.- Ako imate iMac, USB priključci su na bočnoj strani tipkovnice ili na stražnjoj strani zaslona.
- Nemaju svi Mac uređaji USB priključke. Ako koristite noviji model koji ga nema, morat ćete kupiti USB-C na USB adapter.
-

Otvorite Finder. Plava je ikona s licem na pristaništu.- Možete i jednostavno kliknuti na radnu površinu.
-

odabrati Idi. Taj ćete gumb pronaći u traci u gornjem lijevom kutu. -

izabrati komunalne usluge. Ova je opcija na dnu padajućeg izbornika koji je prikazan. -

Dvaput kliknite na Disk Utility. Naći ćete ga usred stranice uslužnih programa. -

Kliknite na naziv tvrdog diska. Vidjet ćete ga u prozoru na lijevoj strani komunalnih programa. -

Odaberite longlet ukloniti. Pronaći ćete ga na vrhu korisničkog prozora diska. -

odabrati formatiranja. Pronaći ćete ga na sredini stranice. Padajući izbornik trebao bi se pojaviti sa sljedećim opcijama.- Mac OS Extended (prijavljen) : zadani format za Mac. Radit će samo na Macu.
- Mac OS Extended (prijavljen, šifriran) : šifrirana verzija zadanog Mac formata.
- Mac OS Extended (velika i mala slova, prijavljeni) : Zadana verzija formata Mac koja datoteke obradjuje drugačije ako njihova imena sadrže bilo velika slova (na primjer, "file.txt" i "File.txt").
- Mac OS Extended (velika i mala slova, prijavljeni, šifrirani) : kombinacija tri gornja formata.
- MS-DOS (FAT) : Radi u sustavu Windows i Mac, ali ima ograničenje datoteke od 4 Gb.
- exFAT (preporučeno): Radi i na Windows-u i na Macu. Ne postoji ograničenje pohrane.
-

Odaberite format. Kliknite na onaj koji želite koristiti. -

odabrati uklonitii ukloniti. Ovo će početi brisati sadržaj diska i formatirati ga. Jednom kada završite, bit će preoblikovan.

- Kad formatirate vanjski tvrdi disk za igraće konzole, formati FAT32 i exFat su najsigurniji.
- Formatiranjem će se izbrisati svi vaši podaci. Stvorite sigurnosnu kopiju datoteka koje želite zadržati prije oblikovanja tvrdog diska.
- Formatiranje ne uništava sve podatke na tvrdom disku. Proces priprema disk za spremanje novih datoteka. Općenito, novi se podaci pišu preko starih podataka tako da se ne mogu pronaći sa specijaliziranim softverom.