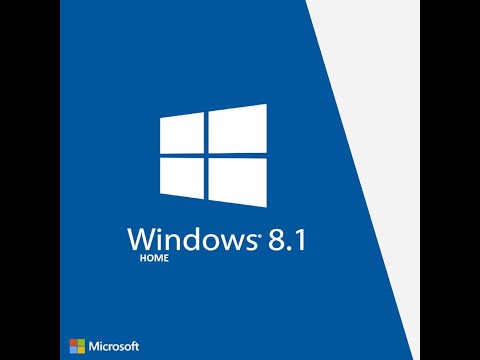
Sadržaj
U ovom članku: Kupite Windows 8Instalirajte Windows 8Configure Windows 8References
Windows 8 je najnovija inačica sustava Windows objavljena 2012. godine i sadrži niz novih, ažuriranih značajki, uključujući sučelje koje se može koristiti s dodirnim uređajima. Jednom kada kupite Windows 8, imat ćete mogućnost preuzeti operativni sustav i instalirati program na svoje računalo.
faze
1. dio Kupite Windows 8
-

Pristupite odjeljku izvori pri dnu ovog članka. Kliknite vezu Microsoft Windows koja sadrži riječ kupovina. -

Idite na odjeljak pod naslovom Kupite Windows 8 i kliknite na link Kupite Windows. -

Kliknite na početak nakon učitavanja stranice. Na vaše će se računalo instalirati čarobnjak za osvježavanje Windows 8 koji će vas voditi kroz kupnju sustava Windows 8 za vaše računalo. -

Slijedite upute i upute koje vam pruža čarobnjak za nadogradnju sustava Windows 8. Čarobnjak za nadogradnju tražit će da unesete svoje ime i broj kreditne kartice i dobit će vam potvrdu i ključ proizvoda za Windows 8.- Imajte na umu ključ proizvoda, trebat će vam ove informacije kada instalirate Windows 8.
-

Kliknite na sljedeći nakon što vam čarobnjak za nadogradnju dostavi ključ proizvoda. Zatim će se pokrenuti preuzimanje sustava Windows 8 na vaše računalo i prikazat će se pomoćnik za instalaciju sustava Windows 8.
Dio 2. Instalirajte Windows 8
-

Kliknite na Instalirajte odmah nakon pojave čarobnjaka za instalaciju sustava Windows 8 na vašem zaslonu. -

Unesite ključ proizvoda koji ste dobili kada ste kupili Windows 8. -

Kliknite na sljedeći. -

Ispitajte uvjete licence Windows 8 i potvrdite okvir pored Prihvatite uvjete licence. -

Kliknite na gumb sljedeći. -

odabrati poboljšanje ili Prilagođena instalacija. Opcija nadogradnje omogućit će vam da zadržite sve trenutne datoteke, postavke i aplikacije, dok će prilagođena opcija instalirati samo Windows 8 bez spremanja podataka. -

Kliknite na instalirati. Vaše računalo će se ponovno pokrenuti nekoliko puta nakon što instalira Windows 8 i prikazat će se Čarobnjak za postavljanje nakon što je Windows 8 uspješno instaliran.
Dio 3 Konfiguriranje sustava Windows 8
-

Na zaslonu odaberite bilo koju boju po izboru Personalizacija. Boja koju odaberete bit će boja teme za Windows 8 i može se promijeniti u bilo kojem trenutku. -

U polje s oznakom unesite svoje računalo Naziv računala. -

Kliknite na sljedeći. -

Odaberite svoje trenutne mrežne postavke sa zaslona postavke, a zatim kliknite sljedeći. Upitat ćete se upotrebljavate li kućnu ili radnu mrežu ili koristite javnu mrežu. -

Prijavite se na računalo pomoću Microsoftovog računa ili lokalnog računa. Opcija Microsoftovog računa zahtijeva da kreirate ili se prijavite pomoću Microsoftovog korisničkog imena i zaporke. Opcija lokalnog računa zahtijeva da stvorite korisničko ime i lozinku koja će se koristiti posebno s vašim osobnim računom na računalu. -

Pričekajte učitavanje korisničkog sučelja za Windows 8. Vaš će zaslon sada prikazati novu seriju ikona sustava Windows 8, a radnoj površini možete pristupiti klikom na ikonu ured.