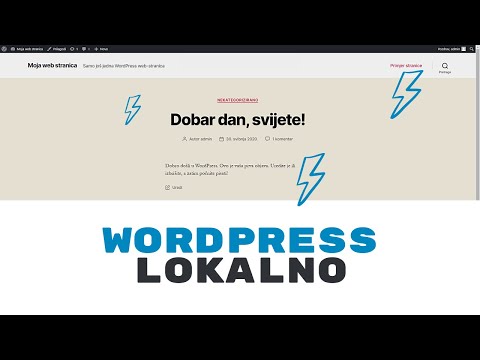
Sadržaj
- faze
- Dio 1 Priprema domena / web mjesto za hosting
- Drugi dio Preuzmite WordPress
- Dio 3 Izrada baze podataka
- Dio 4 Konfiguriranje WordPress datoteka
- Dio 5 Korištenje FTP programa
- Dio 6. Instalirajte WordPress
WordPress je vrlo popularna blog / CRM platforma. Možete preuzeti bazu podataka WordPress na svoju web stranicu i poboljšati je besplatnim ili plaćenim predlozima otvorenog koda. Trebate imati neko osnovno znanje o kodiranju i konfiguriranju web stranica za instaliranje WordPressa bez pomoći. Ovaj članak objašnjava najbolji način za instaliranje WordPress-a na vašu web stranicu.
faze
Dio 1 Priprema domena / web mjesto za hosting
-

Kupite ime svoje domene. Možete ga platiti odjednom ili imati godišnju pretplatu, ovisno o domaćinu kojeg ste odabrali.- Kad ste spremni za prijenos, trebate reći svom domaćinu naziv svoje domene kako bi mogli identificirati domenu s vašom web stranicom.
-

Odaberite web hosting za smještaj svoje WordPress stranice. Domaćin, blogging / CRM platforma (WordPress) i naziv domene su svi dijelovi web stranice koji se moraju sastaviti kako bi dobili aktivnu web stranicu.- Neki web-domaćini posebno su dizajnirani kako bi olakšali instalaciju WordPress-a. Ako ste početnik, trebali biste koristiti Site5, WebHostingHub, HostGator, BlueHost ili InMotion Hosting.
-

Plaćajte godišnju ili mjesečnu pretplatu domaćinu. Trebat ćete platiti za pristup elektroničkoj web stranici web mjesta, pohranu podataka, prilagodbu postavki i još mnogo toga. Pomoću svoje kreditne kartice pretplatite se na paket koji najbolje odgovara vašim potrebama. -

Potražite na svojoj web stranici postoje li posebne upute za instaliranje WordPress-a. Neki domaćini objavljuju vlastite upute ili nude korištenje čarobnjaka za instalaciju umjesto ručne instalacije.- Zapamtite da je svaki domaćin različit, tako da se ručna instalacija može razlikovati od mjesta do mjesta.
-

Pretplatite se na protokol za prijenos datoteka (FTP). Preuzmite program na svoje računalo kako biste lako prenosili datoteke s računala i sinkronizirali ih s web domaćinom.- Vaš web preglednik može sadržavati FTP klijenta. Ako je to slučaj, možete ga koristiti za uvoz WordPress datoteka.
Drugi dio Preuzmite WordPress
-

Idite na WordPress.org / preuzimanje i preuzmite najnoviju verziju WordPress-a. -

Stvorite WordPress mapu u dokumentima ili u drugom direktoriju na računalu. -

Postavite WordPress ZIP datoteku u novu mapu WordPress. Dvaput kliknite za raspakivanje zip datoteke.
Dio 3 Izrada baze podataka
-

Prijavite se na svoj web domaćin pomoću identifikatora koji ste odabrali. Spremite ga ili držite u blizini kako biste se lako povezali ako želite pristupiti svojoj web stranici ili web mjestu.- Pogledajte nudi li vaš web domaćin jednostavan alat za uvoz WordPressa poput Fantastico, Softaculous ili SimpleScripts. Ako ste početnik i imate tu mogućnost, pomoću ovog alata odaberite datoteke i učitajte novu WordPress bazu podataka.
-

Pregledajte glavne funkcije svog domaćina. Potražite opciju baza podataka, Kliknite ga kad ga pronađete. -

Potražite "Dodavanje nove baze podataka", "Dodavanje WordPress baze podataka" ili "Dodaj moju MySQL bazu podataka". Kliknite na opciju koju ste pronašli. -

Dajte naziv svojoj bazi podataka. Dodajte zaporku ili druge pojedinosti o korisniku koje će domaćin možda trebati.- Zapamtite ime svoje baze podataka ako planirate imati više od jedne. Ako je imenujete rečenicom, može doći do podvlačenja između svake riječi.
Dio 4 Konfiguriranje WordPress datoteka
-

Idite u mapu WordPress na vašem računalu. Pronađite dokument nazvan "wp-config-sample.php". -

Otvorite dokument s e urednikom. Radije koristite dokument Notepad, a ne Word kako biste izbjegli dodavanje formatiranja u e. -

Pogledajte kôd u wp-config-sample.PHP. Trebat ćete promijeniti tri retka koda ispod Moja SQL baza podataka.- U prvi redak koda upišite naziv svoje baze podataka, kako je napisano u odjeljku baze podataka glavnog računala. Trebat ćete zamijeniti "putyourdbnamehere" e. Zamijenite samo e, a ne simbole poput zagrade.
- Trebat ćete imati neke osnove u programiranju. Ako ih nemate, nazovite računalnog stručnjaka ili prijatelja koji će vam pomoći dovršiti instalaciju WordPress-a.
- U drugi redak koda unesite korisničko ime koje koristite na host. Zamijenite e "korisničko ime".
- U trećem retku koda unesite lozinku svoje baze podataka preuzetu s web mjesta za hosting. Zamijenite e "svoju zaporku riječi".
-

Spremite datoteku kao "wp-config.PHP. " Nakon što izbrišete riječ "uzorak", ona će biti zamijenjena podacima o konfiguraciji vaše baze podataka.
Dio 5 Korištenje FTP programa
-

Prijavite se u FTP program na računalu. Ako ga koristite putem svog web domaćina, idite na odjeljak FTP svog web domaćina. -

Pronađite / public_html / odjeljak svog FTP programa. Možete dodati namjensku podmapu u ovu bazu podataka. -

Vratite se u mapu WordPress na računalu. Odaberite sve datoteke. -

Stavite ih u / public_html / odjeljak vašeg FTP klijenta. Pričekajte dok se datoteke na FTP klijentu završavaju s učitavanjem.
Dio 6. Instalirajte WordPress
-

Unesite svoje ime domene u preglednik. Upišite domenu i dodajte "/wp-admin/install.php" na kraju. Kliknite na "Enter". -

Unesite oblik web mjesta i adresu u obrazac koji se pojavljuje. Prihvatite uvjete i odredbe. -

Kliknite "Instaliraj WordPress. » -

Prijavite se pomoću automatski generiranog administrativnog imena i zaporke. Kliknite na prijaviti. -

Otvorite nadzornu ploču i promijenite ID administratora. WordPress je sada instaliran na vašoj web stranici.