
Sadržaj
- faze
- 1. metoda Upotreba App Store-a na iPhoneu
- Druga metoda Sinkronizirajte preuzete aplikacije s iTunes
- Treća metoda Ponovno instalirajte uklonjene iPhone aplikacije
- Metoda 4 Instalirajte neovlaštene aplikacije s Mojo
Možete instalirati aplikacije na svoj iPhone izravno iz App Store-a ili ih sinkronizirati s iTunes-a ili koristiti Mojo Assistant (za aplikacije koje Apple ne odobri). Za upotrebu App Store-a ili iTunes-a potreban vam je Apple ID. Saznajte kako pronaći i instalirati aplikacije na svoj iPhone, kao i ponovo instalirati aplikacije koje ste uklonili u prošlosti.
faze
1. metoda Upotreba App Store-a na iPhoneu
-
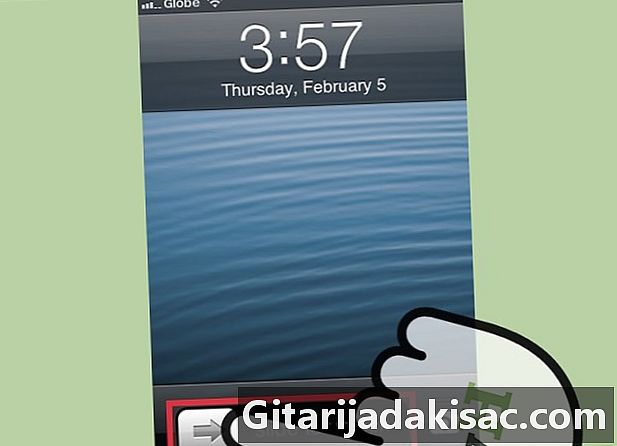
Kliznite prstom po zaslonu da biste otključali početni zaslon. Ako niste na početnom zaslonu, morate pomaknuti zaslon da biste otključali telefon. -

Unesite lozinku ili upotrijebite Touch ID. Ako je vaš telefon zaključan s PIN kodom ili lozinkom, unesite ga. Ako koristite Touch ID, pritisnite gumb dobrodošli prstom. -

Pritisnite ikonu App Store na vašem zaslonu dobrodošli. Ova je ikona plava sa slovom bijela u sredini kruga. -
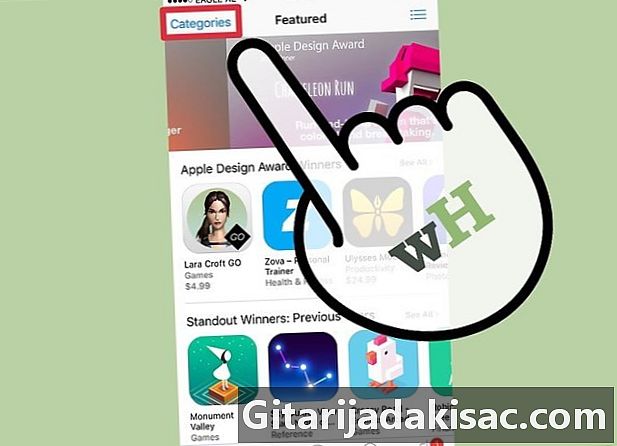
Odaberite kategoriju aplikacija za pregled. Postoje dva načina za pronalaženje aplikacije, a prvi je pregled kategorija. Vidjet ćete kategorije Istaknuti, Poredak i traži pri dnu zaslona.- Istaknuto: Dodirnite ovu kategoriju da biste vidjeli skalabilne popise aplikacija s inovativnim značajkama, prekrasnim izgledom i potencijalom da budete u modi.
- Ocjene: Odaberite ovu opciju da biste vidjeli najbolje besplatne i plaćene aplikacije poredane prema popularnosti. Ako ste novi u aplikacijama, pokušajte pregledati Najbolje besplatne aplikacije da biste dobili predstavu o tome što drugi korisnici žele preuzeti.
- Pretraživanje: to je sjajan način pronalaženja aplikacija razvrstanih prema temi ili funkciji, poput sport ili vrijeme.
-

Pritisnite gumb traži pri dnu zaslona. Drugi način pronalaženja aplikacije jest pretraživanje po imenu ili ključnoj riječi. -
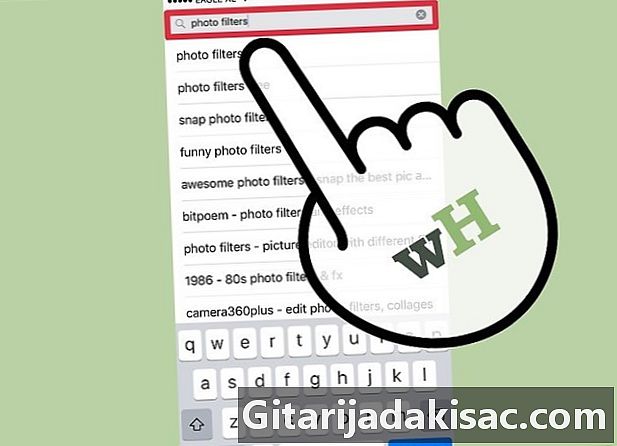
Unesite naziv aplikacije, razvojnog programera ili ključnu riječ. Kada upišete slova, naziv aplikacije trebao bi se u rezultatima pretraživanja prikazati u stvarnom vremenu.- Na primjer, ako tražite aplikaciju koja nudi filtre fotografija, pokušajte pretraživati foto filtri.
- Ako znate da je program razvio Zynga, ali se ne sjećate njegovog točnog imena, upišite Zyngajer App Store također omogućuje pretraživanje programera.
- Obratite pažnju na to kako pišete imena aplikacija tijekom istraživanja jer vas pogreške u pogrešci mogu spriječiti da pronađete ono što tražite.
-
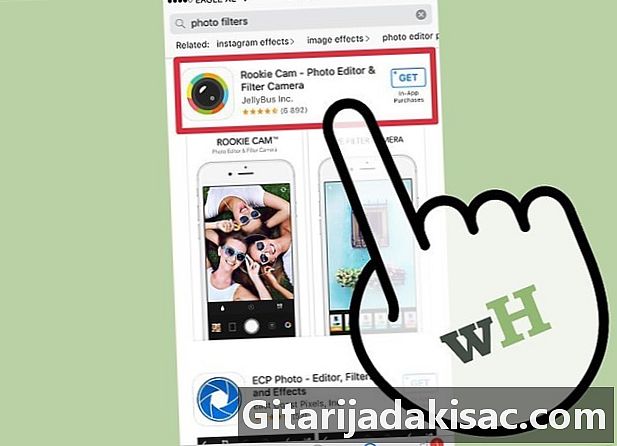
Dodirnite ime ili ikonu aplikacije koju želite preuzeti (ili saznajte više o njoj). Bez obzira jeste li pronašli aplikaciju pregledavanjem kategorija ili pretragom, budite svjesni da informacije o aplikaciji možete vidjeti dodirom njenog imena ili ikone. Bit ćete usmjereni na stranicu detalji iz ove aplikacije, gdje možete pročitati njegov opis.- Možete naići na lažne verzije popularnih aplikacija. Nikada ne preuzimajte aplikaciju bez čitanja stranice detalji i procjene korisnika.
-
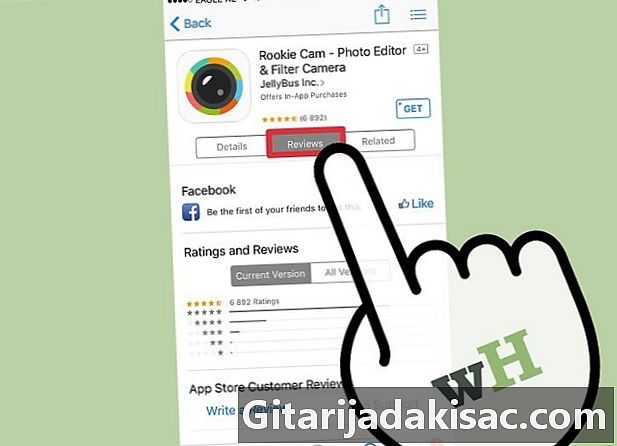
tisak ocjene kako bi se upoznali s iskustvom drugih korisnika s ovom aplikacijom. Prije preuzimanja aplikacije pročitajte nekoliko recenzija. Ovo su dobar način za procjenu ispunjava li aplikacija dobro ono što predstavlja.- Opcija izbornika udružen prikazat će popis aplikacija sličnih onima koje pregledavate.
-

Dodirnite cijenu aplikacije u gornjem desnom kutu da biste je instalirali. Ako se prijava plati, njezina cijena bit će prikazana u gornjem desnom kutu stranice detalji, Ako je besplatan, vidjet ćete gumb get ili besplatno, ovisno o verziji diOS koju koristite. -

tisak Koristite postojeći ID za povezivanje s App Storeom. Unesite svoje korisničko ime Apple ID (adresa e-pošte) i / ili lozinku kad se od vas zatraži, a zatim pritisnite U redu za pokretanje instalacije.- Ako ste zaboravili Apple ID ili lozinku, idite na web mjesto Apple ID-a u web-pregledniku, a zatim kliknite Zaboravio sam Apple ID ili lozinku, Slijedite upute za vraćanje zaporke.
- Ako nemate Apple ID, morat ćete ga stvoriti prije nego što preuzmete aplikacije.
-
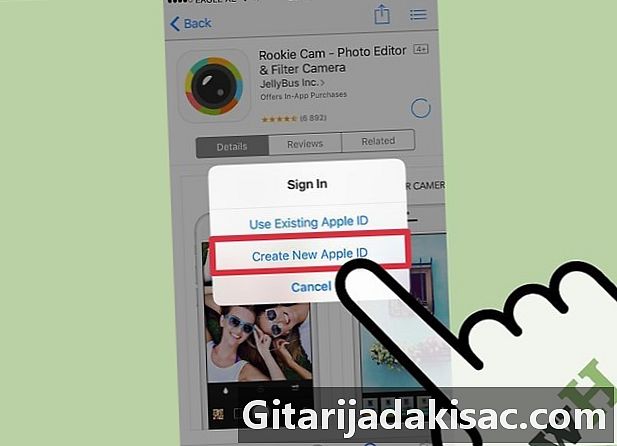
tisak Napravite novi Apple ID ako ga već nemate. Ovaj je korak potreban samo osobama koje otkriju iPhone ili više ne pronađu svoju lozinku Apple ID. Ako ste već prijavljeni s Apple ID-om, ovaj korak možete preskočiti. -
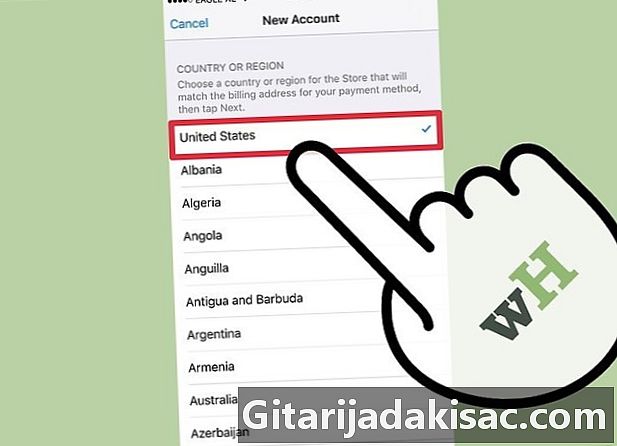
Unesite svoje podatke u polja Novi račun. Ovaj korak možete preskočiti ako već imate Apple ID. Uz svoje ime i adresu e-pošte, morat ćete navesti i svoje bankovne podatke. Unesite ih (ili odaberite ne ako planirate preuzeti samo besplatne aplikacije), a zatim pritisnite sljedeći. -
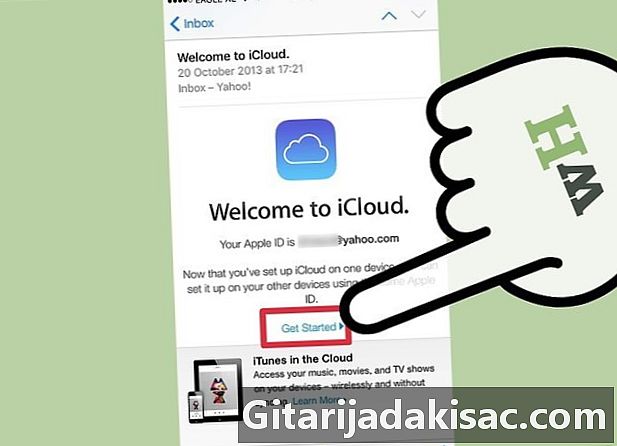
Kliknite vezu za potvrdu u vašoj elektronici. Apple će vam poslati vezu s kojom morate potvrditi svoj račun. Otvorite pristiglu poštu na telefonu ili računalu kako biste kliknuli na ovu vezu. Jednom kada kliknete na njega, trebali biste vidjeti izreku Provjerena adresa e-pošte. -

Vratite se u App Store i prijavite se sa svojim Apple ID-om. Nakon što se prijavite, aplikacija automatski započinje preuzimanje i instaliranje. Možda ćete trebati pritisnuti cijenu ili gumb get od koga se traži da se prijavi s postojećim Apple ID-om. -
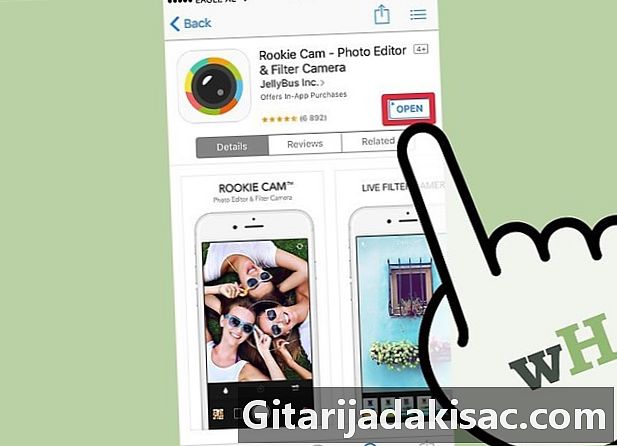
tisak otvoreno kad je aplikacija dovršila deinstaliranje. Jednom kada je aplikacija instalirana, cijena (ili riječ get) promjene u otvoreno, Kliknite na nju kako biste pokrenuli novu aplikaciju. Proces instalacije također postavlja ikonu aplikacije na početni zaslon kako biste joj u budućnosti lako mogli pristupiti.
Druga metoda Sinkronizirajte preuzete aplikacije s iTunes
-
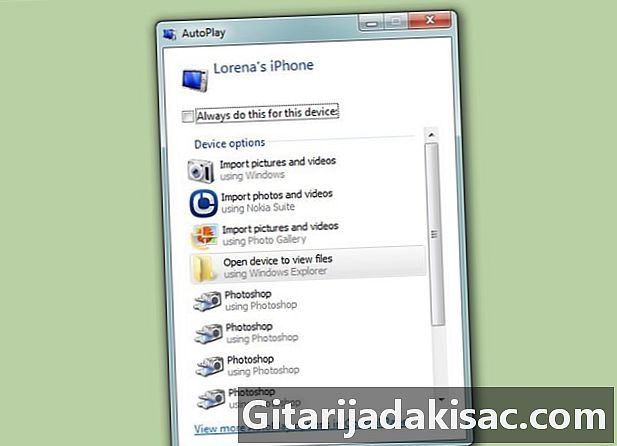
Povežite svoj iPhone s računalom USB kabelom. Ova metoda će vam pomoći da sinkronizirate iPhone aplikacije koje ste preuzeli na računalo sa svojim iPhoneom. iTunes će se automatski pokrenuti kada je telefon spojen.- Za upotrebu ove metode morate imati Apple ID. Ako još nemate Apple ID, potražite više u ovom članku.
-

Uđite iTunes> Provjerite ažuriranja . Ako se od vas traži da instalirate novu verziju diTunes, slijedite upute. Ako vidite da kaže da već koristite najnoviju verziju diTunes, možete nastaviti. -

Kliknite na ikonu u tri točke i odaberite aplikacije. Ovo će pokrenuti App Store u iTunesu. -

odabrati iPhone pri vrhu zaslona da biste vidjeli samo aplikacije za iPhone. Tako ćete osigurati samo preuzimanje aplikacija koje se mogu izvoditi na vašem telefonu. -
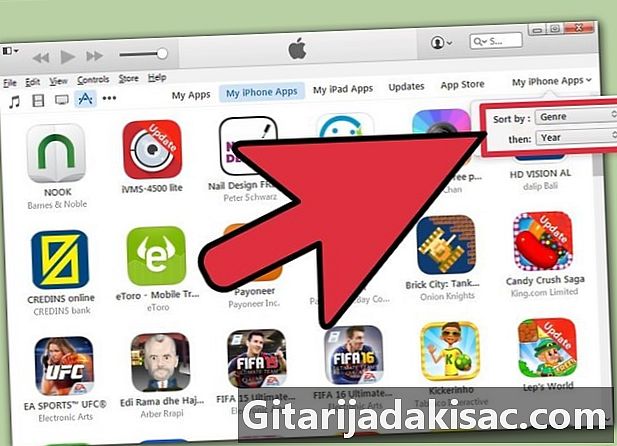
Odaberite kategoriju s padajućeg izbornika Sve kategorije. Ovo je jedan od dva načina za pronalaženje aplikacije za preuzimanje. Naći ćete popis kategorija koje aplikacije klasificiraju po temi ili funkcijama. Kliknite željenu vrstu aplikacije da biste pregledali što je dostupno.- Ako tražite aplikacije za bilješke, pravljenje popisa i uštedu vremena, kliknite produktivnost.
- Posavjetujte se s kategorijom novi ako tražite aplikaciju na jednoj od svojih omiljenih web lokacija.
- Pogledajte odjeljak fotografija ako tražite aplikacije za uređivanje fotoaparata i fotografija.
-

Unesite naziv aplikacije ili ključnu riječ u polje za pretraživanje u gornjem desnom kutu zaslona. Ovo je druga metoda za pronalaženje aplikacije u iTunes trgovini. tisak povratak kad završite.- Ako tražite igru s riječima, ali ne znate odgovarajuće ime aplikacije, pokušajte tipkati Igra riječi.
- Upišite ime programera aplikacije (poput Zynga ili Google) da biste vidjeli njihov odabir aplikacija.
- Obavezno napišite ispravno ime ako u pretraživanju ne vidite rezultate.
-

Kliknite na ime aplikacije da biste pročitali njene detalje. Bilo da pronađete aplikaciju pregledavanjem kategorija ili pretragom, kliknite naziv aplikacije da biste pročitali kratak opis (što je napisao programer) onoga što radi. -

Kliknite na Ocjene i recenzije. Korisnici koji preuzimaju aplikacije često pišu komentare kako bi im rekli dobre stvari ili upozorili druge potencijalne korisnike na postojanje problema. Pročitajte nekoliko korisničkih recenzija da biste shvatili sposobnost aplikacije da udovolji ili ne odgovara vašim potrebama. -

Kliknite na cijenu (ili na riječ get) za početak preuzimanja aplikacije. Ako se od vas traži da unesete svoju Apple ID lozinku, unesite je sada. -
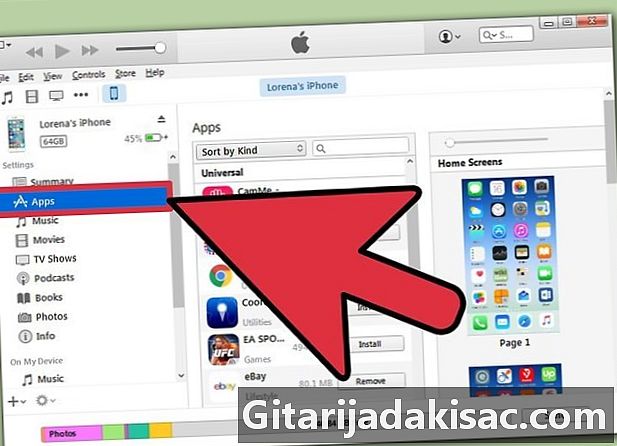
Kliknite ikonu iPhone na vrhu zaslona i odaberite aplikacije . Otvorit će se mapa aplikacija na vašem iPhoneu. -

Kliknite na gumb instalirati pored aplikacije koju želite kopirati na svoj iPhone. Također možete povući ikonu aplikacije na virtualni početni zaslon u glavnom prozoru programa. -

Kliknite na primijeniti. To vam omogućuje izravno instaliranje aplikacije na vaš iPhone.
Treća metoda Ponovno instalirajte uklonjene iPhone aplikacije
-
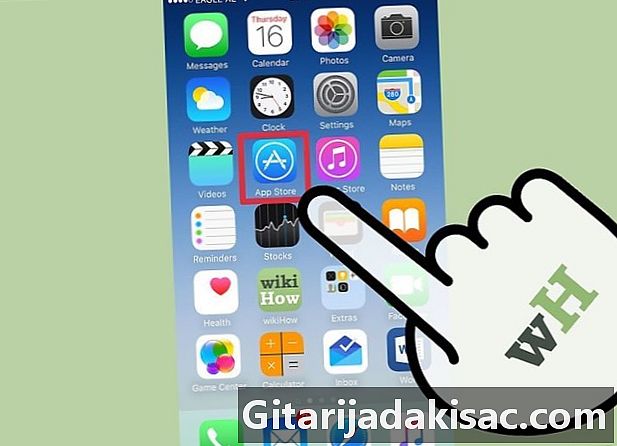
Pokrenite App Store s početnog zaslona. Ako želite ponovo instalirati uklonjenu aplikaciju, to možete učiniti izravno sa svog iPhonea.- Ako ste izbrisali aplikaciju za koju ste platili, više je nećete morati plaćati.
- Ponovno instaliranje izbrisanog programa obično ne oporavlja vaše stare postavke i podatke, već jednostavno samu aplikaciju.
-

tisak Ažuriranja pri dnu zaslona App Store. Time se otvara popis trenutno instaliranih aplikacija koje nude preuzimanje ažuriranja. -

Dodirnite izbornik kupio pri vrhu ekrana Ažuriranja. Vidjet ćete popis svih aplikacija koje ste preuzeli u prošlosti (besplatne i plaćene). -

odabrati Ne na ovom telefonu. Popis aplikacija filtrirat će se tako da prikazuje samo one programe koji su bili učitani u prošlosti, ali više nisu na telefonu. -

Na popisu pronađite aplikaciju koju želite ponovno instalirati. Možda ćete se morati kretati kroz popis da biste ga pronašli ili ga upisali u okvir za pretraživanje. -
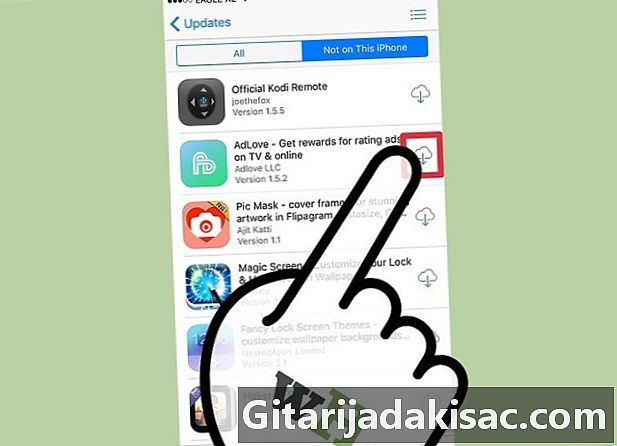
Dodirnite ikonu oblaka pored naziva aplikacije. Proces instalacije započet će i od vas se neće tražiti da unesete detalje o plaćanju. Nakon instaliranja aplikacije, na vaš početni zaslon bit će dodana ikona za brzi pristup.
Metoda 4 Instalirajte neovlaštene aplikacije s Mojo
-

Pritisnite gumb instalirati od mojoinstaller.co iz web preglednika vašeg iPhonea. Mojo je alternativa bijegu od zatvora, koji će vam omogućiti instalaciju aplikacija koje nisu u App Storeu, na primjer, emulatore video igara ili programe konfiguracije sustava koji obično zahtijevaju bijeg od zatvora vašeg telefona.- Mojo zna da ima greške, ali trenutno je jedino rješenje koje djeluje na trenutnim verzijama diOS-a, osim one koja uključuje bjekstvo iz telefona.
- Ovu metodu trebaju koristiti samo napredni korisnici.
-
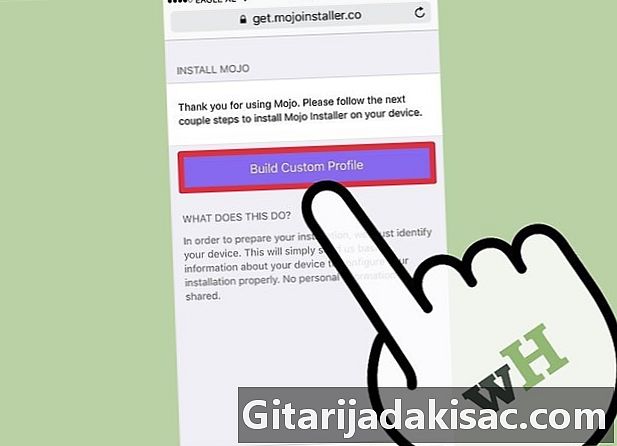
odabrati Izradite prilagođeni profil . Ovo omogućava informirati Mojo o vrsti vašeg iPhone-a koju imate, a zatim poslati na zaslon Instalirajte profil u primjeni postavki iPhonea. -
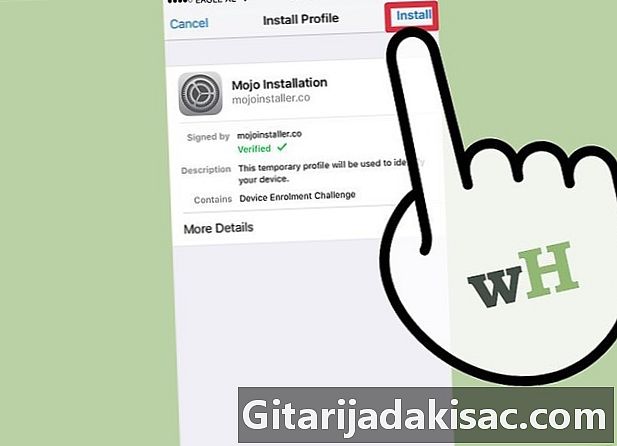
tisak instalirati u gornjem desnom kutu zaslona Instalirajte profil. Ako je vaš telefon zaključan kodom, od vas će se tražiti da ga unesete. Jednom kada pritisnete instalirati, zaslon će se vratiti u web-preglednik. -

tisak Instalirajte Mojo u web pregledniku. To će pokrenuti još jednu kopiju aplikacije postavke, s drugim zaslonom Instalirajte profil, To se može činiti suvišnim, ali je potrebno za instalaciju. -
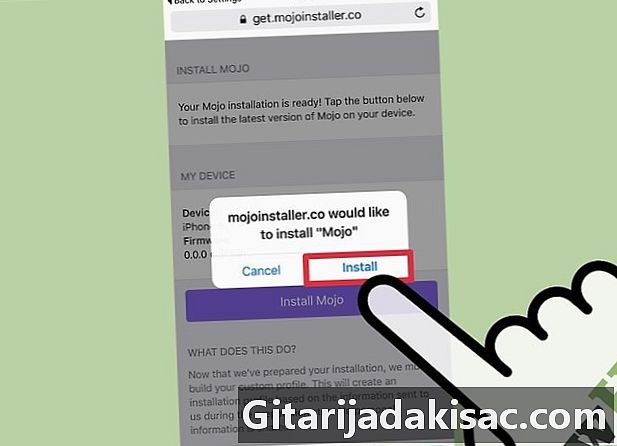
Ponovno pritisnite instalirati. Ako se traži da unesete kôd, utipkajte ga u odgovarajuće polje. Ako vidite zaslon upozorenja koji to govori Profil nije identificiran, ponovno pritisnite instalirati. -

tisak učinio. Instalacija je sada dovršena i na radnoj površini imate ikonu Mojo. -
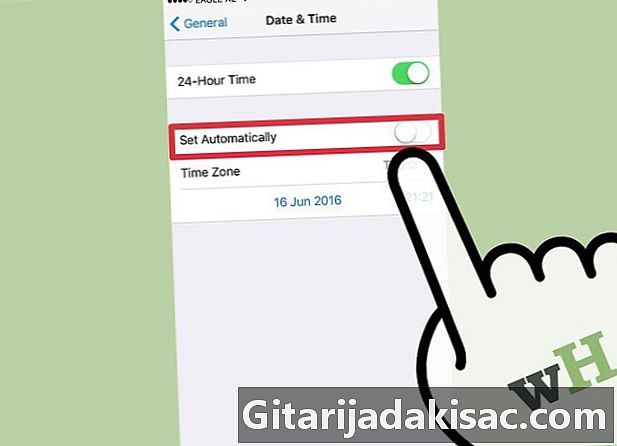
Uđite Postavke> Općenito> Datum i vrijeme kako bi se onemogućilo Automatski postavljeno . Prebacite radio gumb u položaj Isključeno da biste spriječili da telefon automatski podešava datum i vrijeme. Za nekoliko trenutaka datum će se potpuno promijeniti. -

Pokrenite Mojo aplikaciju s početnog zaslona. Vratite se na početni zaslon i pritisnite ikonu Mojo da biste pokrenuli program. -

odabrati izvori u izborniku pri dnu zaslona. Mojo ima vlastitu trgovinu aplikacija, koju možete pregledavati na isti način kao i službena App Store. -
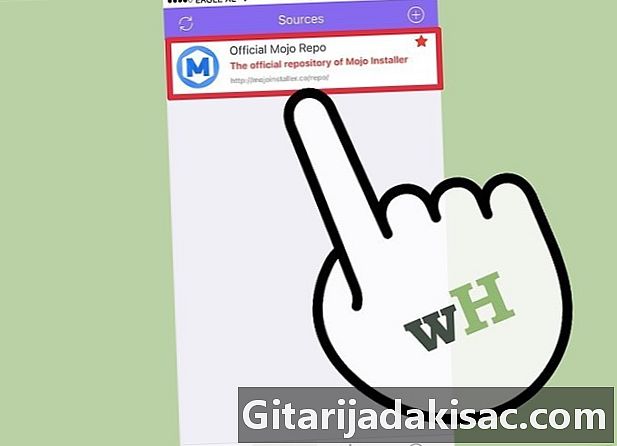
izabrati Mojo Službeni imenik za pregledavanje aplikacija. Također se možete kretati kroz popis aplikacija dostupnih za preuzimanje ili pretraživanje upisivanjem naziva aplikacije u polje za pretraživanje na vrhu zaslona. -

Dodirnite naziv aplikacije da biste vidjeli njene detalje. Dodatne pojedinosti aplikacije možete vidjeti dodirivanjem na zaslonu, kao u App Store. -

tisak instalirati na ekranu detalji kako biste instalirali aplikaciju. Ovo će pokrenuti dijaloški okvir za potvrdu, koji vas pita želite li instalirati aplikaciju. -
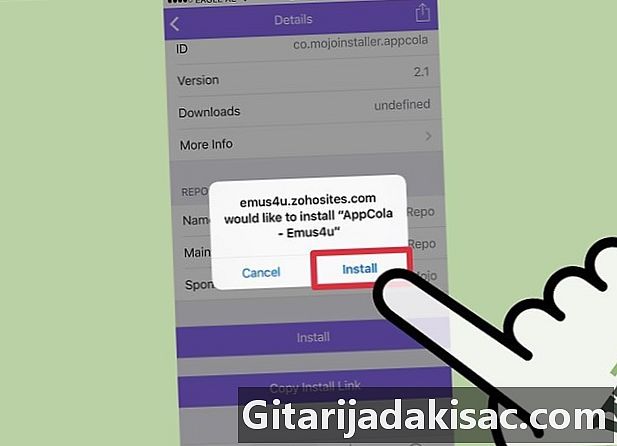
Pritisnite posljednji put uključeno instalirati. Ovoga puta počet će se preuzimanje i instalacija aplikacije na vašem iPhoneu. Imajte na umu da je prvi pokušaj instalacije obično neuspješan. Kliknite na Ponoviti ako vidite pogrešku. Možda ćete morati pritisnuti ovu tipku nekoliko puta da biste uspješno instalirali aplikaciju. -
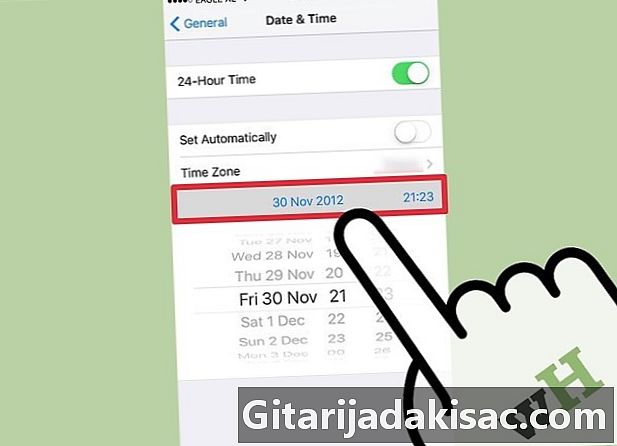
Idi dalje Postavke> Općenito> Datum i vrijeme> Postavite datum i vrijeme za promjenu tekuće godine u 2012. godini Ovo je potrebno za pokretanje aplikacija koje je instalirao Mojo. Redovito provjeravajte web stranice programera za ažuriranja.