
Sadržaj
U ovom članku: Upotreba Xbox LiveApply Ažuriranja RučnoReferences
Minecraft je igra koja se neprestano razvija i njena nova ažuriranja mogu dodati uzbudljiv sadržaj kao i popraviti važna pitanja. Ažuriranja se obično preuzimaju automatski kada su dostupna. Ako vaš Xbox 360 nije povezan s internetom i nemate načina za mrežno ažuriranje, možete ih preuzeti iz različitih zajednica igara i primijeniti ih ručno.
faze
1. metoda Korištenje Xbox Live-a
-

Prijavite se na Xbox Live. Za ažuriranje igre nije potreban Xbox Live Gold račun. Možete koristiti besplatni Silver račun. Kliknite S.27 pretplatite se na Xbox_Live_Free_sub ovdje kako biste saznali više o stvaranju besplatnog računa na vašem Xboxu.- Ako nemate pristup internetu, kliknite ovdje za upute o ručnim ažuriranjima.
-
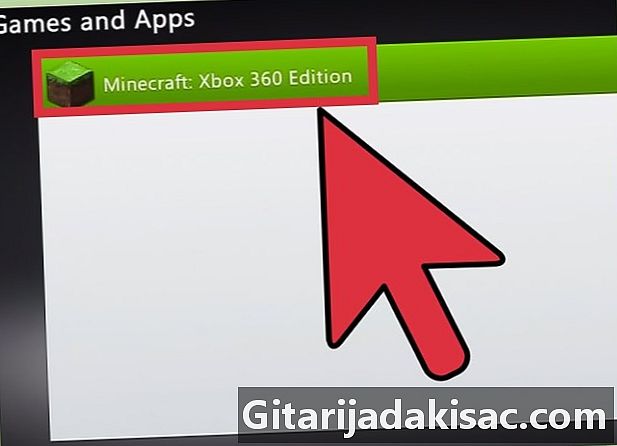
Pokrenite Minecraft. Ako ste povezani s Xbox Live i dostupno je ažuriranje, dobit ćete ono koje vam omogućuje preuzimanje i instaliranje. -

Pričekajte da se ažuriranje preuzme i instalira. Obično to traje samo nekoliko minuta. Minecraft će se ponovno pokrenuti nakon instaliranja ažuriranja.
Rješavanje problema
-
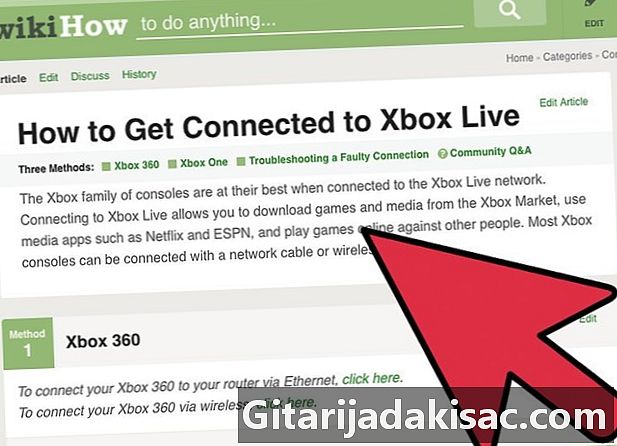
Ponovno provjerite mrežnu vezu. Ako se vaš Xbox ne poveže s mrežom, ne možete preuzeti i instalirati ažuriranje. Kliknite ovdje kako biste saznali više o tome kako povezati Xbox 360 s mrežom. -

Provjerite je li Xbox Live funkcionalan. Usluga Xbox Live možda je offline, što vam sprečava pristup poslužiteljima za preuzimanje. Možete provjeriti je li Xbox Live povezan posjetom Xbox Live web stranice. -
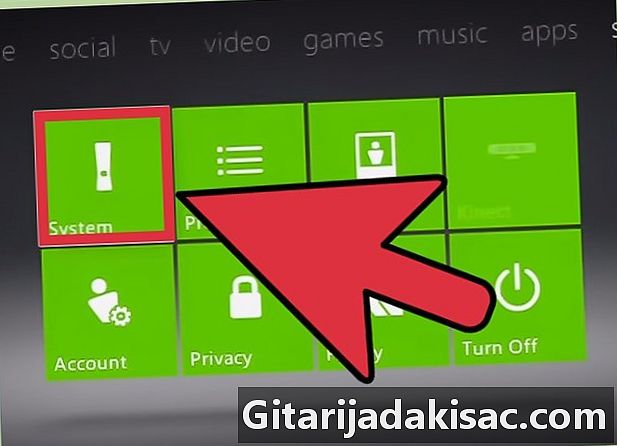
Ponovno instalirajte Minecraft. Može se dogoditi da instalacija vaše igre bude oštećena i da je to razlog neuspjeha postupka ažuriranja. Ponovna instalacija igre će riješiti problem. Vaši će podaci biti obrisani, pa ne zaboravite prvo ih spremiti na USB pogon.- Otvorite izbornik "System Settings" i odaberite "Storage".
- Odaberite opciju "Memorijska jedinica", a zatim "Igre i aplikacije".
- Odaberite "Minecraft" s popisa instaliranih igara.
- Kliknite "Izbriši".
- Ponovno instalirajte Minecraft. Možete je preuzeti iz Windows Live trgovine ili je ponovo instalirati s diska.
Druga metoda Ručno primijenite ažuriranja
-
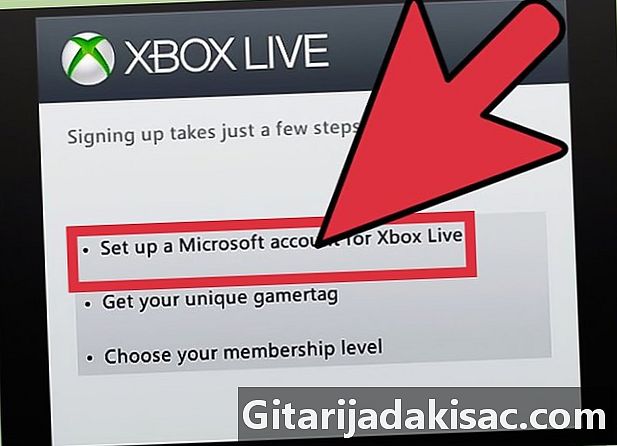
Pokušajte prvo povezati svoj Xbox 360 sa Windows Live-om. Prije upotrebe ove metode, pokušajte ažurirati s Xbox Live-a. Ova metoda nije kompatibilna i preuzimanje pogrešnih datoteka moglo bi stvoriti probleme vašoj igri ili vašem sustavu.- Razmislite o tome da svoj Xbox 360 donesete kući prijatelja ako nemate internet kod kuće.
- Ne treba vam Gold račun za ažuriranje na mreži, samo se prijavite s besplatnim Xbox Live računom.
-

Nabavite USB pogon od 1 Gb. Trebat će vam USB pogon za prijenos datoteke ažuriranja na vaš Xbox 360. Pomoću pogona od 1 GB sigurno ćete oporaviti najveća ažuriranja. -
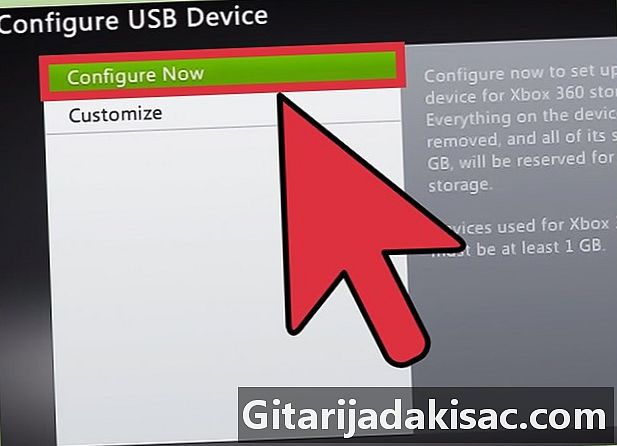
Umetnite USB pogon u svoj Xbox 360. Morate ispravno formatirati USB pogon s vašim Xbox 360 prije nego što tamo možete staviti datoteku za ažuriranje. -

Otvorite izbornik "Postavke sustava" na Xbox 360. -
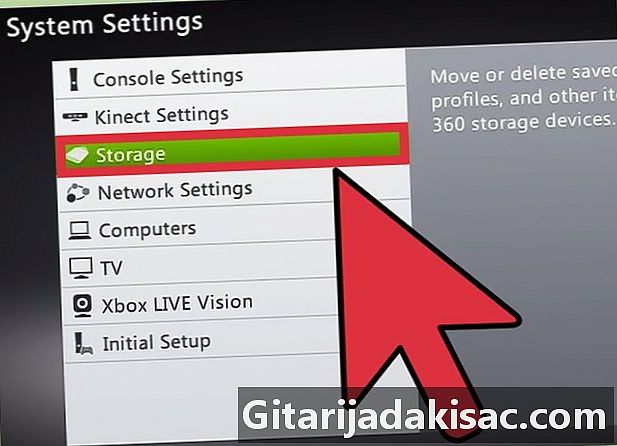
Odaberite "Skladištenje". -
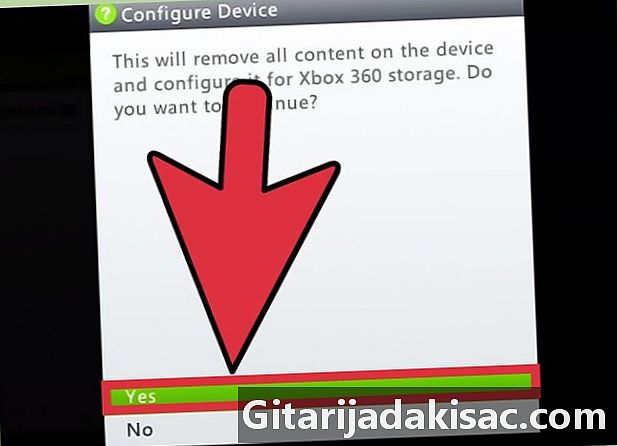
Odaberite svoj USB pogon i kliknite "Konfiguriraj odmah".- Sve na USB disku bit će izbrisano kad ga formatirate za Xbox 360.
-
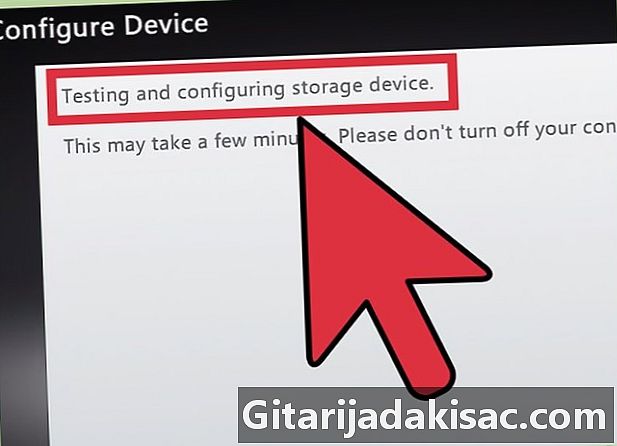
Preuzmite Horizon. Ovo je alat za kopiranje preuzetih datoteka za ažuriranje na vaš USB pogon, tako da ih vaš Xbox prepoznaje. -

Pronađite i preuzmite potrebna ažuriranja. Možda ćete imati problema sa njihovim pronalaženjem, jer ovaj postupak ne podržava Microsoft. Evo nekoliko najpopularnijih web lokacija:- XboxUnity
- XPGameSaves
- Digiex
-
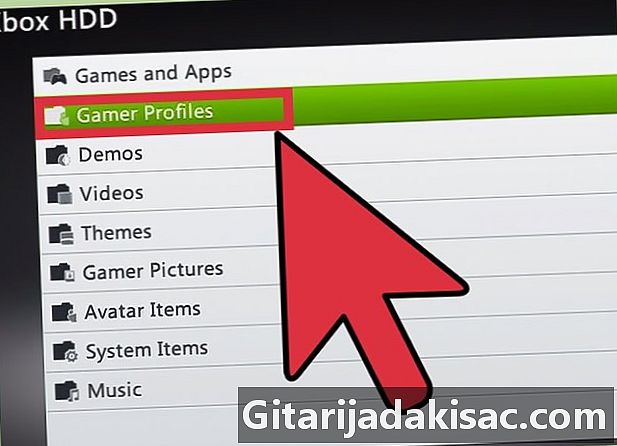
Preuzmite sva potrebna ažuriranja. Morate "instalirati" sva ažuriranja (TU) koja nemate i redom. Na primjer, ako trenutno koristite TU 5 i želite instalirati TU 10, prvo morate instalirati TU 6 u TU 10, jedan po jedan i redoslijedom. -
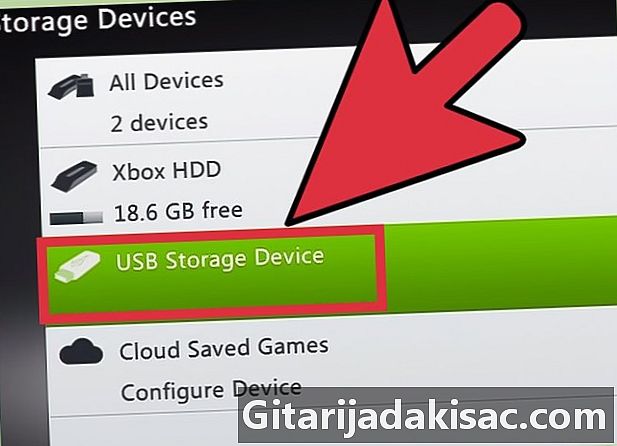
Umetnite formatirani USB pogon u računalo i pokrenite Horizon. Vidjet ćete kako se vaš USB pogon pojavljuje u desnom oknu. -
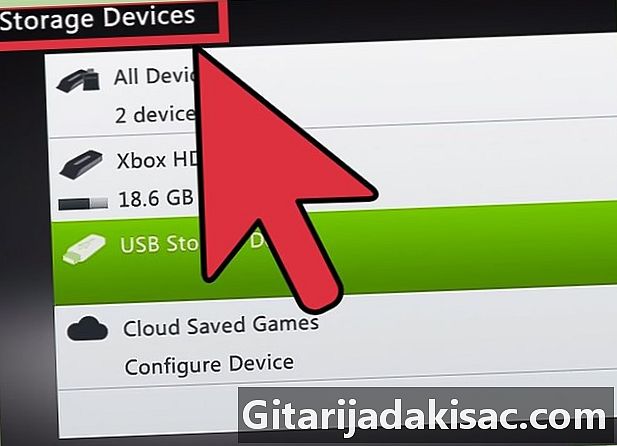
Kliknite "Ubrizgavanje nove datoteke". Ova je opcija na vrhu Explorera u Horizontu. -
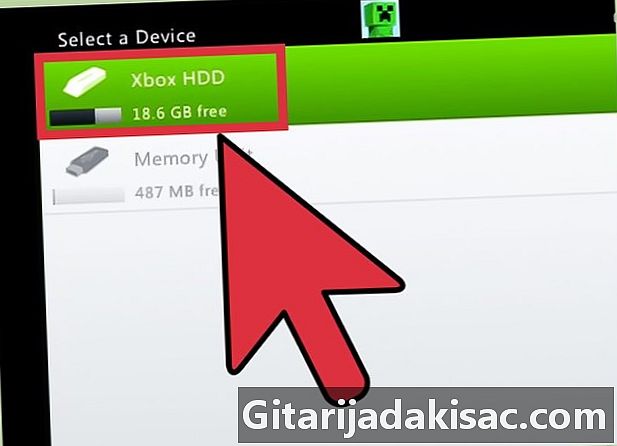
Pregledajte istraživač za svoju prvu datoteku ažuriranja. Ne zaboravite odabrati prvu u nizu ako primijenite više ažuriranja.- Jedan će vas obavijestiti da je prijenos vaše nadogradnje uspješan. To će vam omogućiti da potvrdite da ste kopirali ispravnu datoteku.
-
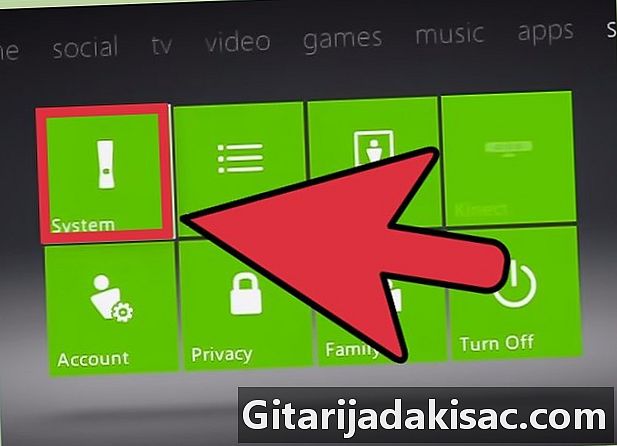
Umetnite USB pogon u svoj Xbox 360. -
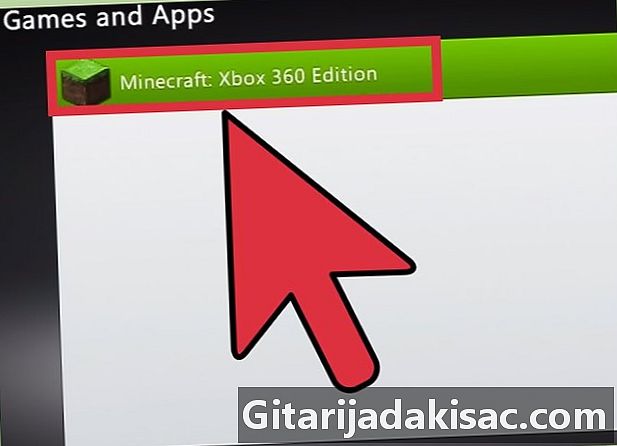
Vratite se na odjeljak "Pohrana" izbornika "Postavke sustava". -
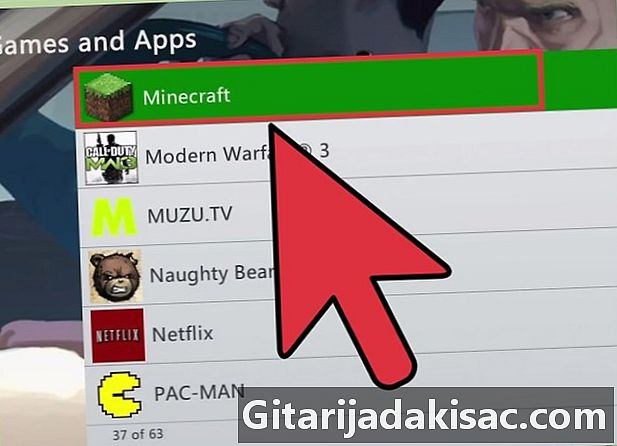
Otvorite mapu "Igre", a zatim mapu "Minecraft". -
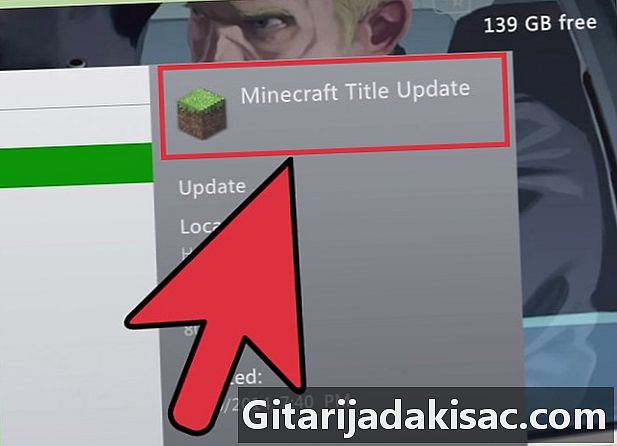
Kopirajte ažuriranje na tvrdi disk vašeg Xbox 360. -
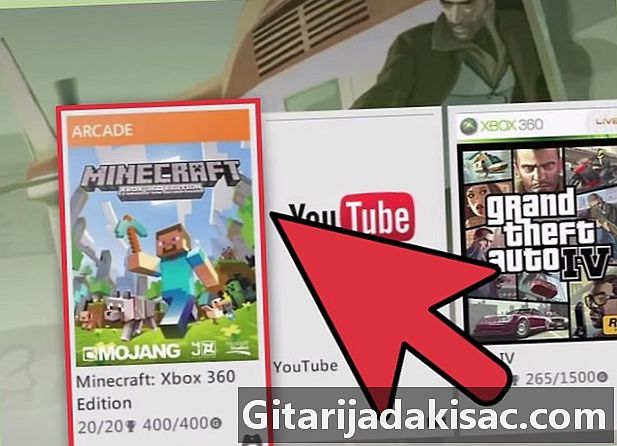
Pokrenite Minecraft. Provjerite je li broj verzije porastao i igra se ispravno učitava. -
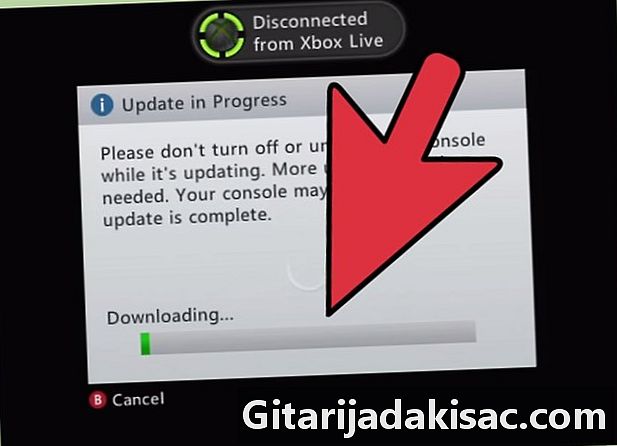
Ponovite postupak za svako ažuriranje koje trebate instalirati.