
Sadržaj
Ovaj je članak napisan uz suradnju naših urednika i kvalificiranih istraživača koji jamče točnost i cjelovitost sadržaja.tim za upravljanje sadržajem pažljivo ispituje rad uredništva kako bi osigurao da je svaka stavka u skladu s našim visokim standardima kvalitete.
Naučite kako instalirati aplikaciju koja omogućuje pauziranje i nastavak snimanja videozapisa na iPhoneu. Do veljače 2017. ova značajka nije bila dostupna za iPhone zadanu aplikaciju za kameru.
faze
-
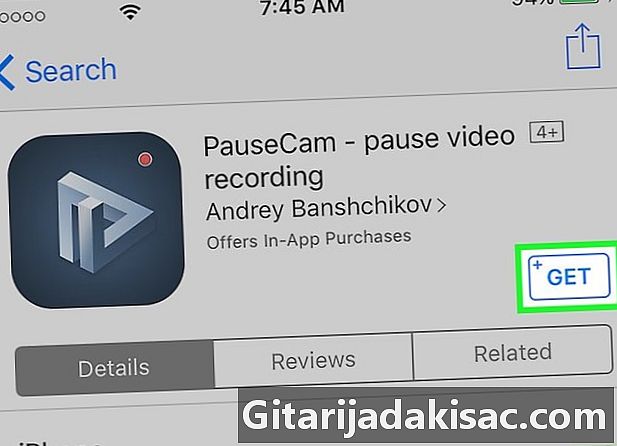
Preuzmite PauseCam. To možete učiniti otvaranjem App Store-a i pretraživanjem PauseCam.- tisak get, zatim dalje instalirati da biste preuzeli aplikaciju na svoj telefon.
- Ovo je besplatna aplikacija koju možete ažurirati kako biste imali više mogućnosti i bolje performanse.
-
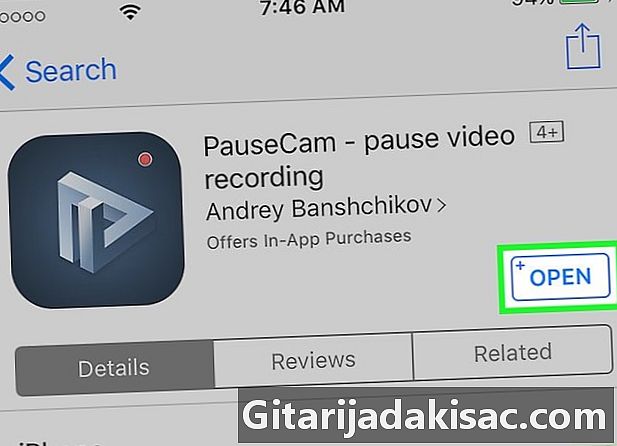
Odaberite Otvori. Slijedite upute kako biste omogućili aplikaciji pristup fotoaparatu i mikrofonu vašeg iPhonea. -
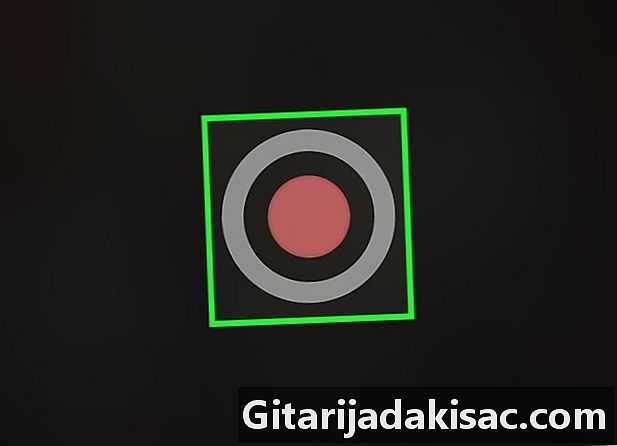
Pritisnite gumb za snimanje. Nakon što ste spremni za snimanje, dodirnite veliki crveni gumb na sredini ekrana i mali gumb na dnu zaslona. -

Odaberite ⏸. Kada ste spremni, pritisnite gumb pauza koji se nalazi pri dnu ekrana. -
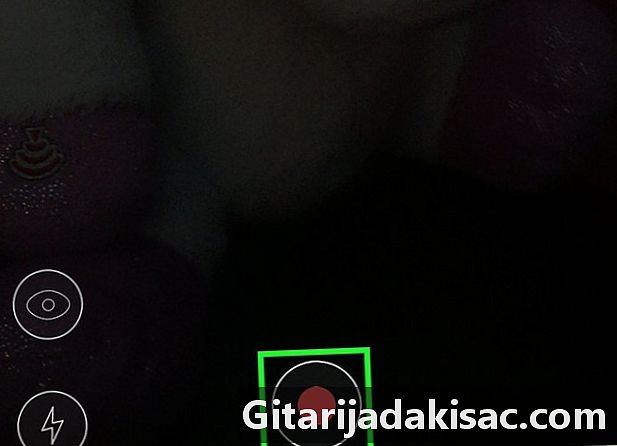
Pritisnite gumb za snimanje. Čim ste spremni za nastavak snimanja videa, dodirnite crveni gumb na dnu zaslona.- Ponovite ove korake za snimanje, pauziranje i nastavite snimanje onoliko puta koliko želite tijekom videozapisa.
-
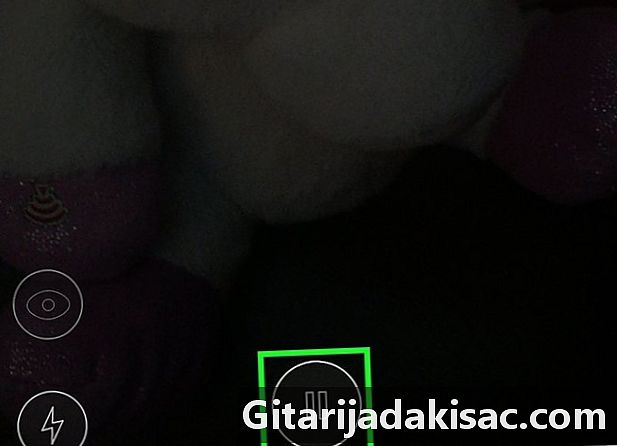
Dodirnite ⏸. Učinite to nakon završetka snimanja. -
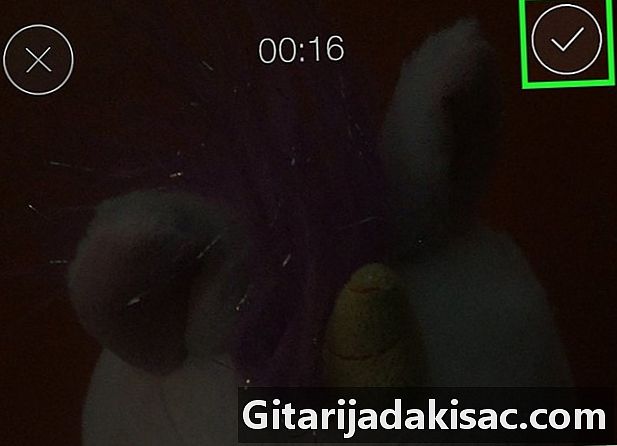
Pritisnite ☑️. Taj ćete gumb pronaći u gornjem desnom kutu zaslona. Kad se pritisne, započet će postupak izrade sigurnosne kopije.- Pritisnite ⓧ u gornjem lijevom kutu za brisanje videozapisa.
-

Odaberite gumb za dijeljenje. Prikazana je zakrivljenom strelicom u krugu u gornjem desnom kutu zaslona. -
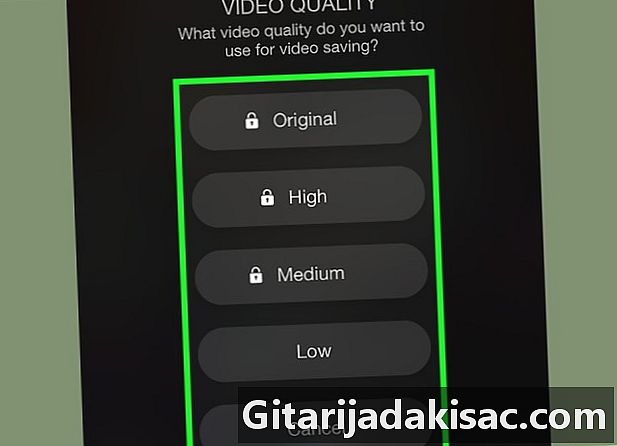
Odaberite kvalitetu videozapisa. Dostupne su opcije nizak (Low), medium (Prosjek) visok (nadređeni) i original.- U besplatnoj verziji aplikacije dostupna je jedina kvaliteta videozapisa nizak (bas) i svi se videozapisi snimaju vodenim žigom pausevideo.me koji se pojavljuje na dnu.
- Ako dodirnete zaključanu značajku, od vas će se zatražiti da platite oko jedan euro za otključavanje određene opcije kao što je video visoke kvalitete ili snimanje niza bez vodenog žiga. Također imate mogućnost platiti oko dva eura kako biste otključali sve značajke aplikacije.
-
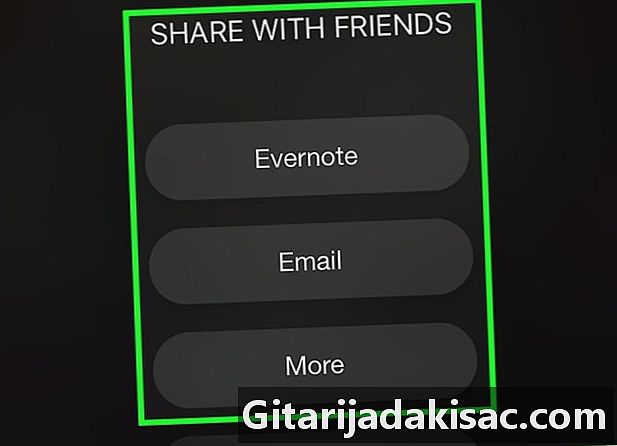
Odaberite odredište za dijeljenje videozapisa. Ako želite spremiti video na svoj iPhone, odaberite Spremi u foto album (spremite u galeriju) i dopustite aplikaciji da pristupi toj lokaciji kada se to od vas zatraži.- Postoje i druge opcije dijeljenja, poput e-pošte, putem Evernote-a i još mnogo toga.
- odabrati više (više) ako se želite povezati s računima na društvenim mrežama, odaberite druge programe ili pošaljite video putem e.