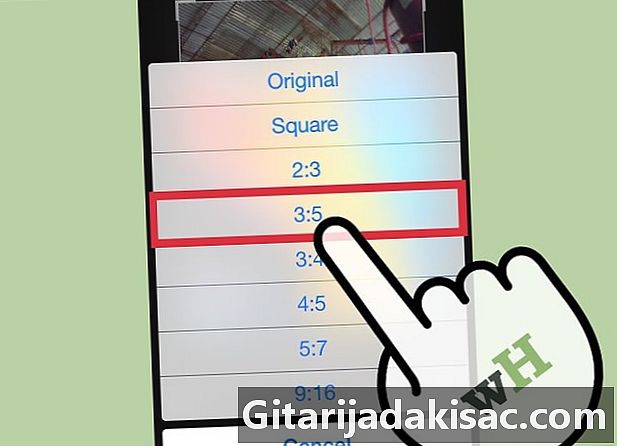
Sadržaj
U ovom članku: Ako koristite iOS 8Si, koristite iOS 7
Aplikacija Fotografije instalirana na vašem iPhoneu, iPod Touchu ili iPadu omogućuje vam izravno uređivanje slika. Ovaj članak objašnjava kako urediti i obrezati fotografije na tim uređajima.
faze
1. način rada Ako koristite iOS 8
- Otvorite aplikaciju "Fotografije". Dodirnite ikonu aplikacije Fotografije. Pronaći ćete ga na početnom zaslonu uređaja.
-
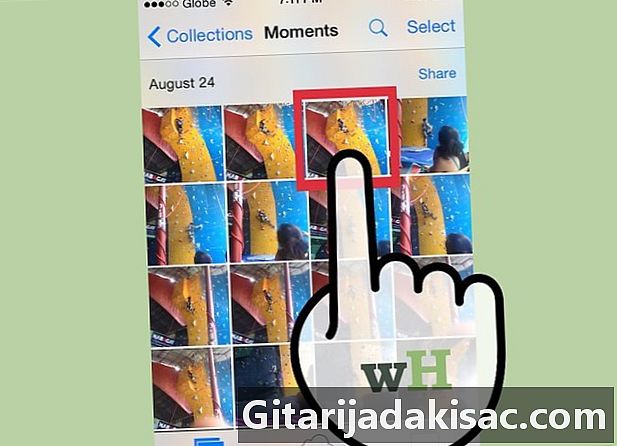
Pronađite i odaberite sliku koju želite obrezati. Možete pregledavati sve fotografije ili odabrati određeni album. Otvorite fotografiju za obradu dodirom na nju. -
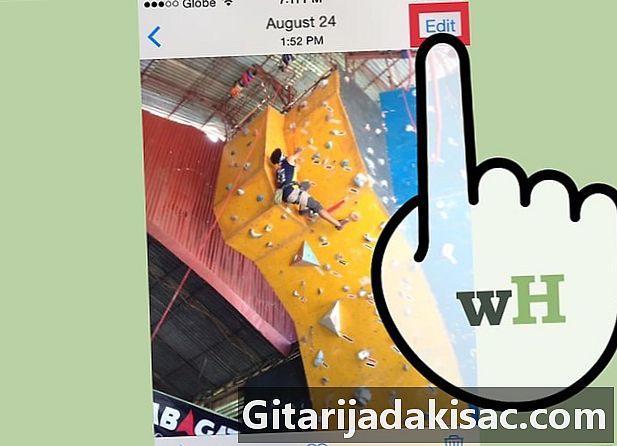
Dodirnite opciju "Uredi" koja se nalazi u gornjem desnom kutu zaslona. Ako se fotografija sinkronizira s iClouda i napravi s drugog uređaja, sustav će duplicirati sliku prije nego što je možete urediti. -

Dodirnite gumb "Obrezivanje". Ova se opcija nalazi na dnu zaslona, a predstavljena je dvjema linijama koje se presijecaju i tvore kvadrat. -
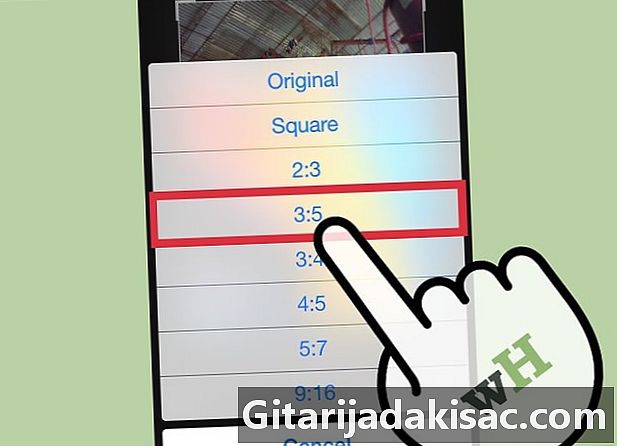
Postavite format obrezivanja. Sada imate unaprijed definirani popis formata, primjenjiv na svaku sliku. Da biste prikazali ovaj popis, jednostavno dodirnite ikonu u donjem desnom kutu, odmah iznad gumba "Spremi". Ikona predstavlja nekoliko ugniježđenih pravokutnika.- Doticanjem ove ikone otvorit će se unaprijed utvrđen popis. Slika koja se obrađuje obrezat će se iz njenog središta, ovisno o odabranom formatu.
-
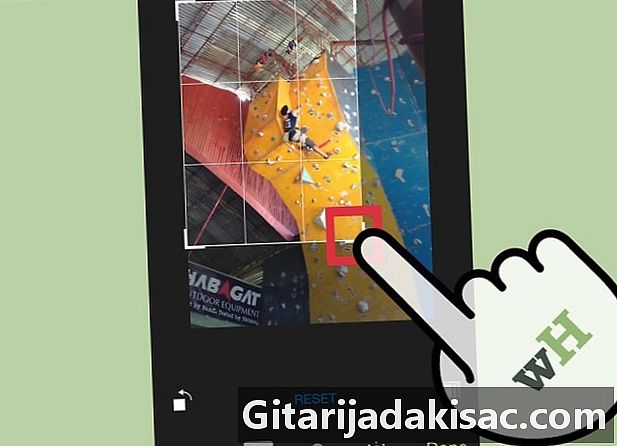
Ručno obrežite sliku. Također možete obrezati sliku tako da ručno djelujete na rešetku koja je pokriva. Da biste promijenili veličinu, morate pritisnuti ili povući kutove rešetke ili prstima stisnuti ili zumirati kao što biste povećali prozor na svom uređaju. Ponovnim definiranjem veličine rešetke odredit ćete i dijelove slike koji će se zadržati.- Na rešetku možete djelovati povlačenjem po rubovima, jednim prstom.
-

Porazite pogreške. Ako ste pogriješili prilikom uređivanja slike, na dnu zaslona dodirnite "Odustani". Ova će akcija otkazati vašu prethodnu radnju. -

Potvrdite usjev. Nakon što završite s uređivanjem, dodirnite opciju "Spremi" u donjem desnom kutu zaslona.
2. način rada Ako koristite iOS 7
-

Otvorite aplikaciju Fotografije. Dodirnite ikonu "Fotografije" koja se nalazi na početnom zaslonu uređaja. -
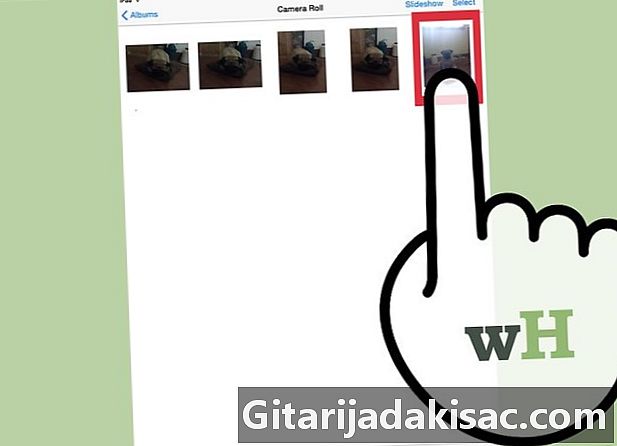
Pronađite sliku koju želite obrezati. Možete se kretati kroz sve fotografije ili odabrati određeni album. Dodirnite fotografiju za uređivanje i otvaranje. -
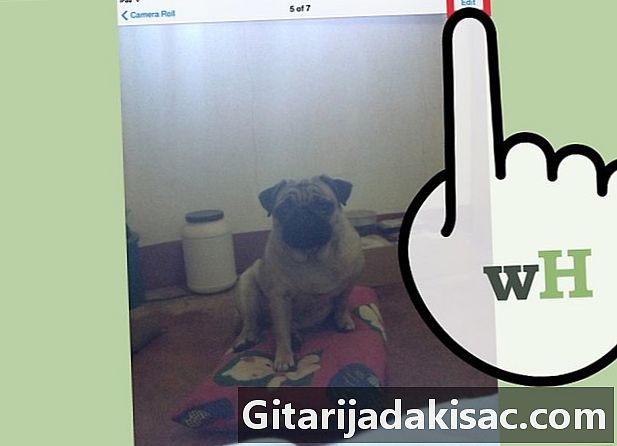
Dodirnite opciju "Uredi" koja se nalazi u gornjem desnom kutu zaslona. Ako se fotografija sinkronizira s iClouda i napravi s drugog uređaja, sustav će duplicirati sliku prije nego što je možete urediti. -
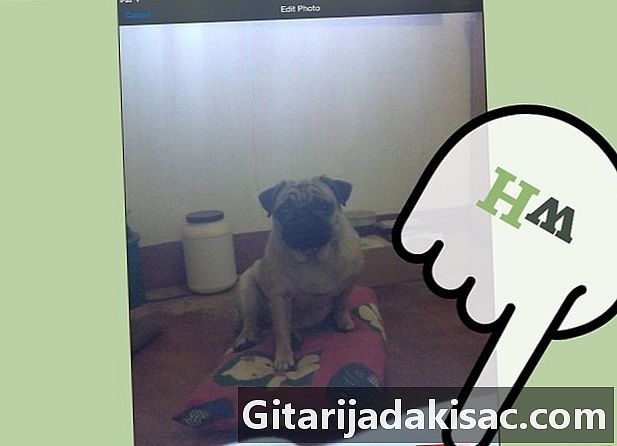
Dodirnite ikonu obrezivanja u donjem desnom kutu zaslona.- Možete opcionalno dodirnuti opciju "Ograniči", postavljanje veličine slike, prije obrezivanja.
- Na iOS-u 7, taj isti gumb nazvan je "Aspekt".
-

Zakačite sliku s dva prsta da biste povećali i umanjili fotografiju kako biste učinkovito obrezali fotografiju. Također možete manipulirati cijelom slikom, tapkanjem i istezanjem prstom. -
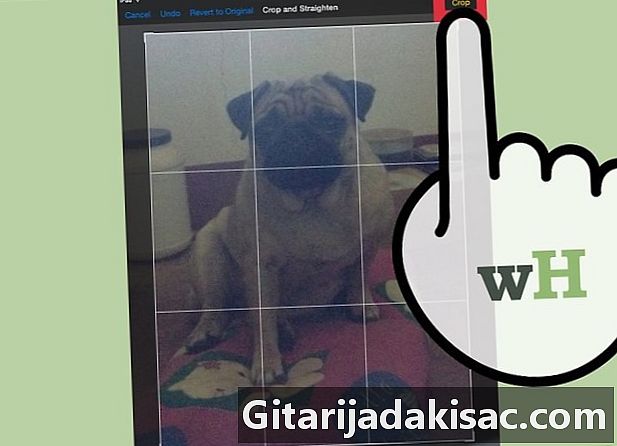
Dodirnite gumb za obrezivanje koji se pojavljuje žutom bojom, u gornjem desnom kutu slike, da biste obrezali sliku. -
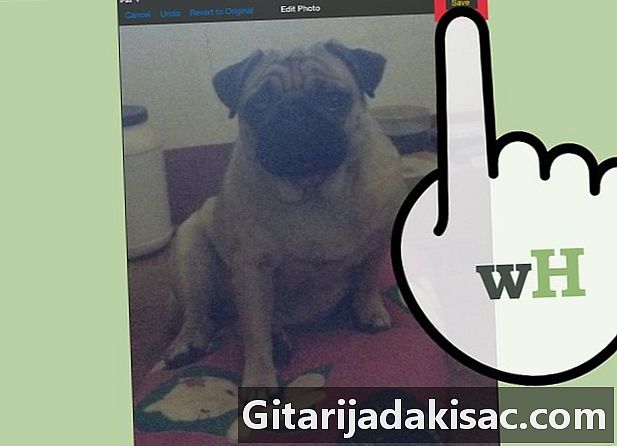
Dodirnite gumb "Spremi" koji je prikazan žutom bojom, u gornjem desnom kutu zaslona, da biste spremili promjene.

- iOS 5 dolazi s potpuno novom uslugom pod nazivom "i". Ova usluga omogućuje korisnicima iPhonea, iPod Touch-a i iPada besplatnu i neograničenu razmjenu putem WiFi i 3G.
- iOS 5 kompatibilan je sa sljedećim uređajima: iPad, iPad 2, iPhone 3GS, iPhone 4 i iPod touch 3. i 4. generacije.