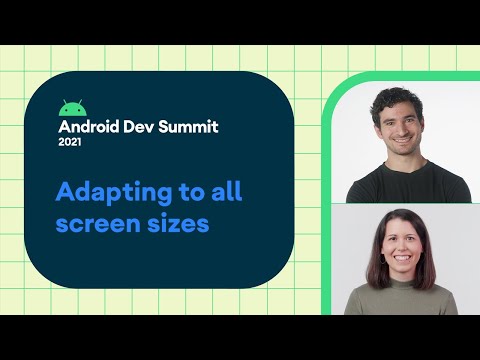
Sadržaj
- faze
- Dio 1 Omogući USB ispravljanje pogrešaka
- Drugi dio Instalirajte razvojni komplet za Android Studio
- Treći dio Promijenite definiciju zaslona svog uređaja
Saznajte kako povećati ili smanjiti veličinu stavki na zaslonu telefona (npr. Aplikacija) povećanjem ili smanjenjem DPI-ja (točkica po inču ili točke po inču) prema zadanom. Da biste stigli tamo, prvo trebate preuzeti i instalirati razvojni komplet Android Studio na PC ili Mac.
faze
Dio 1 Omogući USB ispravljanje pogrešaka
- Idite na postavke svog uređaja. Ovo je ikona s narezanim kotačem u pokretaču (ili na jednom od početnih zaslona).
-

Pomičite se po zaslonu. Ako koristite Galaxy smartfon, prvo provjerite jeste li u odjeljku Moj uređaj pritiskom na odgovarajuću karticu pri vrhu zaslona. -

Odaberite O uređaju. Možda ćete vidjeti O telefonu ili O tabletu ovisno o vašoj verziji Androida. -

Pomičite se po zaslonu. Vidjet ćete opciju s oznakom Broj izrade. -

Pritisnite 7 broj izrade. Morat ćete brzo pritisnuti. Ako to ispravno učinite, iznad okvira će se pojaviti mjehurić e Broj izrade da naznači nešto poput "Sada ste u fazi da postanete programer". -

Pritisnite gumb povratak. To se nalazi u donjem lijevom ili desnom kutu telefona ili tableta. -

Odaberite Opcije za razvojne programere. Treba biti izravno iznad odjeljka O uređaju. -

Odaberite USB otklanjanje pogrešaka. Pored ove opcije pojavit će se potvrdni okvir.- Ako je okvir u blizini Otklanjanje pogrešaka putem USB-a je već potvrđeno, nemojte poništiti odabir.
-

Kad se od vas zatraži, pritisnite OK. Ovo će potvrditi vašu odluku da omogućite USB ispravljanje pogrešaka, što je funkcija za izmjenu sistemskih procesa telefona (definicija zaslona u ovom slučaju) USB vezom. Od tamo ćete koristiti računalo.- Ako prvi put omogućite USB uklanjanje pogrešaka na svom uređaju, morat ćete ga pritisnuti dozvola nakon što ga povežete s računalom. USB ispravljanje pogrešaka bit će potpuno funkcionalno.
Drugi dio Instalirajte razvojni komplet za Android Studio
-

Idite na web mjesto Android Studio. Paket Android Studio sadrži sve alate potrebne za promjenu definicije zaslona telefona. -

Kliknite Preuzmi Android Studio. Ovo je zeleni gumb na sredini stranice.- Web-lokacija Android Studio otkrit će vrstu računala koje koristite (PC ili Mac) i automatski će vam ponuditi odgovarajući format za preuzimanje.
-

Označite okvir za odredbe i uvjete. Označite okvir i odredbe uvjeta da ste pročitali i prihvatili odredbe i uvjete upotrebe softvera. -

Kliknite Preuzmi Android Studio. Gumb se nalazi na dnu prozora. Ovisno o vrsti vašeg računala, na kraju ovog gumba vidjet ćete "Za Mac" ili "Za Windows", a zatim broj verzije. -

Pričekajte da se preuzimanje završi. Datoteka je prilično velika i preuzimanje može potrajati. Ovisno o vašem pregledniku, možda ćete trebati prvo odabrati odredišnu mapu (na primjer, na radnoj površini). -

Dvaput kliknite na ikonu konfiguracije. U naredbenom retku morat ćete omogućiti instalaciju datoteka na vašem računalu prije nego što nastavite.- Ikona konfiguracije trebala bi se zadano nalaziti u mapi "Preuzimanja".
-

Slijedite upute za konfiguraciju. U osnovi ovo je klikanje Dalje dok instalacija ne započne, iako je u ovom trenutku moguće prilagoditi neke opcije (poput instalacijske mape i mogućnosti prečaca). -

Pričekajte kraj instalacije. Proces može trajati sat vremena. -

Kliknite Završi na kraju postupka. Programski paket za razvoj Android studija pokrenut će se prema zadanim postavkama. -

Slijedite upute na zaslonu. Još jednom trebat ćete samo kliknuti Dalje sve dok kit ne počne „raspakirati“ svoje dijelove.- Ovaj korak u biti vas štedi od preuzimanja komponenti koje vam nisu potrebne.
-

Ponovno kliknite Finish. Vaš razvojni komplet je sada instaliran i spreman za upotrebu s vašim Android uređajem.Ne morate ništa učiniti u programu da promijenite definiciju svog uređaja. Možete ga zatvoriti ako želite.
Treći dio Promijenite definiciju zaslona svog uređaja
-

Povežite uređaj s računalom. Uključite mali kraj kabela za punjač u uređaj, a drugi kraj u USB priključak vašeg računala.- USB priključci su pravokutni otvori na jednoj strani vašeg prijenosnog računala (ili na vašoj sistemskoj jedinici ako koristite stolno računalo).
- Kad uređaj povežete s računalom, morate potvrditi da ga želite „vjerovati“ u prozoru koji se pojavi prije nastavka.
-

Otvorite upravljačku konzolu vašeg računala. Na Macu se ova aplikacija naziva "Terminal", a na PC-u je naredbeni redak.- Za Mac korisnike: otvorite Finder (ikonu s plavim licem na Docku) i upišite "Terminal" prije nego što kliknu aplikaciju kada se pojavi.
- Za korisnike računala: upišite "naredbeni redak" u traku za pretraživanje (donji lijevi dio zaslona) i kliknite prvu stavku pri vrhu popisa.
-

Upišite "adb shell dumpsys display |" grep mBaseDisplayInfo ». Upišite "adb shell dumpsys display |" grep mBaseDisplayInfo "u vašoj komandnoj konzoli. -

Pritisnite Enter ili Return. Trebale bi se prikazati informacije za razvojne programere vašeg Androida. -

Pronađite DPI svog uređaja. To je broj prikazan odmah nakon riječi "Gustoća" (na primjer 480). Ako nešto pođe po zlu dok mijenjate DPI, znat ćete koju definiciju vratiti. -

U naredbenu konzolu upišite "adb shell wm DPI gustoća && adb reboot". Ne zaboravite zamijeniti odjeljak DPI željenom definicijom (na primjer, 540). -

Pritisnite Enter ili Return. Vaš će se uređaj automatski ponovno pokrenuti. Nakon ponovnog pokretanja promijenit će se definicija njegovog zaslona.

- Možete promijeniti DPI svog uređaja s različitim aplikacijama, ali on mora biti ukorijenjen da bi radio.
- Ako ne možete naručiti Android SDK da radi s vašim uređajem, ažurirajte upravljačke programe ili operativni sustav.
- Ako je moguće promijeniti definiciju telefona radi povećanja ili smanjenja veličine stavki na zaslonu, ne postoji način da se njezina definicija poveća (npr. Sa 720p na 1080p) jer diktiraju fizička ograničenja zaslona uređaja.
- U nekim slučajevima, promjena DPI uzrokuje probleme kompatibilnosti s Google Playom prilikom preuzimanja aplikacija. Ako naiđete na ovaj problem, vratite svoj DPI u izvornu vrijednost, preuzmite aplikaciju i ponovno izmijenite DPI.