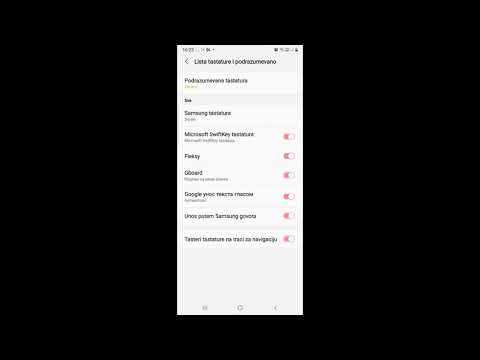
Sadržaj
U ovom članku: Korištenje rasporeda tipkovnice GboardChange i zamjena eReference
Gboard je prilagođena tipkovnica koju je Google dizajnirao za iOS i Android uređaje i ima dobro definirane postavke. Većina opcija unutarnjeg izbornika Gboard-a odgovara onim koje se nalaze u općim postavkama tipkovnice iPhonea. Međutim, dizajnirani su samo kako bi utjecali na funkcionalnost Gboard-a. Međutim, postavke aplikacije nadjačit će opće postavke tipkovnice kada koristite Gboard za pisanje. Neke ključne postavke tipkovnice za iOS (npr. Zamjena e i raspored tipkovnice) također se nalaze na Gboardu.
faze
Dio 1 Korištenje Gboard aplikacije
-

Preuzmite i instalirajte Gboard. Ovo je prilagođena tipkovnica koja integrira značajke kao što su Googleova tražilica i način povuci-ispusti u stilu Android. Pronađite Gboard u App Storeu i pritisnite get da ga instalirate. Zatim pokrenite aplikaciju i slijedite upute koje se pojavljuju na zaslonu da biste je instalirali. -

Idite na postavke Gboarda. Pokrenite aplikaciju i pritisnite Postavke tipkovnice na ploči, Pri tome će se prikazati popis parametara. -

Omogući povlačenje. Ovo je značajka koja omogućuje tipkanje riječi klizanjem prsta s jedne tipke na drugu bez pomicanja s tipkovnice. Ova je značajka specifična za Google tipkovnicu i neće biti vidljiva u postavkama iOS tipkovnice.- Kad omogućite ovu značajku, gumb za prebacivanje postaje plav, ali kad je isključena, preklopna tipka je siva.
-

Omogući prijedlog emotikona. Dok unosite e, ova značajka daje prijedloge za emotikone na temelju riječi koju pišete (na primjer, upisivanjem riječi sadržaj, tipkovnica će umjesto toga ponuditi ikonu smajlića lica). -

Aktivirajte automatsku korekciju. Ova značajka automatski mijenja pogrešno napisane riječi dok kucate. Pazite na imena mjesta i ljudi kada je ova značajka uključena, jer ih rječnik AutoCorrect možda neće prepoznati i promijeniti ih u riječi koje ne želite. -

Aktivirajte automatsko korištenje velikih slova. Ova će značajka automatski napisati velika slova na početku rečenica, kao i vlastite imenice. -

Omogući blokiranje uvredljivih riječi. Ova će značajka izostaviti izraze za koje riječ filtar smatra bogohulnom. Omogućivanje ove opcije neće blokirati riječi koje se ručno unose (iako ih cilja funkcija AutoCorrect), ali se neće prikazivati kao prijedlozi za zamjenu riječi ili kada izvršite klizni ulaz. -

Aktivirajte pregled znakova. Ova značajka daje pregled tipke koju ste upravo pritisnuli dok tipkate. -

Omogući Caps Lock. Ova značajka omogućuje vam konfiguriranje tipkovnice u velikim slovima pritiskom na tipku Strelica prema gore (ili Shift). Tipka Caps Lock predstavljena je čvrstom crtom ispod strelice. Ako nehotice omogućite ovu značajku, imate je mogućnost onemogućiti pritiskom na nju ponovo. -

Omogući mala slova. Ova značajka omogućuje vam postavljanje tipkovnice malim slovima kada velika slova nisu omogućena. Onemogućavanjem neće ukloniti mala slova. Obavezno postavite tipkovnicu da uvijek prikazuje velika slova kao što je to slučaj na fizičkoj tipkovnici. -

Aktivirajte prečac. Ova vam opcija omogućuje dodavanje točke ". (Bez pritiska namjenske tipke) dvaput pritiskom na razmaknicu. Ova značajka može biti korisna onima koji vole brzo pisati.
Dio 2 Promjena izgleda tipkovnice i zamjena e
-

Otvorite postavke svog iPada ili iPhonea. Na ovoj razini moći ćete pristupiti svim tipkovnicama koje su instalirane na vašem uređaju. Svi parametri koji ćete tamo pronaći i koji odgovaraju onima na Gboardu neće se primjenjivati na ovaj. Moraju se izmijeniti prije nego što mogu utjecati na rad Gboard-a. -

Pristupite postavkama tipkovnice. Uđite Općenito> Tipkovnica za pristup opcijama tipkovnice. -

tisak klavijature. Kada kliknete ovaj gumb, prikazat će se popis svih upotrebnih tipkovnica. -
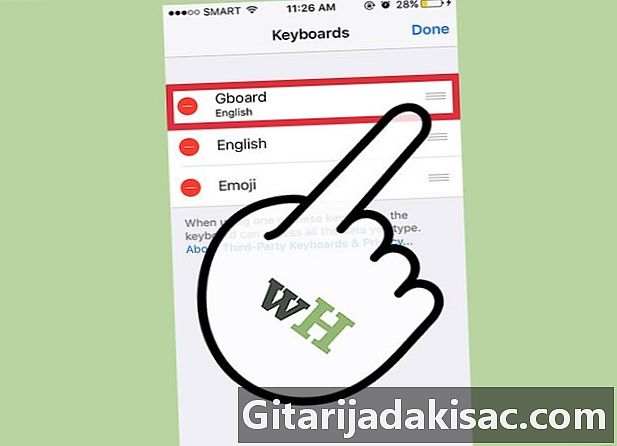
Postavite Gboard kao glavnu tipkovnicu. tisak promjena i držite prst Gboard i pomaknite ga na vrh popisa. Otpustite ga i pritisnite U redu da biste spremili svoje postavke. Ovom će se radnjom Gboard pojaviti na vrhu popisa kada prelazite s jedne na drugu tipkovnicu. -

Promjena zamjene e. Vratite se na postavke tipkovnice i pritisnite Zamjena e, Ovdje možete definirati prečace i ulazne filtre. Pritisnite gumb + da biste zgrabili izraz kao i njegov zamjenik i pritisnite rekord završiti.- Na primjer, na zadanim tipkovnicama iPhonea ili iPada, JRV automatski se zamjenjuje sa Dolazim! Promjene ove postavke primijenit će se i na aplikaciju Gboard.