
Sadržaj
U ovom članku: Na WindowsUnder Mac OS XReferences
Možda vam je jednog dana trebao vratiti ono što je bilo na vašem monitoru! Željeli biste, na primjer, vidjeti nešto iz drugog kuta ili biste mogli trebati podesiti zaslon za nekoliko stupnjeva. Postoji i stara šala o vraćanju na ekran svog kolege. Bez obzira na vaše razloge, imajte na umu da je vrlo lako zakretati zaslon računala ili Mac računala.
faze
1. metoda u sustavu Windows
-
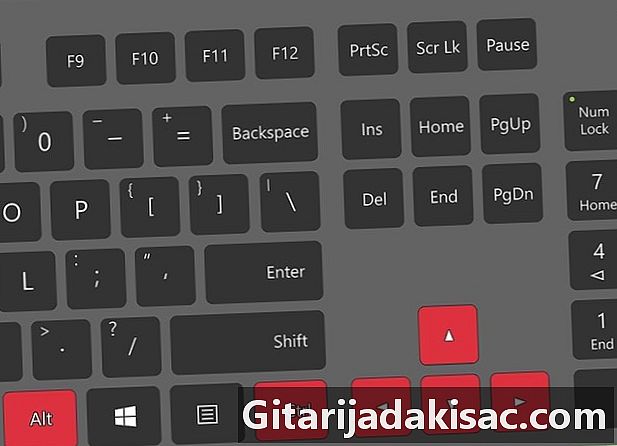
Pokušajte s tipkovničkim prečacima. Pomoću Intelove grafičke kartice moguće je koristiti prečace na tipkovnici za okretanje zaslona. Ispod ćete pronaći četiri glavne prečice. Ako ne djeluju, pročitajte što je napisano kasnije u ovom članku.- ctrl+alt+↓ totalno preokrene ekran,
- ctrl+alt+→ zakrenite zaslon za 90 ° udesno,
- ctrl+alt+← zakrenite zaslon za 90 ° ulijevo,
- ctrl+alt+↑ vratite zaslon u pravom smjeru.
-
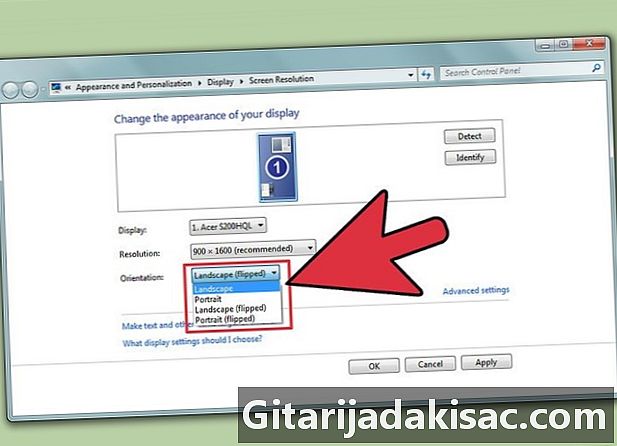
Pokušajte s prozorom razlučivosti zaslona. Ako prečaci ne rade, moguće je vratiti zaslon iz prozora rezolucije zaslona ili u prozoru s svojstvima zaslona. Da biste otvorili ovaj prozor, desnom tipkom miša kliknite radnu površinu, odaberite Rezolucija zaslona ili nekretnine, a zatim kliknite karticu Pregled (samo u XP-u).- Upotrijebite padajući izbornik orijentacija za podešavanje zaslona. Odabrani izbor, imate uvid u to što ovo daje. Ako ne potvrdite promjenu, zaslon se vraća u početni položaj.
-
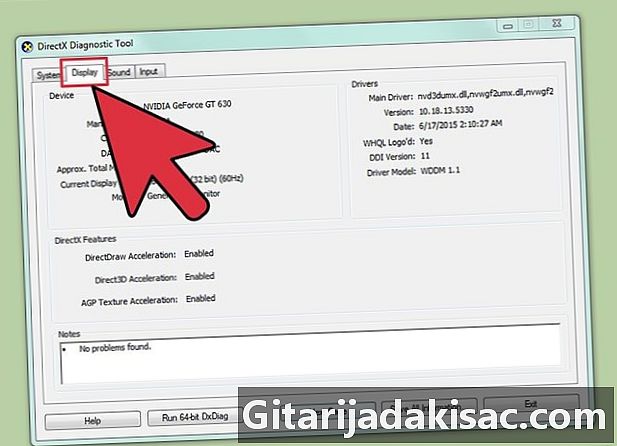
Znajte koja je grafička kartica instalirana na vašem računalu. Zaokretanje zaslona zapravo ovisi o instaliranoj grafičkoj kartici, a posebno pogonima iste. Prije nego što pokušate bilo koji manevar, korisno je znati koju grafičku karticu imate.- tisak ⊞ Pobijedi+R, otvara se naredbeni redak. vrsta dxdiag, koji će se otvoriti DirectX dijagnostički alat.
- Kliknite karticu Prikaži. Ako vaše računalo ima NVIDIA karticu, prijeđite na sljedeći korak. Ako imate AMD / ATI karticu, prijeđite na korak 5.
-
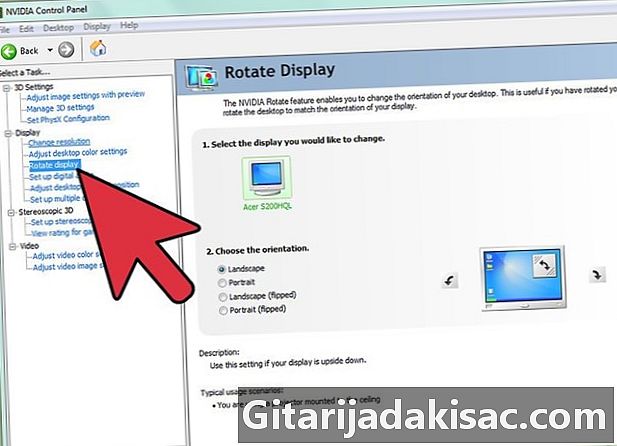
Zakrenite zaslon na računalu opremljenom NVIDIA karticom. S takvom karticom možete proći kroz upravljačku ploču NVIDIA. Za računalo opremljeno AMD / ATI karticom, pročitajte sljedeći korak.- Desnom tipkom miša kliknite radnu površinu i odaberite upravljačku ploču NVIDIA.
- odabrati Zakrenite zaslon u lijevom izborniku, pod naslovom Pregled.
- Odaberite zaslon koji želite vratiti.
- Konkretno, odaberite kut rotacije koji želite ili koristite razne gumbe za okretanje zaslona za 90 ° svaki put.
-
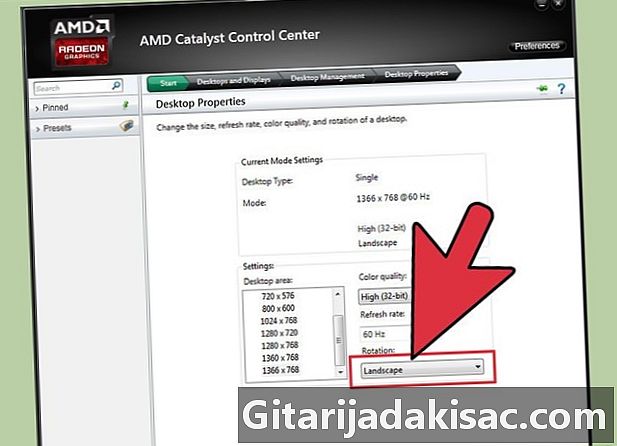
Zakrenite zaslon pomoću AMD / ATI kartice. Na računalu opremljenom grafičkom karticom AMD ili ATI, možete vratiti softver "Catalyst Control Center" da biste vratili zaslon.- Desnom tipkom miša kliknite radnu površinu i odaberite Centar za kontrolu katalizatora ...
- odabrati Zakrenite ured ispod rubrike Uobičajeni zadaci prikaza, Ako se ova opcija ne pojavi, potrebno je ažurirati upravljačke programe karte (pročitajte sljedeći korak).
- Odaberite zaslon koji želite iz padajućeg izbornika.
- Također odaberite orijentaciju.
-

U slučaju kvara ažurirajte svoje upravljačke programe. Neuspjeh okretanja zaslona često rezultira neispravnim ili neažuriranim upravljačkim programima. Ažuriranje će imati učinak na prikazivanje ove mogućnosti rotacije i poboljšanje performansi vaše kartice.- Posjetite web stranicu NVIDIA ili AMD.Ako ne znate što je vaša kartica, koristite DirectX dijagnostički alat (vratite se na korak 3).
- Pokrenite alat za automatsko otkrivanje koji je dizajniran za otkrivanje modela grafičke kartice instalirane na vašem računalu. Ako imate model, koristite DirectX izravno za dodatne informacije.
- Preuzmite i instalirajte najnovije upravljačke programe. Instalacijski program koji se isporučuje s upravljačkim programima automatski je odgovoran za zamjenu starijih s novim. Ovaj instalacijski program, osim u nekim vrlo posebnim slučajevima, nije potrebno posebno konfigurirati.
- Pogledajte možete li zakretati zaslon. Ako je instalacija upravljačkih programa normalno prošla, trebali biste biti u mogućnosti koristiti jedan od gore navedenih načina okretanja.
Druga metoda na Mac OS X
-
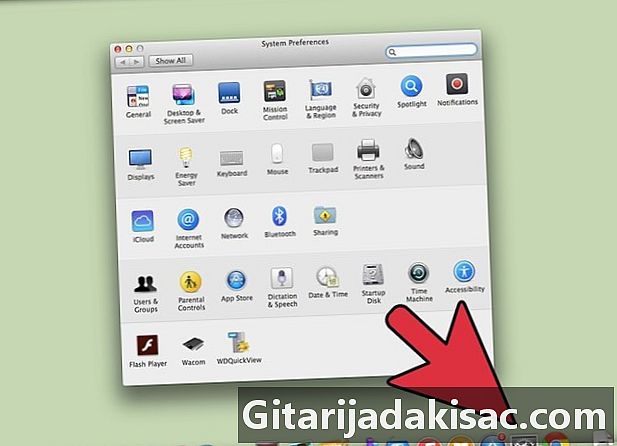
Kliknite na izbornik jabuka, zatim odaberite Postavke sustava. U odjeljku Mavericks (10,9) ili starije verzije možete zakrenuti bilo koju vrstu prikaza. Pod Yosemite (10,10) mogu se rotirati samo unaprijed definirani zasloni. -

Otvorite opciju monitori ili Pregled. Otvaranje ove opcije ovisi o vašem operativnom sustavu:- ispod Mavericksa (10,9) ili starijeg: idite na pritisnite red+alt a zatim kliknite na monitori,
- ispod Yosemite (10,10) ili noviji: kliknite izravno na ikonu monitori, Ako to učinite red+alt da biste otvorili mogućnost prikaza, možda ćete imati nekih problema.
-

Kliknite padajući izbornik rotacija. Odaberite svoju orijentaciju Ako se ovaj izbornik ne pojavi pod Yosemite, vaše računalo ne dopušta zaokretanje. To je slučaj na nekim MacBooksima i iMacima. -
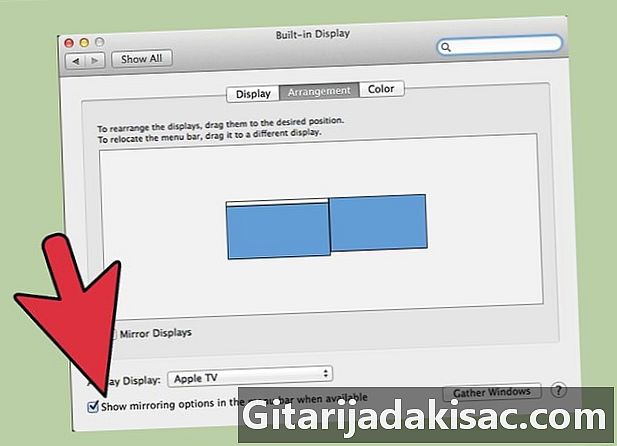
Otvori karticu opskrba. Pod Yosemiteom, kada ste u više prikaza i preokrećete ekran, vraćaju se svi zasloni. Da biste izbjegli ovu otvorenu karticu opskrba i poništite okvir Kopiranje video zapisa.