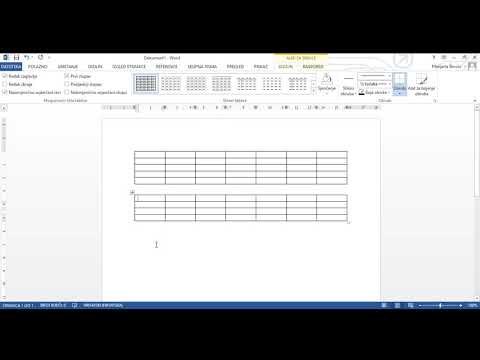
Sadržaj
- faze
- 1. način Stvaranje tablice u HTML-u
- Druga metoda Upotreba proračunske tablice
- Treća metoda Upotrijebite tipkovnicu (za Windows 8 i novije verzije)
WordPad je besplatni softver za e-obradu instaliran na Windows-u. Ima više funkcija od bilježnice, ali nedostaju mu drugi koji se nalaze u naprednijem softveru za obradu e poput Worda. Ako trebate dodati tablicu u WordPad dokument, vaše mogućnosti su ograničene. Možete koristiti ključeve + i - za automatsko stvaranje osnovne tablice. Također možete umetnuti tablicu pomoću proračunske tablice. Excel je popularno rješenje, ali možete koristiti i OpenOffice ili LibreOffice koji su besplatni.
faze
1. način Stvaranje tablice u HTML-u
-

Otvorite novi WordPad dokument. Ovim softverom možete stvoriti HTML tablicu koju možete otvoriti i pogledati u bilo kojem pregledniku. -

Dodajte oznake tablice. Ovo su oznake koje će sadržavati kôd vaše tablice. -

Dodajte prvi red tablice. Ovo će biti dugo za stolom. -

U prvi red dodajte zaglavlja. Upotrijebite zaglavlje tablica kako biste dodali onoliko stupaca koliko želite.1. stupac 2. stupac 3. stupac 4. stupac -

Dodajte novi redak pod zaglavlja. Sada kada imate zaglavlja stupaca, možete dodati prvi red podataka.1. stupac 2. stupac 3. stupac 4. stupac 1. podaci 2. podaci 3. podaci 4. podaci -

Nastavite dodavati redove. Možete koristiti oznaku za nastavak dodavanja redaka podataka u svoju tablicu. Ne zaboravite ih zatvoriti oznakom.1. stupac 2. stupac 3. stupac 4. stupac 1. podaci 2. podaci 3. podaci 4. podaci 5. podaci 6. podaci 7. podaci 8. podaci -

Kliknite na datoteka → Spremi kao. To vam omogućuje spremanje kao HTML. Morate zadržati ovaj format da biste vidjeli tablicu prilikom umetanja u preglednik. -

odabrati e u izborniku Spremi kao. To vam omogućuje promjenu proširenja. -

Promijenite proširenje na kraju imena datoteke u .html. To vam omogućuje stvaranje HTML datoteke. -

Spremite datoteku. Sada mu možete dati ime i spremiti kako želite. Provjerite je li razumio proširenje .html. -

Otvorite datoteku s internetskim preglednikom. Dvokliknite datoteku koju ste upravo stvorili da biste je učitali u zadani preglednik. U prozoru preglednika pojavit će se tablica.
Druga metoda Upotreba proračunske tablice
-

Instalirajte Excel ili OpenOffice. Ako vam je potrebna veća kontrola nad vašom pločom, možete koristiti softver za proračunske tablice. Zapravo ćete umetnuti proračunsku tablicu u WordPad dokument. Tada morate koristiti kompatibilni uređivač. WordPad podržava Excel i OpenDocument formate.- OpenOffice i LibreOffice su uredski paketi koji podržavaju OpenDocument format. Na Internetu ćete pronaći detaljne upute o tome kako besplatno instalirati OpenOffice.
-

Kliknite na Umetnite predmet u WordPadu. U novijim verzijama pronaći ćete ga u odjeljku umetak od kartice dobrodošli, U starijim verzijama kliknite na izbornik umetak i odaberite objekt. -

Odaberite opciju "Spreadsheet". Tada ćete vidjeti popis objekata koje možete umetnuti. Ako imate instaliran Excel, možete odabrati Programska tablica u Excelu, Ako imate OpenOffice ili LibreOffice, možete odabrati Proračunska tablica OpenDocument, Odabirom jedne od ovih opcija umetnut ćete praznu proračunsku tablicu u WordPad dokument, a program proračunske tablice pojavit će se u drugom prozoru. -

Ispunite podatke u proračunsku tablicu. Nakon umetanja tablice otvorit će se Excel ili OpenDocument. Sve što unesete u ćelije programa po vašem izboru pojavit će se u tablici u WordPad dokumentu. Prođite kroz svaku ćeliju i ispunite tablicu s važnim informacijama.- Čak i ako se u dokumentu WordPad pojavljuje samo nekoliko ćelija, vidjet ćete ih više dok dodajete podatke. Ako je grafikon manji od izvorne veličine, smanjit će se kako bi stao na sve vaše podatke.
-

Formatirajte e. Možete upotrijebiti alate za oblikovanje e u proračunskoj tablici da promijenite izgled e u ćelijama. Možete promijeniti font, veličinu, boju i važnost. Formatiranje e u Excelu ili drugom softveru za proračunske tablice vrlo je slično formatu e u softveru za obradu e. Promjene koje unesete u proračunsku tablicu odmah će se prikazati u tablici koju sadrži WordPad dokument.- Zaglavlja možete stvoriti tako da sadržaj prvog retka podebljano podebljate u proračunskoj tablici.
-

Promijenite veličinu stanica. Promjene veličine ćelija i stupaca u proračunskoj tablici također će se pojaviti u tablici dokumenta WordPad. Promijenite veličinu ćelije kako biste olakšali čitanje podataka. -

Zatvorite proračunsku tablicu. Ovo će finalizirati podatke i vidjet ćete završnu tablicu u dokumentu WordPad. -

Pomaknite i promijenite veličinu stola. Možete povući okvire po rubovima kako biste ih promijenili da biste promijenili veličinu. Sadržaj tablice će rasti ili se smanjivati ovisno o veličini koju mu date. Možete kliknuti na objekt i povući ga na dokument. -

Dvaput kliknite na nju da biste unijeli promjene. Ovo će otvoriti proračunsku tablicu i omogućiti vam promjenu podataka. Ako promijenite veličinu tablice, ona će se vratiti u izvornu veličinu prilikom uređivanja. Nakon izmjene morat ćete promijeniti veličinu.
Treća metoda Upotrijebite tipkovnicu (za Windows 8 i novije verzije)
-

Pronađite verziju WordPada koju imate. Tablicu možete stvoriti s tipkovnicom samo ako imate Windows 8 ili noviju verziju. Ako imate Windows 7 ili starije verzije, morate isprobati jedno od ostalih rješenja predstavljenih u ovom članku. -

Postavite pokazivač na početak tablice. Kad za umetanje tablica koristite tipkovnicu, započet će se u retku u kojem radite. Niz možete staviti bilo gdje u dokumentu. -

Stvorite prvi red. upotreba + i - stvoriti mjerenja prvog reda ćelija. Započnite i završite svaku ćeliju s + i koristiti - da biste znakovima označili širinu ćelije. Ne brinite se previše za precizna mjerenja jer ih možete naknadno prilagoditi. Pogledajte primjer u nastavku.- +----------+-----+---------------+
-

tisak ulaz stvoriti prvi red. Znakovi će stvoriti prvi red tablice s + koje postaju granice ćelija. Možete započeti tipkati e u svakoj od stanica.Ako se ima puno e, stanice će automatski promijeniti veličinu. -

Dodajte redove. Pomaknite pokazivač na kraj prvog reda da biste vidjeli da treperi desno od vanjskog ruba. tisak ulaz stvoriti drugi red za tablicu. Ponovite iste korake za nastavak dodavanja redaka u tablicu.- Pritisak tabeliranje u posljednjoj ćeliji započet ćete novi red. Nastavljajući pritiskati tabeliranjepreći ćete na sljedeću dostupnu ćeliju stvaranjem novog retka kada dođete do kraja trenutnog retka.
-

Promijenite veličinu redaka i stupaca. Nakon što dodate više redova, možete ih koristiti pomoću miša. Pronađite granicu koju želite premjestiti i kliknite da biste je povukli. -

Dodajte sadržaj. Sada kada je tablica stvorena, možete početi dodavati željene podatke. Jednostavno pređite iz jedne ćelije u drugu i unesite u tablicu podatke koje želite dodati. Možete označiti ili formatirati e kao što želite. -

Spremite datoteku kao obogaćeni format (Rtf). Ovaj format omogućit će vam da zadržite tablicu koju ste upravo stvorili. Ako spremite u e (.txt) formatu, oblikovanje će se izgubiti. Datoteka Rich Format može se otvoriti u većini programa za e-obradu.- Možete spremiti i u DOCX formatu koji zatim možete otvoriti u Wordu.