
Sadržaj
wikiKako je wiki, što znači da je mnoge članke napisalo više autora. Da bi stvorili ovaj članak, volonterski autori sudjelovali su u uređivanju i poboljšanju.Mnogi ljudi širom svijeta sve više odabiru Windows 10 kao operativni sustav za svoje osobno računalo i radnu površinu. Ako ga želite koristiti i na svom uređaju, možete se odlučiti za čistu instalaciju, ukloniti sve Bloatwares (programe beskorisne i invazivne) i vaše računalo učiniti bržim i bez problema zahvaljujući najnovijim ažuriranjima. Slijedite korake da biste naučili kako to učiniti.
faze
-

Provjerite može li se vaše računalo izvoditi na Windows 10. Prije instaliranja operativnog sustava (koji želite), morate provjeriti mogućnosti vašeg računala. Budite sigurni da vaše računalo ima minimalne sistemske zahtjeve za instaliranje ovog operativnog sustava. Minimalne karakteristike su među ostalim:- procesor: 1 gigaherc (GHz) ili brži,
- RAM-a: 1 gigabajt (GB) (32 bita) ili 2 GB (64 bita),
- slobodnog prostora na tvrdom disku od 16 GB,
- video kartica: grafički uređaj kompatibilan s Microsoft DirectX 9 sa WDDM upravljačkim programom,
- Microsoftov račun i pristup Internetu.
-

Preuzmite alat za stvaranje medija. Ovaj alat trebati ćete za preuzimanje ISO datoteke i snimanje na DVD. Naći ćete ga na Microsoftovom web mjestu. Idite na dno stranice i potražite vezu za preuzimanje ili kliknite ovdje. Odaberite odgovarajuću opciju na temelju arhitekture CPU-a vašeg računala. Da biste saznali koristi li vaše računalo 32-bitnu ili 64-bitnu verziju sustava Windows, trebali biste:- desni klik na Ovo računalo na radnoj površini računala, tada biste trebali odabrati nekretnine,
- pogledajte vrstu sustava u sistem.
-

Instalirajte alat za stvaranje medija. Da biste to učinili, dvaput kliknite na prethodno preuzetu datoteku. Kliknite na gumb da, ako se pojavi sigurnosni upit.- Kliknite na opciju Napravite instalacijski medij za drugo računalo.
- U sljedećem prozoru odaberite jezik i (ispravnu) verziju sustava Windows. Takođe, odaberite ispravnu arhitekturu PC procesora na kojem će biti instaliran Windows 10.
- U sljedećem prozoru odaberite medij na koji želite kopirati instalacijske datoteke. Kliknite na gumb ISO datoteka , Time će se preuzeti ISO datoteka (slika diska). Odaberite mjesto na kojem želite datoteku pohraniti kada dobijete prompt.
-

Spremite ISO datoteku na DVD. Evo koraka potrebnih za dovršavanje ove registracije.- Pristupite već preuzetoj ISO datoteci.
- Desnom tipkom miša kliknite datoteku i kliknite na opciju Snimanje slike diska .
- Kliknite DVD player u odjeljku Umetnite disk.
- Kliknite na rekord.
-
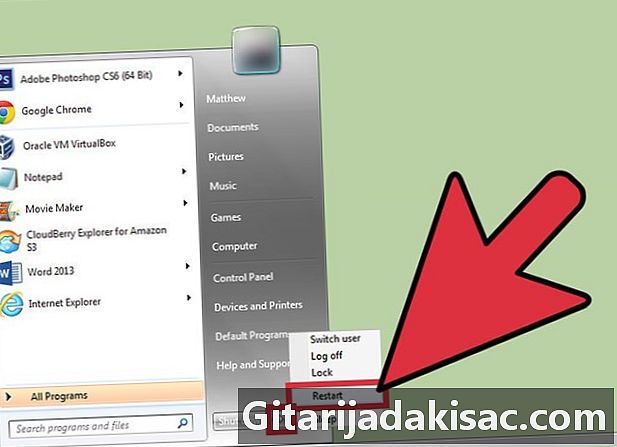
Ponovo pokrenite računalo. Nakon toga, pokrenite je s DVD-a na koji ste kopirali datoteke Windows 10. Možete promijeniti postavke za pokretanje u BIOS-u. -

Odaberite jezik koji želite. Nakon toga odaberite opciju Instalirajte samo Windows, Zatim formatirajte particiju koju ste prethodno koristili za svoj operativni sustav. -

Instalirajte Windows na formatiranu particiju. Pričekajte da se datoteke kopiraju. Ne zaboravite da će se računalo nekoliko puta ponovno pokrenuti tijekom instalacije. -
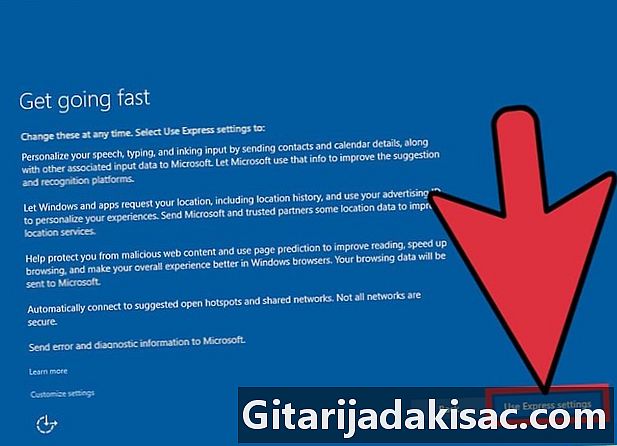
Odaberite postavke i unesite svoje osobne podatke. To biste mogli učiniti u sljedećem koraku. Na kraju instalacije od vas će se tražiti da unesete svoju adresu e-pošte i odredite svoje postavke. Možete ih promijeniti po želji ili odabrati brzu postavku da biste koristili zadane opcije. -

Koristite svoj novi operativni sustav. Kada završite, moći ćete uživati u novoj čistoj instalaciji sustava Windows 10 isprobavajući značajke najnovijih ažuriranja. Sretno!