
Sadržaj
- faze
- 1. metoda Snimanje glazbenog CD-a
- Druga metoda Snimanje CD-a s podacima
- Treća metoda Zabilježite sliku diska na CD
S Mac OS X možete CD-ove snimiti bez instaliranja dodatnog softvera. CD-ove možete snimiti da biste napravili sigurnosne kopije važnih datoteka, glazbenih CD-ova koje možete slušati automobilom ili slike s diska na drugom CD-u.
faze
1. metoda Snimanje glazbenog CD-a
-

Otvorite iTunes. Stvorite novi popis za reprodukciju klikom na datoteka a zatim idite na jelovnik novi, Tamo birate Popis za čitanje u izborniku koji se pojavio.- Nakon što ga kreirate, možete preimenovati popis za reprodukciju tako da desnom tipkom miša kliknete naziv popisa. Naziv popisa za reprodukciju bit će i ime CD-a i prikazat će se na zaslonu kompatibilnih CD playera.
-
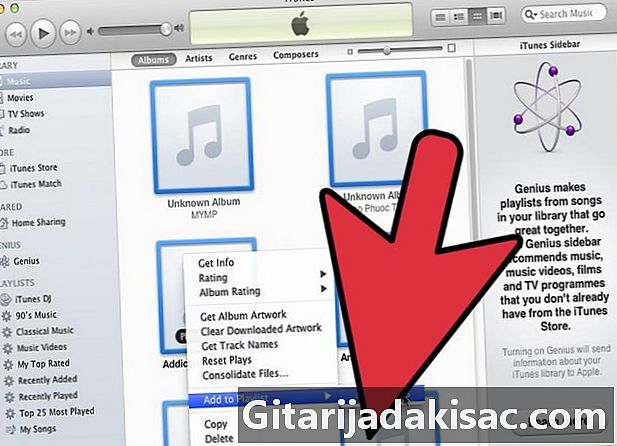
Dodajte pjesme na svoj popis za reprodukciju Kliknite i povucite pjesme na svoj novi popis. Također možete dodati cijeli album tako da kliknete i povučete umjetničko djelo albuma na svoj popis.- Standardni glazbeni CD može sadržavati oko 80 minuta pjesama, što znači da vaš popis ne bi trebao biti duži od 1,2 ili čak 1,3 sata (dno popisa možete vidjeti na dnu zaslona). Ova tehnika nije najtočnija, događa se da popisi 1,3 sata traju manje od 80 minuta i drugi više (popravit ćete se tek od trenutka kada pokušate snimiti svoj CD).
-
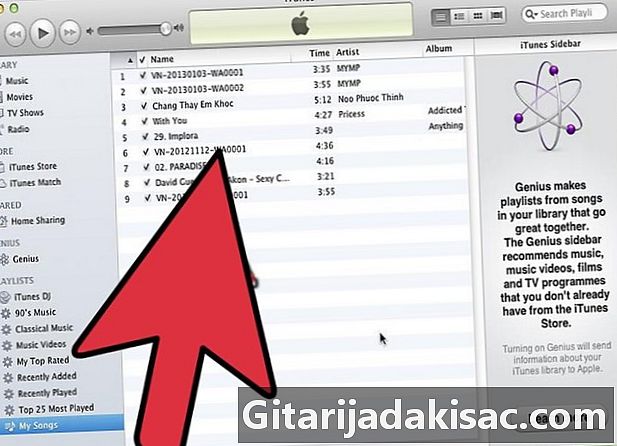
Možete smjestiti pjesme u željenom redoslijedu. Možete kliknuti gumbe iznad popisa da biste složili po imenu, dužini, godini i tako dalje. No možete ih i ručno organizirati tako da kliknete pjesmu i povučete je do željenog mjesta na popisu. -
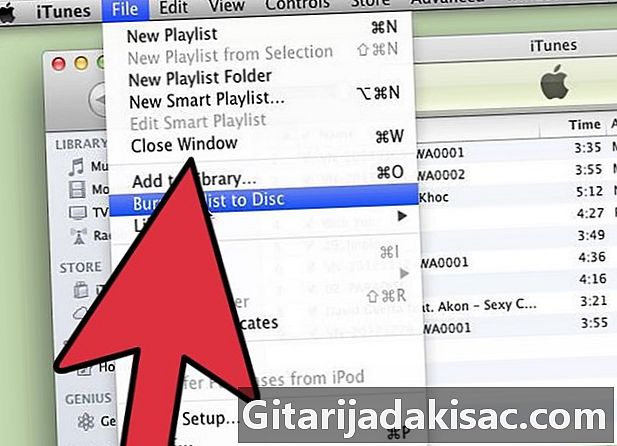
Umetnite prazan CD. Kliknite na datoteka a onda dalje ugravirati popis za reprodukciju na disku. Ako je popis predug, ponudit će vam se da ga podijelite na nekoliko CD-ova. Možete odabrati ovu opciju ili otkazati rad i mijenjati popis.- Ako ne znate kako izbaciti CD, idite na izbornik red i kliknite Izvadite disk, Čitatelj treba upamtiti da li u njemu ima CD ili ne.
- Većinu pjesama pišu na CD-ovima. Moguće je koristiti DVD, ali je rjeđe.
-
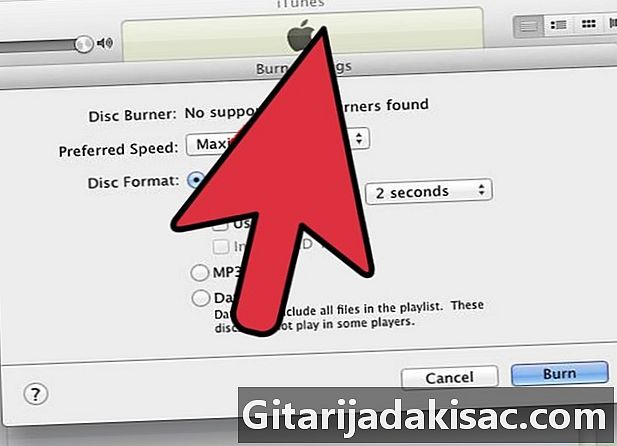
Odaberite postavke. U iTunesu 10 ili starijim, CD će se automatski snimiti. Od iTunes 11, morat ćete odrediti neke postavke prije pokretanja operacije.- Možete promijeniti brzinu gorenja. Što je brže, to je bolje. No, velika brzina može uzrokovati pogreške tijekom snimanja CD-a loše kvalitete ili na starim računalima.
- Možete odabrati želite li šutnju ili ne među pjesmama.
- Možete odabrati željeni format. CD-Audio je najpopularniji format i funkcionirat će u većini uređaja. Za reprodukciju MP3 CD-a potreban je poseban uređaj. Odaberite ovaj format ako ste sigurni da je kompatibilan s vašim uređajem za reprodukciju i da su sve pjesme na popisu MP3 (a ne AAC, na primjer).
-
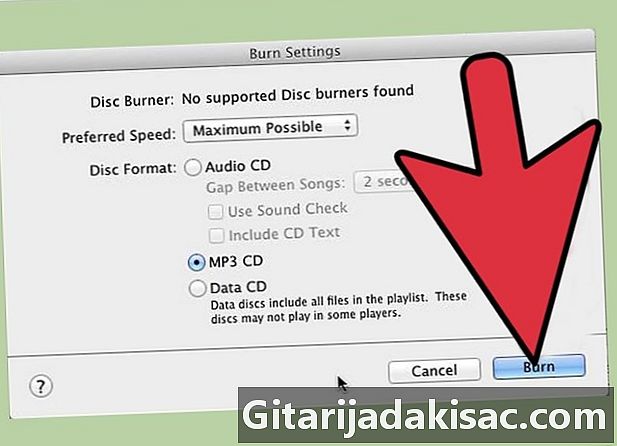
Kliknite na ugravirati kad budete spremni. iTunes će vam pokazati evoluciju snimanja i upozorit će vas kada je CD spreman.
Druga metoda Snimanje CD-a s podacima
-
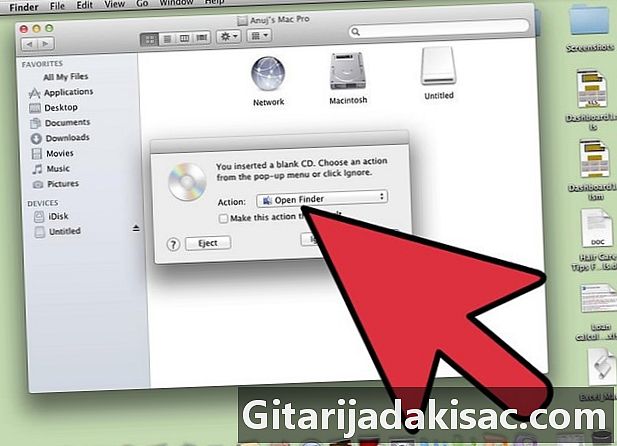
Umetnite prazan CD-R ili CD-RW u pogon. CD-R možete snimiti samo jednom, i to samo za čitanje. Ali možete dodavati i brisati datoteke s CD-RW-a.- Ovi koraci također rade za snimanje podatkovnog DVD-a, sve dok vam to računalo i dopušta.
-
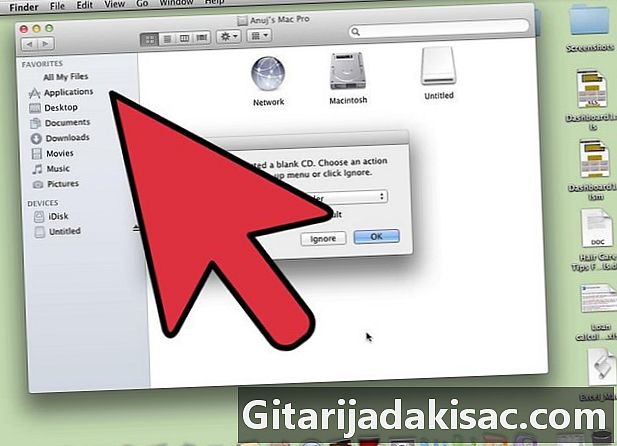
Kliknite na opciju Otvorite Finder. Kad umetnete prazan disk, sustav će vas pitati što s njim. Ako odaberete opciju Otvorite Finder, to će vam omogućiti da jednostavno povučete datoteke u prozor CD-a. -
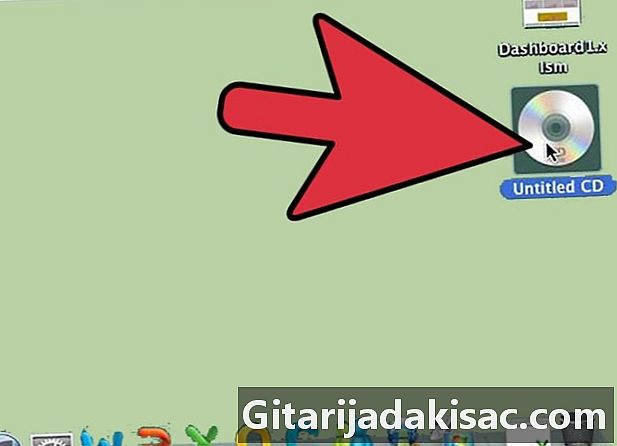
Pogledajte praznu ikonu CD-a koja se pojavila na radnoj površini. Naziv bi trebao biti "Untitled Disc". Dvaput kliknite da biste je otvorili u programu Finder. -
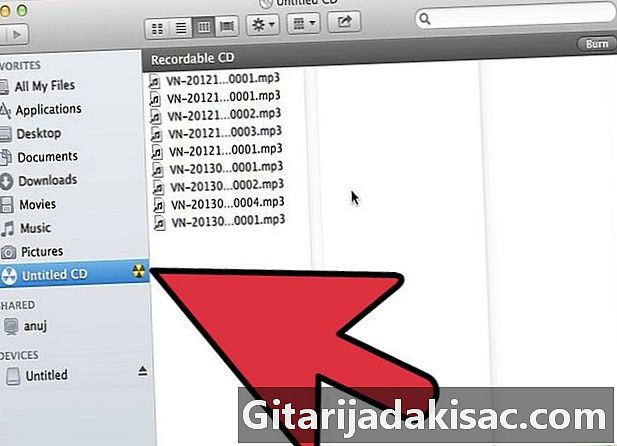
Kliknite datoteke i mape koje želite snimiti na ovaj CD i povucite ih u prozor. Preimenovanje datoteka i mapa prije početka snimanja. Jednom kad se zapali na CD-u, više nećete moći promijeniti imena. -
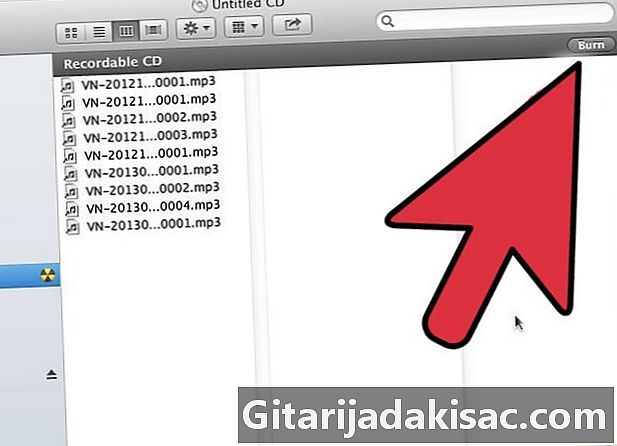
Počnite da gori. Kliknite na datoteka a onda dalje Snimite disk bez naslova, Imat ćete priliku imenovati CD. To će se ime pojaviti kad umetnete CD u računalo. -
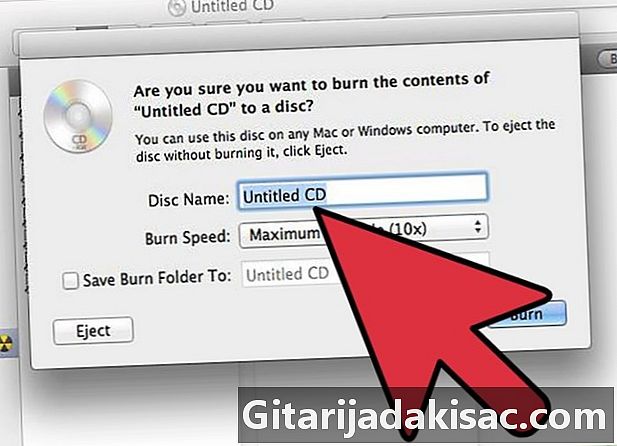
Kliknite na ugravirati nakon upisa imena CD-a. Datoteke će se tada snimiti na CD. Operacija može potrajati neko vrijeme: od minute do sata, ovisno o veličini datoteka koje zapisujete.- Da biste ponovo koristili CD-RW, obrišite sve podatke na disku i ponovite korake za snimanje podataka na CD.
Treća metoda Zabilježite sliku diska na CD
-
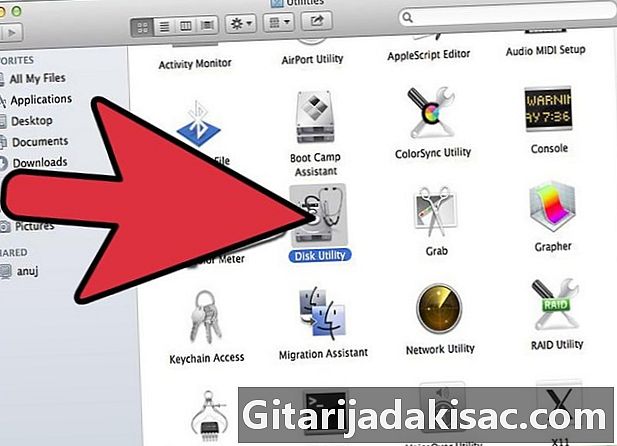
Otvorite uslužni program Disk. Možete ga pronaći u mapi Utilities u mapi Applications. Slika diska je točna kopija CD-a ili DVD-a koji je snimljen na prazan CD ili DVD. Ugravirani disk tada će biti isti kao u izvornom disku. -
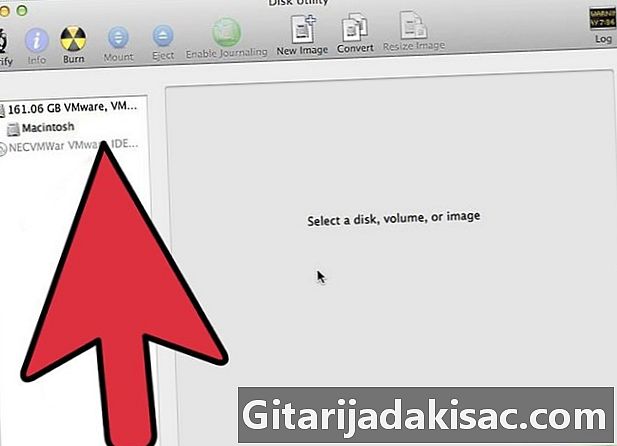
Umetnite prazan disk. Ovisno o veličini slike, koristite CD ili DVD. Slika sa CD-a težit će oko 700 MB, a DVD sa ponekad može dostići 4,7 GB. -
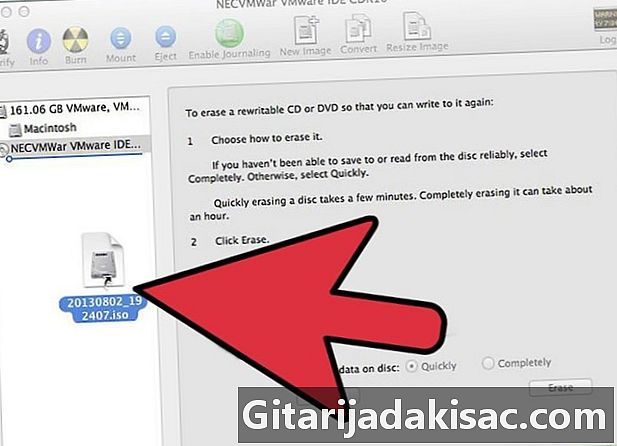
Dodajte datoteku slike diska. Pronađite datoteku slike diska na računalu. Datoteka bi trebala biti u ISO formatu. Povucite ISO datoteku na bočnu traku prozora Disk Utility. -
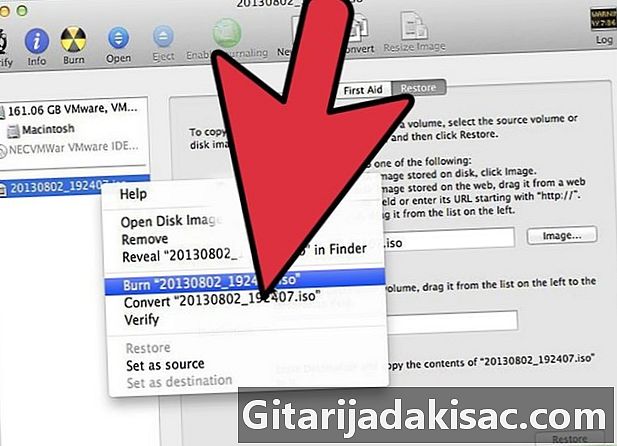
Počnite da gori. Nakon što stavite datoteku u Disk Utility, kliknite sliku na bočnoj traci, a zatim na gumb ugravirati na vrhu prozora. -
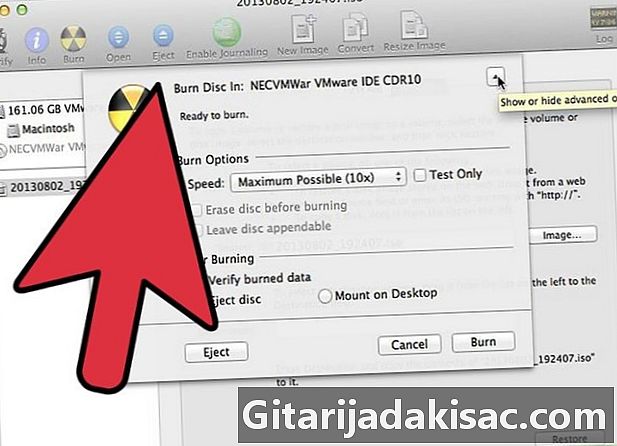
Odaberite postavke. Nakon što kliknete Snimi, kliknite strelicu u kutu novog prozora da otvorite postavke snimanja. Potvrdite okvir "Provjeri ugravirani podaci". Kliknite na ugravirati za pokretanje operacije.