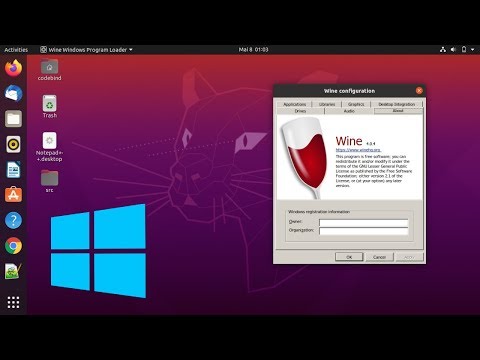
Sadržaj
U ovom članku: Instalirajte WineInstaller i Pokrenite WineReferences
Ubuntu je sve učestaliji na osobnim računalima, ali još uvijek postoji puno programa koji se mogu koristiti samo u sustavu Windows. Srećom, postoji softver nazvan Wine koji može pokrenuti većinu programa u udobnosti vaše Ubuntu radne površine. Potpuno je besplatno i legalno.
faze
Dio 1 Instalirajte vino
-

Otvorite softverski centar. Ovo je zadani Ubuntu upravitelj, to je najlakši način za korištenje najstabilnije verzije Wine za Ubuntu. Za instaliranje će vam trebati aktivna internetska veza.- Moguće je instalirati najnoviju (ali manje stabilnu) verziju s web-mjesta za razvojne programere Winea, ali to se ne preporučuje većini korisnika jer može prouzrokovati ozbiljne probleme.
-

Potražite "Vino" u softverskom centru. Vinski program trebao bi biti prvi rezultat popisa. -

Kliknite "Instaliraj" za početak instalacije softvera Wine. To bi moglo potrajati nekoliko minuta. -

Otvorite terminal nakon dovršetka instalacije Wina. Prije upotrebe Wine potrebno je konfigurirati Wine. To se mora učiniti preko terminala.- Terminal možete otvoriti iz Programi → Pribor → Terminal ili pritiskom na ctrl+alt+T.
-

vrsta winecfg i pritisnite ulaz. Ovo će stvoriti mapu na radnoj površini, koja će se ponašati poput Windows C pogona i omogućiti vam pokretanje programa.- Ta se mapa zove .wineona je skrivena u vašoj datoteci dom.
-

Postavite mogućnosti konfiguracije Windows emulatora. Jednom kada se stvori C pogon, otvorit će se konfiguracijski prozor s postavkama emulatora sustava Windows. Različite kartice omogućuju vam podešavanje različitih parametara.- "Aplikacije" - Ova opcija omogućuje vam prilagođavanje verzije sustava Windows za svaki instalirani program. "Zadane postavke" je inačica sustava Windows koja će se učitavati za svaku aplikaciju koja nije postavila određeni operativni sustav.
- "Biblioteke" - Ovo vam omogućuje postavljanje DLL-ova za Windows emulator. Većina korisnika može ovu mogućnost ostaviti po strani. Možda će biti potrebno napraviti neka podešavanja u ovom odjeljku kako bi neki programi radili ispravno.
- "Grafika" - Ovo vam omogućuje postavljanje nekih opcija poput veličine zaslona, klizača i razlučivosti. Budući da je ova opcija povezana s karticom "Aplikacije", promjene mogu biti specifične za aplikaciju.
- "Diskovi" - Ova opcija omogućuje vam mapiranje virtualnih diskova Wine pomoću vlastitih diskova i mapa. Da biste pronašli put svog pogona, desnom tipkom miša kliknite ikonu na radnoj površini. Također možete kliknuti "Automatski otkrivanje" da bi Wine automatski otkrio instalirane diskove.
- Integracija radne površine - Ova opcija vam omogućuje prilagođavanje teme i izgleda emuliranih aplikacija.
- "Audio" - Ovo vam omogućuje podešavanje audio postavki za Vino. Većina korisnika može zadržati zadane postavke, Wine će upotrebljavati vaše Linux postavke.
Dio 2. Instalacija i pokretanje vinskih aplikacija
-

Preuzmite Windows aplikaciju ili umetnite instalacijski disk. Možete instalirati bilo koji Windows program, baš kao ako ste stvarno koristili Windows. Ako preuzmete instalacijsku datoteku, postavite je na lako dostupno mjesto. -

Otvorite terminal i pomaknite se do mape koja sadrži instalacijsku datoteku. Ako instalirate s CD-a, prijeđite na sljedeći korak. -

Pokrenite instalacijsku datoteku upisivanjem vino programname.extension. Na primjer, ako ste preuzeli datoteku pod nazivom "itunes_installer.exe", upisali biste vino itunes_installer.exei ulaz, Program će se izvoditi kao da koristite Windows.- Ako želite instalirati program s diska, provjerite je li na njemu disk dodijeljen u Wine, a zatim upišite sljedeću naredbu: start vina D: setup.exe, Promijenite naziv datoteke u njezin trenutni naziv.
-

Slijedite sve upute za instalaciju programa. Instalacija će teći kao da to radite u sustavu Windows. Ako se od vas traži definiranje lokacije za instalaciju, odaberite C: Programske datoteke. -

Pronađite aplikaciju instaliranu u izborniku Ubuntu Applications ili na radnoj površini. Mnoge Windows aplikacije stvaraju prečac na radnoj površini, poput Windows-a, kako biste ih jednostavno pokrenuli jednostavnim dvostrukim klikom. -

Pokrenite aplikaciju putem Terminala ako ne možete pronaći prečac. Ako instalacija programa nije stvorila prečac, možete koristiti Terminal za pokretanje aplikacije.- Dođite do lokacije izvršne datoteke programa. Na primjer: /home/user/.wine/drive_c/programske datoteke / Apple.
- vrsta vino progamname.extension i pritisnite ulaz pokrenuti program. Na primjer: vino itunes.exe
-

Stvorite prečac do programa Wine. Ako ne želite unijeti naredbu Wine u Terminal svaki put kada želite pokrenuti program, možete stvoriti prečac na radnoj površini.- Desnom tipkom miša kliknite radnu površinu i odaberite "Create Shortcut".
- Odaberite ikonu s popisa ili dodajte svoju ikonu.
- U polje "Naredba" upišite vinski progam-lokacija / program.proširenje, "Položaj" je lokacija izvršne datoteke programa. Na primjer: wine /home/user/.wine/drive_c/programske datoteke / itunes.exe.
- Poništite potvrdni okvir "Run from the terminal".