
Sadržaj
U ovom članku: Upotrijebite programe uklanjanja čišćenja diska
Želite znati kako osloboditi prostor za pohranu na računalu u sustavu Windows 7? Pomoću ugrađenog alata za čišćenje diska možete izbrisati privremene datoteke i druge nepotrebne stavke, ali neiskorištene programe možete izbrisati i s upravljačke ploče.
faze
1. dio Korištenje funkcije Čišćenje diska
- Otvorite izbornik Start

. Kliknite na Windows logotip u donjem lijevom dijelu zaslona da otvorite conuel izbornik. -
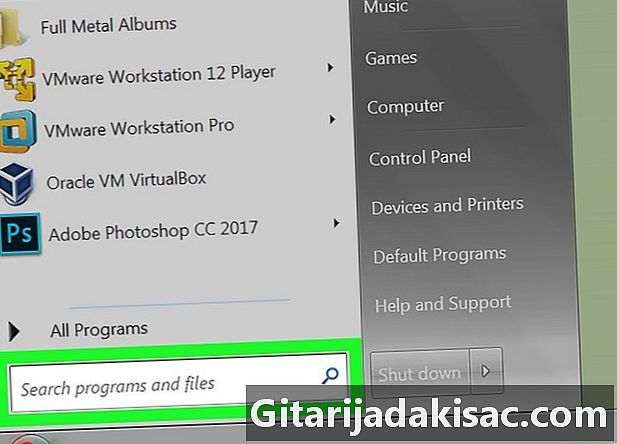
Kliknite traku za pretraživanje. Traka za pretraživanje nalazi se pri dnu izbornika početak. -
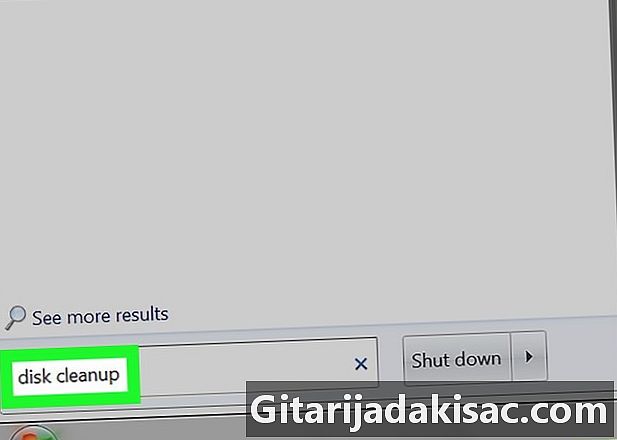
vrsta čišćenje diska. Windows će pretraživati Disk Cleanup na vašem računalu. Ovaj je program uključen u sve verzije sustava Windows 7. -
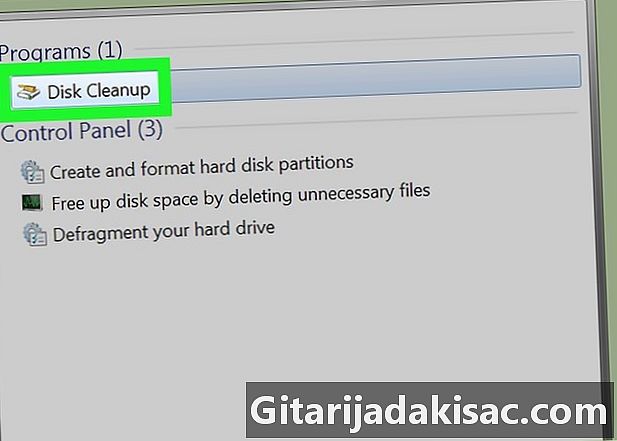
odabrati Čišćenje diska. Čišćenje diska nalazi se na vrhu izbornika Start. Kliknite na nju da otvorite prozor aplikacije. -
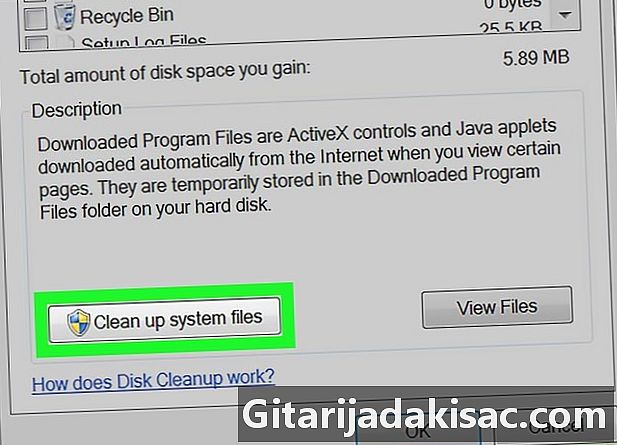
Kliknite na Očistite sistemske datoteke. Ova se opcija nalazi u donjem lijevom dijelu prozora.- Ako niste administrator računa, nećete moći očistiti sistemske datoteke. Preskočite ovaj korak i sljedeći.
-
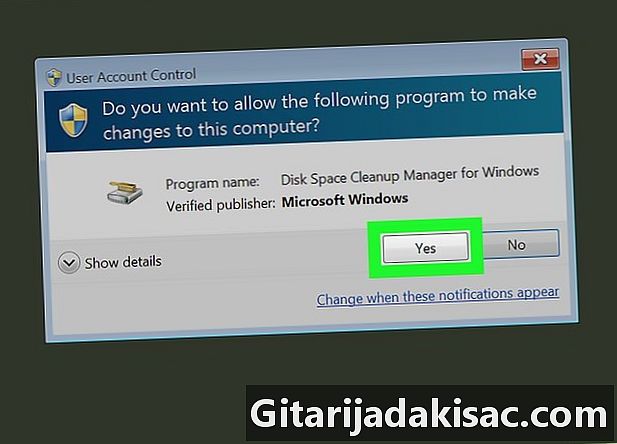
izabrati da kad ćeš biti pozvan. To će omogućiti čišćenju diska dodatnim opcijama. -
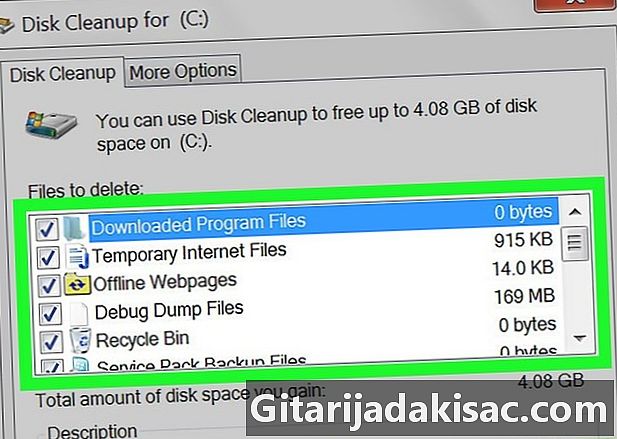
Odaberite stavke koje želite izbrisati. Označite okvir pokraj kategorija datoteka ili predmeta koje želite izbrisati s računala. Poništite potvrdne okvire pokraj onih koje želite zadržati. Na popisu je dostupno nekoliko kategorija.- Čišćenje ažuriranja sustava Windows : S vašeg računala uklanja najnovije datoteke Windows Update (bez deinstaliranja ažuriranja).
- Preuzete programske datoteke : uklanja nepotrebne datoteke iz programa.
- Privremene internetske datoteke : brisanje spremljenih internetskih datoteka.
- Arhiv datoteka za izvješće o pogrešci sustava Windows : Briše datoteke izvješća o pogrešci.
- koš : Briše sve datoteke pohranjene u košari.
- Privremene datoteke : uklanja ostale privremene datoteke kreirane pomoću programa ili upotrebe weba.
- Povijest korisničkih datoteka : brisanje povijesti pregledavanja (na primjer, Windows Explorer pretraživač).
- Sve u ovom izborniku može se sigurno ukloniti, ali uklanjanjem stvari poput predmemorije sustava Windows Update spriječit ćete se vratiti na prethodnu verziju ažuriranja sustava Windows.
-
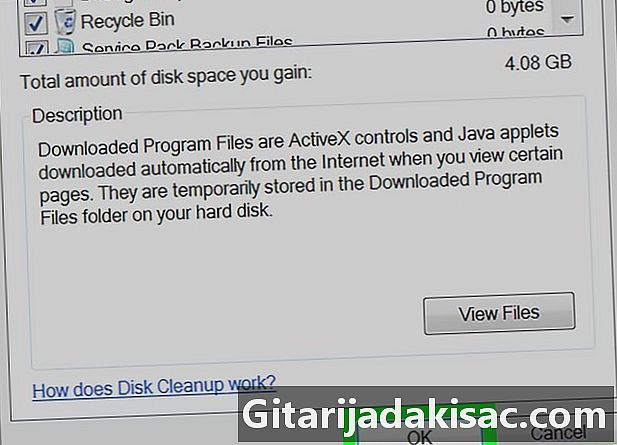
Kliknite na U redu pri dnu prozora. -
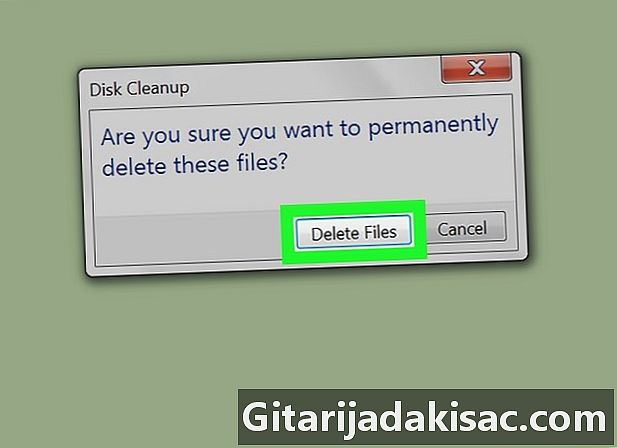
odabrati Izbriši datoteke u naredbenom retku. Čišćenje diska će ukloniti odabrane stavke s tvrdog diska vašeg računala. Na kraju postupka automatski će se zatvoriti.- Proces čišćenja može trajati od nekoliko minuta do oko sat vremena.
2. dio Uklanjanje programa
-
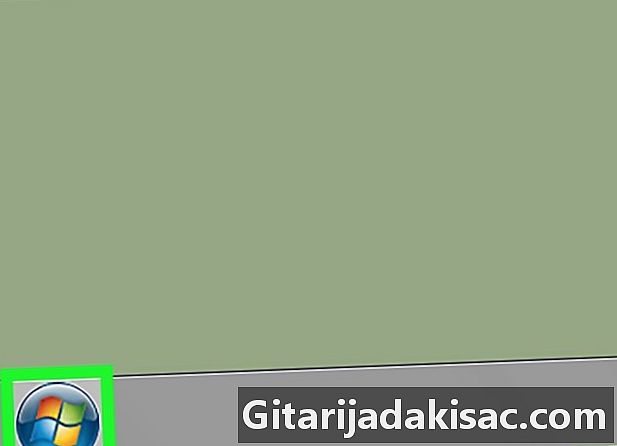
Kliknite na početak
. U donjem lijevom kutu zaslona kliknite logotip Windows boja u boji kako biste otvorili izbornik početak. -
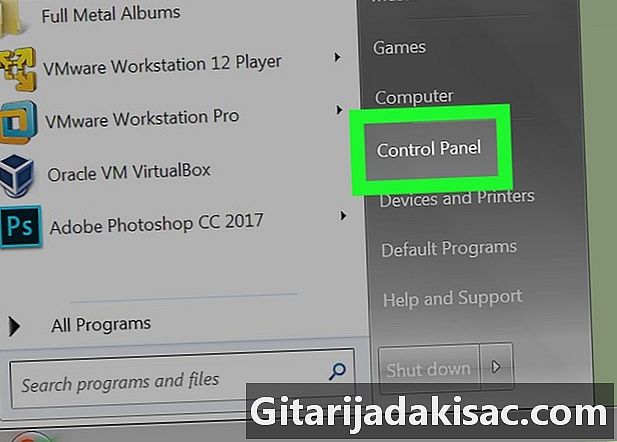
odabrati Upravljačka ploča. opcija Upravljačka ploča je desno od početnog izbornika. Kliknite na nju da otvorite prozor upravljačke ploče.- Ako iz nekog ili drugog razloga ne vidite opciju Upravljačka ploča, tip upravljačka ploča u polju pri dnu izbornika Start i kliknite na njega u rezultatima pretraživanja.
-
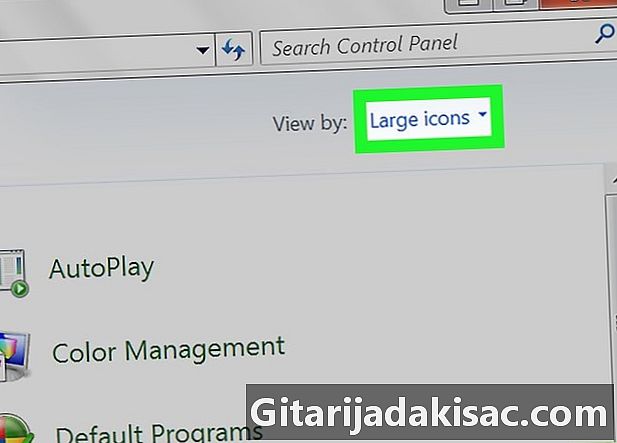
Odmotajte kutiju View by. Ovaj se okvir nalazi u gornjem desnom kutu upravljačke ploče. Kliknite na nju kako biste otvorili padajući izbornik. -
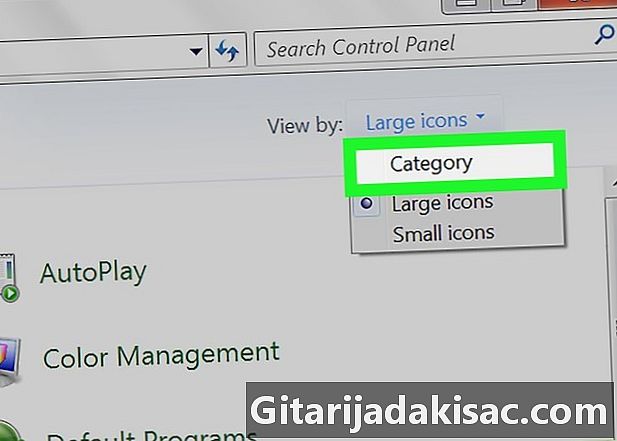
Kliknite na kategorija. Ova je opcija u padajućem izborniku. -
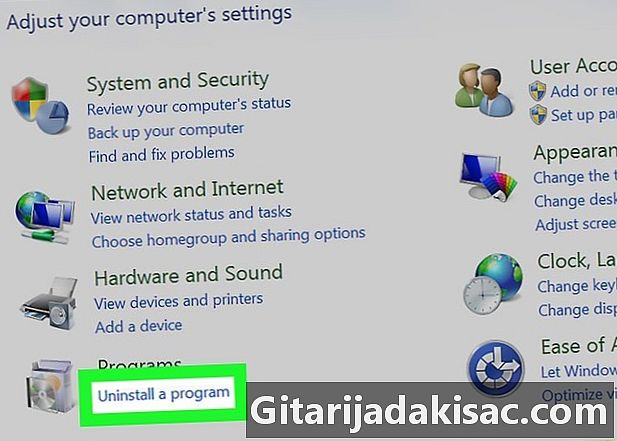
odabrati Deinstaliranje programa. Deinstaliranje programa nalazi se pod naslovom programi dolje lijevo od popisa opcija. -
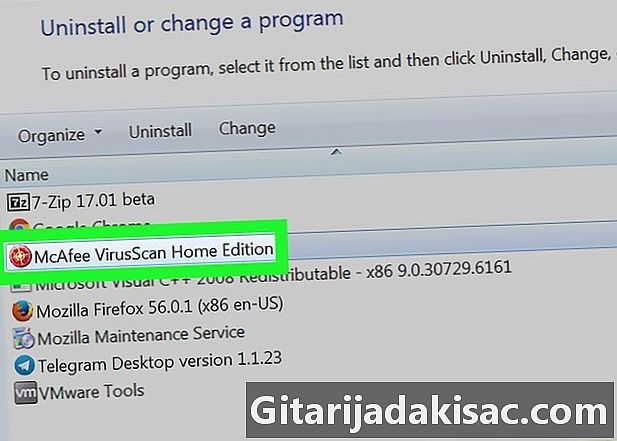
Odaberite program. Pomaknite se prema dolje do naziva programa koji želite deinstalirati i kliknite da biste ga odabrali. -
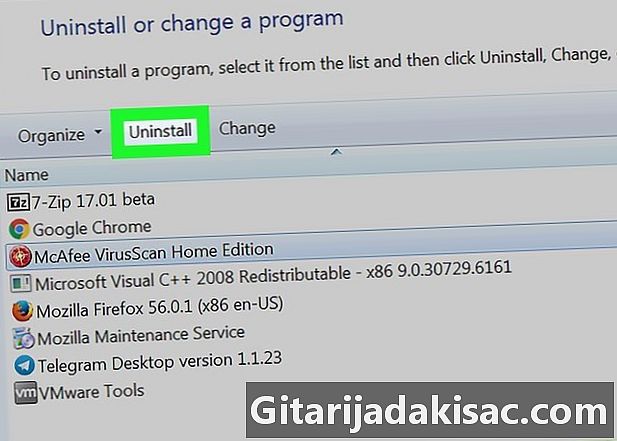
Kliknite na deinstalirati. Ova je opcija na vrhu prozora.- S nekim ćete programima morati kliknuti Deinstaliraj / Promijeni.
-
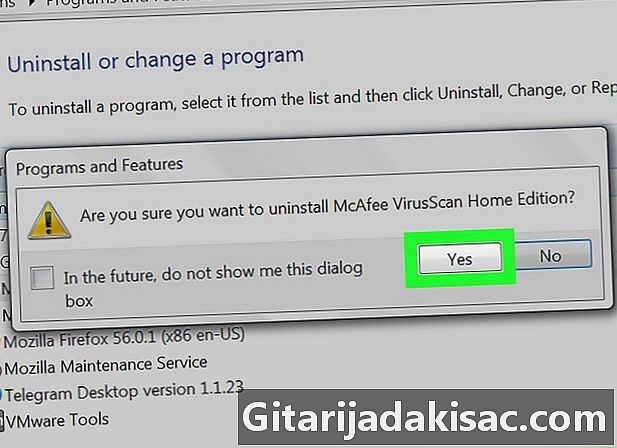
Slijedite upute na zaslonu. Općenito, morat ćete potvrditi uklanjanje programa, a zatim slijedite upute da biste ga deinstalirali.- U nekim slučajevima morat ćete ponovo pokrenuti računalo da bi program bio potpuno deinstaliran.
- Neki će se programi deinstalirati odmah nakon što kliknete deinstalirati.
-
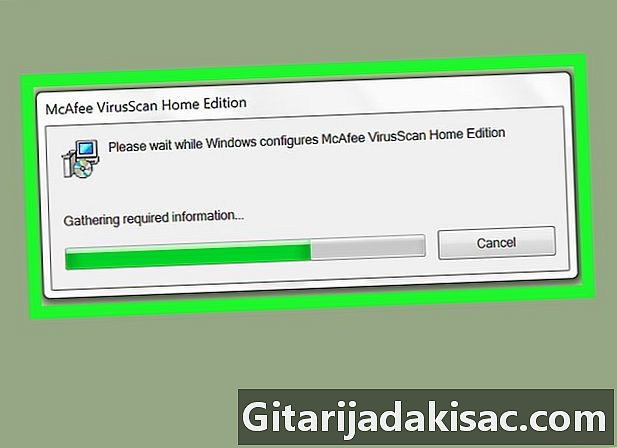
Pričekajte da se postupak deinstalacije dovrši. Nakon dovršetka postupka, po potrebi ćete moći deinstalirati ostale programe.
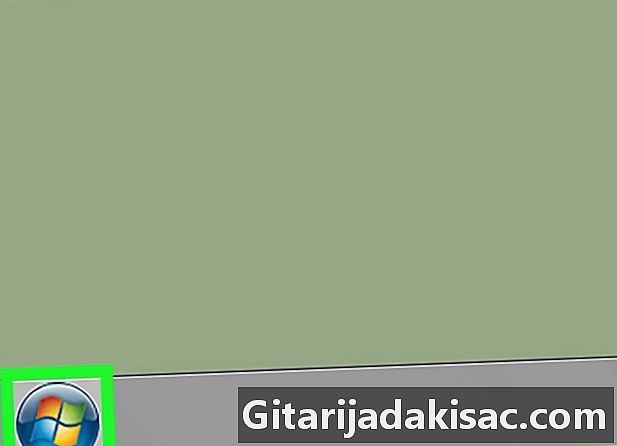
- Možete prenijeti datoteke na vanjski tvrdi disk da biste oslobodili prostor za pohranu na računalu.
- Dvaput razmislite o uklanjanju programa s računala. Ako vidite izdavača programa od proizvođača računala ili Microsofta, dodirnite ga samo ako znate što radite.