
Sadržaj
U ovom članku: Sažetak članaka
Umetanje potvrdnih okvira u Microsoft Word dokument, pod Windows ili Mac, vrlo je jednostavno i može biti vrlo korisno ako želite pokrenuti anketu, kontrolni popis ili dobiti ispis natrag ili emitirati svoje čitatelje.
faze
-

Otvorite novi Wordov dokument. Otvorite aplikaciju čija ikona predstavlja W a zatim kliknite plavu boju datoteka u traci glavnog izbornika. Zatim kliknite na Novi prazan dokument. -
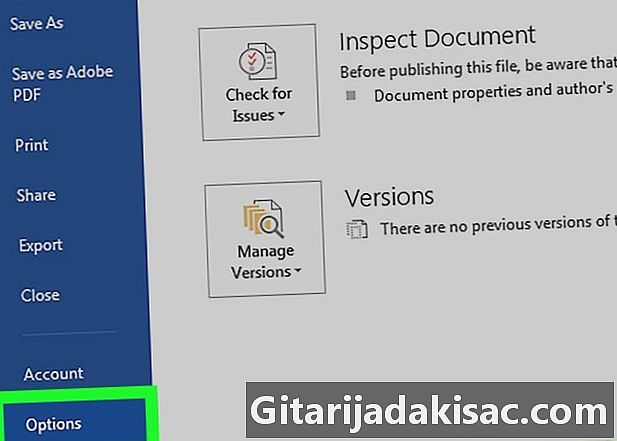
Kliknite na datoteka u traci izbornika. Kliknite Mogućnosti na padajućem izborniku koji se pojavi.- Na Mac računalu kliknite riječ na traci izbornika i zatim uključite Postavke ... u padajućem izborniku.
-

Kliknite na Prilagodite vrpcu. Zatim kliknite Glavne kartice na padajućem izborniku koji se pojavi.- Na Mac računalu kliknite Traka i traka s alatima koje ćete naći u odjeljku pod naslovom Izrada i korekcija alata dijaloškog okvira koji je prikazan, a zatim na longlet vrpca koje ćete naći na vrhu potonjeg.
-
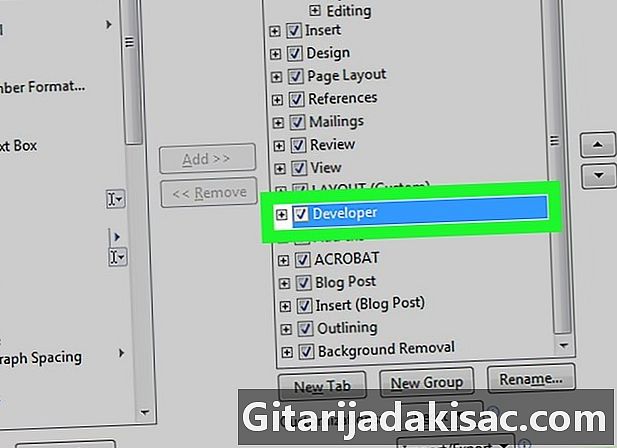
Označite okvir razvijač u okviru pod naslovom Glavni tabulatori. -

Kliknite na U redu. -
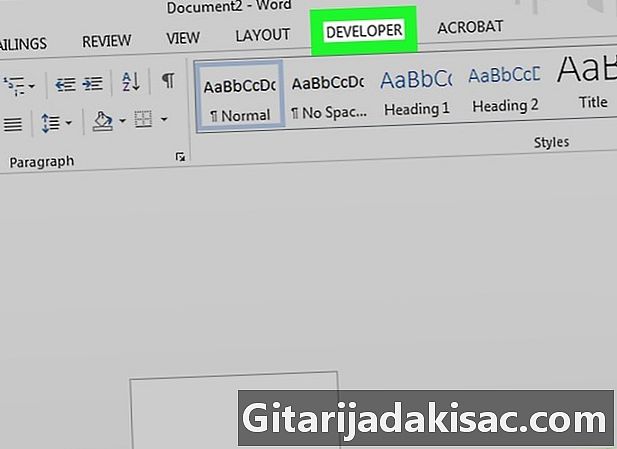
Kliknite na razvijač. Tu ćete karticu pronaći u gornjem desnom kutu prozora. -

Postavite pokazivač na mjesto gdje želite umetnuti potvrdni okvir. -
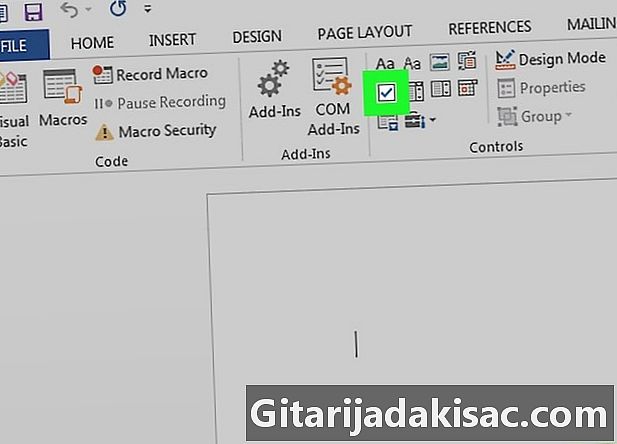
Kliknite na potvrdni okvir. Tu mogućnost ćete naći u traci izbornika na vrhu prozora. -
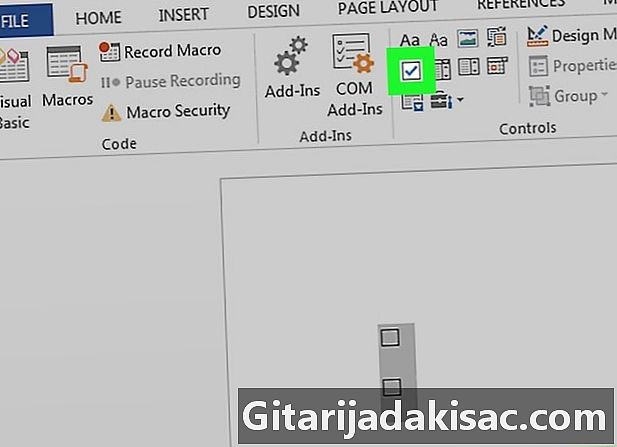
Dodajte druge potvrdne okvire i e, ovisno o vašim potrebama. -

Zaključajte obrazac. Odaberite popis u cijelosti i kliknite sukcesivno na opcije grupa tada grupa koje ćete naći u odjeljku pod naslovom kontrole od kartice razvijač.- Na Mac-u kliknite na opciju Zaštitite obrazac koji ćete naći na alatnoj traci razvijač.